Slik holder du system og apper oppdatert på Windows 11
How To Keep System And Apps Up To Date On Windows 11
Windows-operativsystemer og apper slipper stadig oppdateringer for feilrettinger og nye funksjoner. Slik holder du system og apper oppdatert på Windows 11. Fortsett nå å lese dette innlegget videre Miniverktøy .
Windows- og appoppdateringer er viktige siden de retter sikkerhetssårbarheter, introduserer nye funksjoner, forbedrer eksisterende funksjonalitet og optimerer den generelle systemytelsen. Dette innlegget introduserer hvordan du holder system og apper oppdatert på Windows 11.
Slik holder du system og apper oppdatert på Windows 11
Denne delen inkluderer tre aspekter – hold systemet oppdatert på Windows 11, hold apper oppdatert på Windows 11, og hold drivere oppdatert på Windows 11. Vi vil introdusere dem én etter én.
Hvordan holde systemet oppdatert på Windows 11
1. Trykk på Windows + Jeg nøklene sammen for å åpne Innstillinger .
2. Klikk Windows-oppdatering og klikk på Se etter oppdateringer knapp.
3. Deretter vil den begynne å sjekke om det er noen tilgjengelige oppdateringer.
Hvis du vil holde PC-en oppdatert, Innstillinger > Windows-oppdatering > Avanserte alternativer side. Slå deretter på Få meg oppdatert alternativ. Dette alternativet starter datamaskinen på nytt så snart en ny oppdatering er lastet ned på datamaskinen og ignorerer funksjonen for aktive timer.
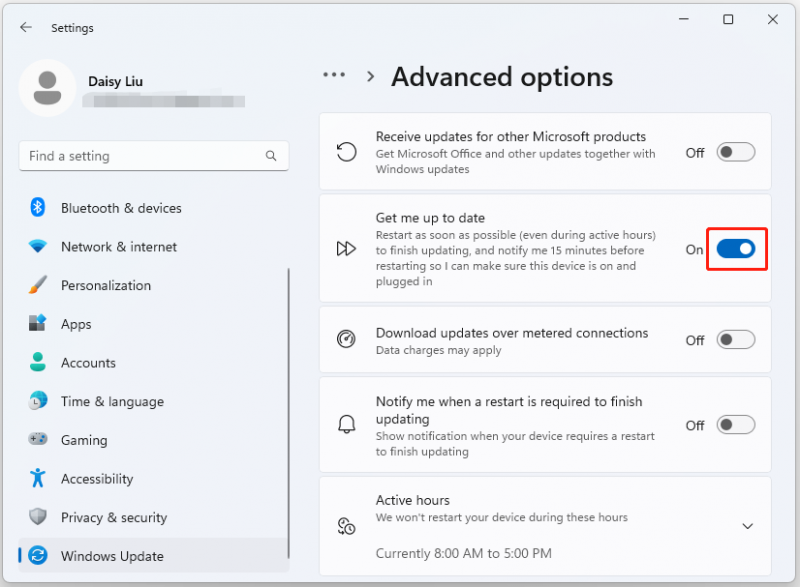
For å installere tidlige forhåndsvisninger av kommende oppdateringer, bruk disse trinnene:
1. Trykk på Windows + Jeg nøklene sammen for å åpne Innstillinger .
2. Klikk på Windows Update og sjekk Få de siste oppdateringene så snart de er tilgjengelige knapp.
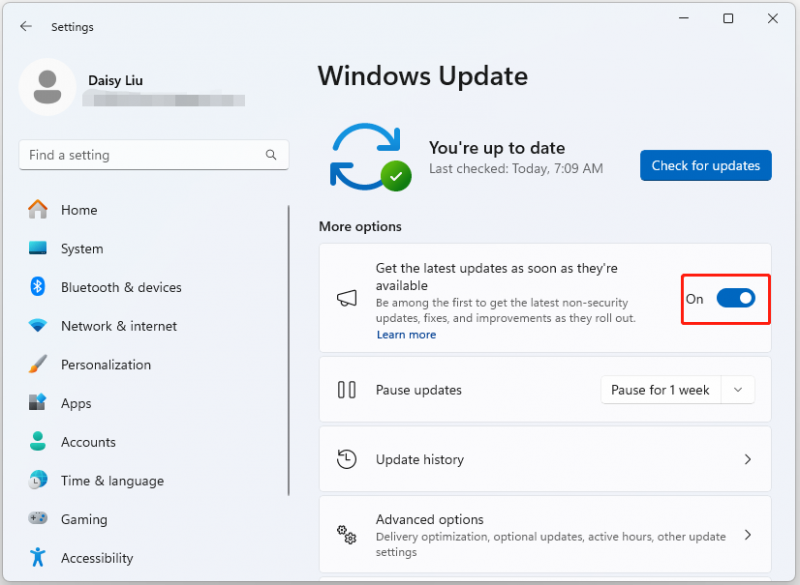 Tips: Installering av forhåndsvisningen av Windows-oppdateringer kan føre til at systemet ustabilt og mister noen viktige data. Derfor bør du sikkerhetskopiere viktige data eller systemet regelmessig for å holde det trygt. Når du har mistet dem, kan du gjenopprette dem akkurat nå. For å gjøre det kan du prøve gratis programvare for sikkerhetskopiering – MiniTool ShadowMaker.
Tips: Installering av forhåndsvisningen av Windows-oppdateringer kan føre til at systemet ustabilt og mister noen viktige data. Derfor bør du sikkerhetskopiere viktige data eller systemet regelmessig for å holde det trygt. Når du har mistet dem, kan du gjenopprette dem akkurat nå. For å gjøre det kan du prøve gratis programvare for sikkerhetskopiering – MiniTool ShadowMaker.MiniTool ShadowMaker prøveversjon Klikk for å laste ned 100 % Rent og trygt
Slik holder du apper oppdatert på Windows 11
For å tillate Microsoft-produktoppdateringer gjennom Windows Update-innstillingene, bruk disse trinnene:
1. Trykk på Windows + Jeg nøklene sammen for å åpne Innstillinger .
2. Klikk på Avanserte alternativer del på høyre side.
3. Slå på Motta oppdateringer for andre Microsoft-produkter veksle.
Du kan også laste ned og installere oppdateringer for apper fra Microsoft Store.
1. Åpne den Microsoft Store app.
2. Klikk på Bibliotek fra nederste venstre hjørne. Klikk på Få oppdateringer knapp. Klikk på Oppdater alt alternativ (hvis aktuelt).
Slik holder du drivere oppdatert på Windows 11
For å holde drivere oppdatert på Windows 11, følg veiledningen nedenfor:
1. Trykk på Windows + Jeg nøklene sammen for å åpne Innstillinger .
2. Klikk på Avanserte alternativer del på høyre side.
3. Klikk på Valgfrie oppdateringer alternativet under Ytterligere alternativer seksjon.
4. Velg driverne og klikk på Last ned og installer knapp.
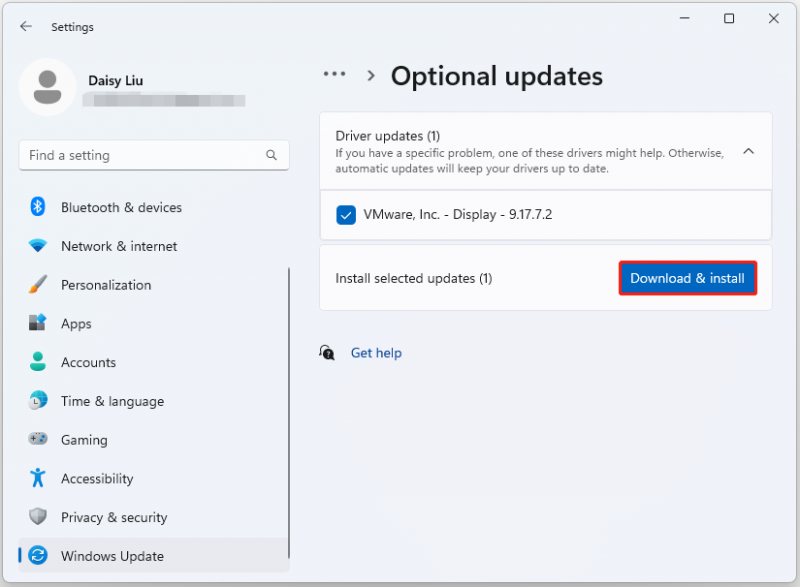
Siste ord
Hvordan holde system og apper oppdatert på Windows 11? Dette innlegget gir en fullstendig guide, og jeg håper at du kan finne tilfredsstillende svar fra dette innlegget. Hvis du har spørsmål ved bruk av MiniTool ShadowMaker, kan du kontakte oss via [e-postbeskyttet] og vårt supportteam vil prøve alt for enkelhets skyld.
![Hvordan fikse Windows Update-feil 0x8024001e? Prøv de 6 metodene [MiniTool Tips]](https://gov-civil-setubal.pt/img/backup-tips/23/how-fix-windows-update-error-0x8024001e.png)



![Windows klarte ikke å reparere stasjonen - Rask løsning [MiniTool Tips]](https://gov-civil-setubal.pt/img/data-recovery-tips/72/windows-was-unable-repair-drive-quick-fix.png)


![Å klikke harddiskgjenoppretting er vanskelig? Absolutt nei [MiniTool Tips]](https://gov-civil-setubal.pt/img/data-recovery-tips/33/clicking-hard-drive-recovery-is-difficult.jpg)











![Slik løser du VPN som ikke kobles til på Windows 10 - 6 måter [MiniTool News]](https://gov-civil-setubal.pt/img/minitool-news-center/54/how-fix-vpn-not-connecting-windows-10-6-ways.jpg)