3 måter å deaktivere Windows-nøkkel på Windows [MiniTool News]
3 Ways Disable Windows Key Windows
Sammendrag:
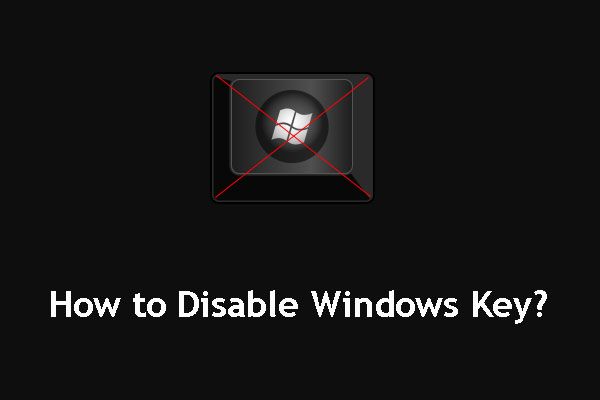
Windows-snarveier kan gjøre arbeidet ditt enklere. Men når du spiller spill, vil du kanskje deaktivere Windows-tasten for å nyte spill uten forstyrrelse. Dette innlegget vil fortelle deg hvordan du deaktiverer eller aktiverer Windows-nøkkel når det er nødvendig. Samtidig som MiniTool-løsning vil gi deg noen andre nyttige tips og triks.
Du kan trykke på Windows-tasten på tastaturet for å åpne startmenyen. Med kombinasjonen av WinKey og andre taster kan du utføre mange handlinger og kommandoer som du også kan utføre med musen.
Vanligvis er snarveiene til WinKey eller Windows Key veldig nyttige og praktiske hvis du kan betjene dem jevnt.
Imidlertid, hvis du spiller spill og noen trykker på Windows-tasten ved en feiltakelse, vil det åpne spillet der oppgavelinjen ikke vises minimeres uten å eksistere. Dette er et mareritt for PC-spillere. Her kommer et spørsmål: hvordan du deaktiverer Windows-nøkkelen for å forbedre spillopplevelsen?
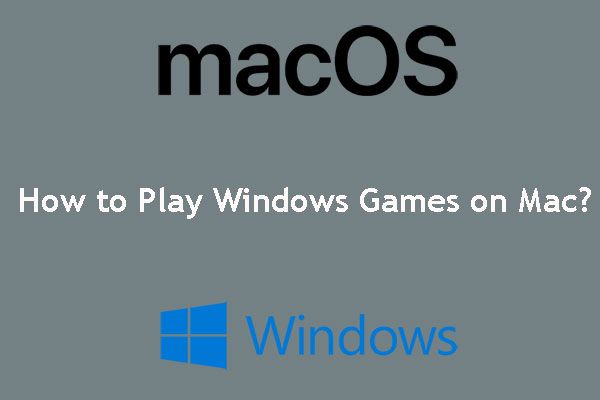 Hvordan spiller jeg Windows-spill på Mac? Her er noen løsninger
Hvordan spiller jeg Windows-spill på Mac? Her er noen løsninger Hvordan spiller jeg Windows-spill på Mac? Det er faktisk flere måter å gjøre denne jobben på. Nå kan du lese dette innlegget og deretter velge en passende måte deretter.
Les merI dette innlegget viser vi deg tre måter å deaktivere Windows-nøkkelen på. Du kan velge en basert på dine egne behov.
#1. Bruk WinKey Killer eller WinKill
WinKey Killer
WinKey Killer er et gratis program. Du kan søke etter det på internett og deretter laste det ned på datamaskinen din. Det fungerer imidlertid ikke på de senere versjonene av Windows.
WinKill
WinKill kan fungere med Windows 10. Den finner i systemstatusfeltet, og du kan slå den av eller på manuelt for å deaktivere eller aktivere Windows-nøkkel. Du kan også søke etter WinKill på internett og laste den ned på datamaskinen din manuelt.
# 2. Rediger registeret
For å deaktivere Windows-nøkkelen, må du følge disse trinnene:
- trykk Cortana og søk etter regedit .
- Velg det første alternativet for å åpne det.
- Gå til HKEY_LOCAL_ MACHINE> System> CurrentControlSet> Control> Keyboard Layout på lokal maskin.
- trykk Legg til verdi på Rediger-menyen. Skriv deretter inn Scancode-kart , plukke ut REG_BINÆR som datatypen.
- Trykk på OK.
- Type 00000000000000000300000000005BE000005CE000000000 i datafeltet.
- Trykk på OK.
Til slutt må du lukke Registerredigering og deretter starte PCen på nytt.
Faktisk er disse registernøklene veldig viktige. Du kan først sikkerhetskopier individuell registernøkkel hvis du vil holde dem trygge.
Hvis du vil aktivere Windows Key, kan du følge disse trinnene:
- Bruk samme metode som nevnt i deaktiver Windows-nøkkel del for å åpne Registerredigering .
- Gå til HKEY_LOCAL_ MACHINE> System> CurrentControlSet> Control> Keyboard Layout på lokal maskin.
- Høyreklikk på Scancode-kart registeroppføring og velg deretter Slett fra popup-menyen.
- trykk Ja .
- Lukk Registerredigering og start PCen på nytt.
# 3. Bruk redigeringsprogrammet for gruppepolicy
Du kan også bruke Group Policy Editor til å aktivere og deaktivere Windows-nøkkel. Følg disse trinnene:
- Klikk Cortana , Skriv inn løpe , og trykk Tast inn .
- Velg det første resultatet som skal åpnes Løpe .
- Skriv inn msc og trykk Tast inn for å gå inn i redigeringsprogrammet for gruppepolicy.
- Gå til Brukerkonfigurasjon> Administrative maler> Windows-komponenter> Filutforsker .
- Finn Slå av Windows + X hurtigtaster alternativet og dobbeltklikk på det.
- Velge Aktivert .
- Når du ser popup-vinduet ovenfor, må du trykke på Søke om og OK suksessivt for å beholde endringen. Start datamaskinen på nytt.
Hvis datamaskinen din ikke har gruppepolicyeditor, kan du bruke Registerredigering til å deaktivere Windows-hurtigtaster:
1. Når du har angitt Registerredigering, må du navigere til:
HKEY_CURRENT_USER Software Microsoft Windows CurrentVersion Policies Explorer
2. Opprett en DWORD (32-bit) Verdi, gi den navnet NoWinKeys og definer verdien som 1.
3. Trykk på OK .
![Hvordan kan du gjenopprette administratorkonto i Windows 10 [MiniTool News]](https://gov-civil-setubal.pt/img/minitool-news-center/83/how-can-you-restore-administrator-account-windows-10.png)


![[LØST] Løsninger for å fikse ekstern harddisk holder frakobling [MiniTool Tips]](https://gov-civil-setubal.pt/img/data-recovery-tips/35/solutions-fix-external-hard-drive-keeps-disconnecting.jpg)
![Hvordan gjenopprette filer fra formatert harddisk (2020) - Guide [MiniTool Tips]](https://gov-civil-setubal.pt/img/data-recovery-tips/67/how-recover-files-from-formatted-hard-drive-guide.png)


![Møt Kernel Power 41 Feil på Windows 10? Her er metoder! [MiniTool-tips]](https://gov-civil-setubal.pt/img/backup-tips/28/meet-kernel-power-41-error-windows-10.png)
![[LØST] Android-telefon slås ikke på? Hvordan gjenopprette data og fikse [MiniTool Tips]](https://gov-civil-setubal.pt/img/android-file-recovery-tips/15/android-phone-wont-turn.jpg)
![Samsung Data Recovery - 100% sikre og effektive løsninger [MiniTool Tips]](https://gov-civil-setubal.pt/img/data-recovery-tips/95/samsung-data-recovery-100-safe.jpg)






![Fullstendige reparasjoner for Atikmdag.sys BSoD-feil på Windows 10/8/7 [MiniTool Tips]](https://gov-civil-setubal.pt/img/backup-tips/26/full-fixes-atikmdag.png)


