Slik aktiverer/deaktiverer du Windows Installer Service på Windows 11
How Enable Disable Windows Installer Service Windows 11
Hvis du vil aktivere eller deaktivere Windows Installer Service på Windows 11, men ikke vet hvordan du gjør det, kommer du til rett sted. Dessuten introduserer dette innlegget fra MiniTool annen informasjon om Windows Installer Service. Nå, fortsett å lese.På denne siden :- Hva er Windows Installer Service
- Slik aktiverer/deaktiverer du Windows Installer Service på Windows 11
- Siste ord
Hva er Windows Installer Service
Windows Installer Service kalles også msiserver. Installasjonsprosessene til Windows-operativsystemet administreres av denne tjenesten. Windows Installer Service brukes til å lagre programinnstillinger og installasjonsinformasjon. I tillegg hjelper det å spore plasseringen av filgrupper, registernøkler og snarveier som er installert i systemet. Dessuten kan den legge til, endre og slette applikasjoner, funksjoner og mye annet innhold.
Se også:
- 2 måter å aktivere Windows Installer i sikkermodus Windows 10
- Topp 4 måter å få tilgang til Windows Installer-tjenesten
Slik aktiverer/deaktiverer du Windows Installer Service på Windows 11
La oss nå se hvordan du aktiverer eller deaktiverer Windows Installer Service på Windows 11. Det er 3 tilgjengelige måter.
Vei 1: Via tjenester
Hvordan aktiverer jeg Windows Installer Service på Windows 11? Den første metoden er å bruke tjenester. Her er trinnene:
Trinn 1: Trykk på Windows + R nøklene sammen for å åpne Løpe dialogboks, skriv tjenester.msc og trykk på Tast inn nøkkel.
Trinn 2: Listen over tjenester vises. Høyreklikk på Windows Installer Service og velg Egenskaper .
Trinn 3: Under Oppstartstype , plukke ut Automatisk og klikk på Start knappen for å aktivere den.

Hvordan deaktiverer jeg Windows Installer Service på Windows 11? Du kan følge trinnene nedenfor:
Trinn 1: Åpne Tjenester søknad på nytt. Finn Windows Installer Service og velg den.
Trinn 2: Velg Egenskaper og velg Funksjonshemmet fra Oppstart type boks.
Trinn 3: Start datamaskinen på nytt.
Måte 2: Via Registerredigering
Den andre metoden for å aktivere eller deaktivere Windows Installer Service på Windows 11 er via Registerredigering. Følg veiledningen nedenfor:
Trinn 1: Trykk på Windows-logo nøkkelen og R tasten samtidig for å åpne Løpe dialog.
Trinn 2: Skriv regedit og trykk deretter Tast inn å åpne Registerredigering . Du blir bedt om tillatelse og klikk Ja for å åpne den.
Trinn 3: Følg banen for å finne de riktige systemfilene:
HKEY_LOCAL_MACHINESYSTEMCurrentControlSetServicesmsiserver
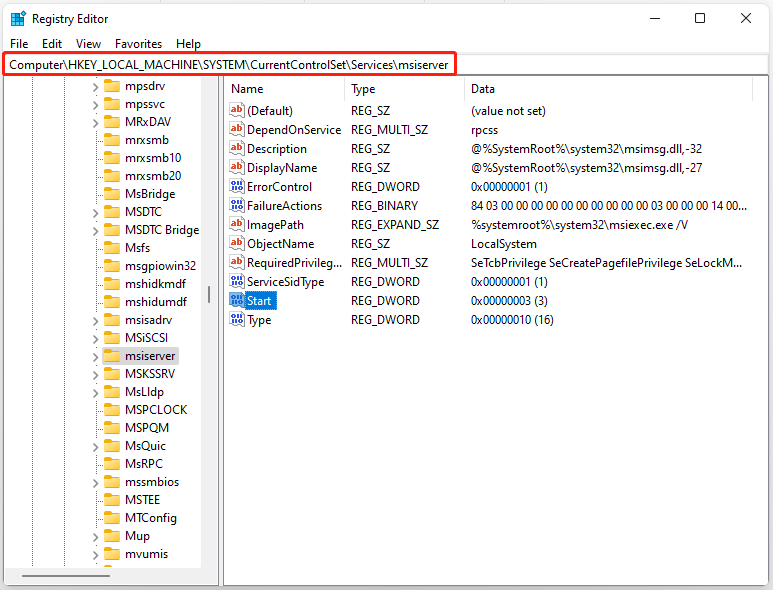
Trinn 4: Høyreklikk på Start element i høyre panel for å velge Endre... alternativ.
Trinn 5: Sett verdidataene til følgende basert på dine behov:
Automatisk:2
Håndbok:3
Funksjonshemmet:4
Automatisk (forsinket start):2
Trinn 6: Du må klikke OK for å lagre endringene.
Måte 3: Via ledetekst
Du kan også prøve å aktivere eller deaktivere Windows Installer Service via ledetekst. Slik gjør du det:
Trinn 1: Trykk Windows + R , type cmd i Kjør-boksen, og trykk Ctrl + Shift + Enter . Klikk Ja i popup-vinduet Brukerkontokontroll for å kjøre kommandoprompt som administrator.
Trinn 2: Skriv inn følgende kommando og trykk Enter for å aktivere Windows Installer-tjenesten.
nettstart MSIServer
Trinn 3: Du kan endre oppstartstypen for Windows Installer Service med følgende kommando.
Automatisk: REG legg til HKLMSYSTEMCurrentControlSetservicesMSIServer /v Start /t REG_DWORD /d 2 /f
Håndbok: REG legg til HKLMSYSTEMCurrentControlSetservicesMSIServer /v Start /t REG_DWORD /d 3 /f
Funksjonshemmet: REG legg til HKLMSYSTEMCurrentControlSetservicesMSIServer /v Start /t REG_DWORD /d 4 /f
Automatisk (forsinket start): REG legg til HKLMSYSTEMCurrentControlSetservicesMSIServer /v Start /t REG_DWORD /d 2 /f
Siste ord
Dette innlegget har introdusert informasjon om Windows Installer Service. Du kan vite hvordan du aktiverer Windows Installer Service og hvordan du deaktiverer Windows Installer Service.
![MX300 vs MX500: Hva er forskjellene deres (5 aspekter) [MiniTool Tips]](https://gov-civil-setubal.pt/img/backup-tips/65/mx300-vs-mx500-what-are-their-differences.png)
![Hvordan deaktivere UAC i Windows 10? Her er fire enkle måter! [MiniTool News]](https://gov-civil-setubal.pt/img/minitool-news-center/69/how-disable-uac-windows-10.jpg)

![Backspace, mellomrom, Enter-tast fungerer ikke? Løs det enkelt! [MiniTool News]](https://gov-civil-setubal.pt/img/minitool-news-center/45/backspace-spacebar-enter-key-not-working.jpg)


![Fix: Google Docs kunne ikke laste inn fil [MiniTool News]](https://gov-civil-setubal.pt/img/minitool-news-center/34/fix-google-docs-unable-load-file.png)



![[Fiks]: Elden Ring Crashing PS4/PS5/Xbox One/Xbox Series X|S [MiniTool Tips]](https://gov-civil-setubal.pt/img/partition-disk/74/fixed-elden-ring-crashing-ps4/ps5/xbox-one/xbox-series-x-s-minitool-tips-1.png)






![Hvordan gjenopprette data når PC ikke starter 2020 (fungerer 100%) [MiniTool Tips]](https://gov-civil-setubal.pt/img/data-recovery-tips/70/how-recover-data-when-pc-wont-boot-2020.png)

