Hvordan sette opp sikker oppstart på Gigabyte Windows 10 11?
How To Set Up Secure Boot On Gigabyte Windows 10 11
Secure Boot er en sikkerhetsstandard som kan forhindre at datamaskinen starter opp med upålitelig programvare. Aktivering vil legge til et ekstra lag med sikkerhet til enheten din. I dette innlegget fra MiniTool nettsted , vil vi vise deg hvordan du aktiverer sikker oppstart på Gigabyte-skjermen i detalj.Hva er sikker oppstart og hvorfor trenger du å aktivere det?
Sikker oppstart kan sikre at enheten din bare starter med pålitelig programvare, slik at den kan stoppe diverse skadelig programvare fra å komme inn i oppstartsprosessen og skade systemet ditt. Så kan noen av dere spørre, hvordan aktiverer du sikker oppstart?
Secure Boot er enkelt å aktivere på BIOS-menyen til Gigabyte-enheter med UEFI-programvare. Det bemerkes at Secure Boot ikke fungerer sammen med Compatibility Support Mode (CSM), så du må deaktivere CSM før du aktiverer Secure Boot.
Hvordan aktivere sikker oppstart på Gigabyte?
Trekk 1: Sjekk Secure Boot Status og UEFI Support
Når du installerer eldre versjoner av Windows eller Linux på noen UEFI-aktiverte enheter, kan Secure Boot være deaktivert. Derfor må du sjekke om sikker oppstart er deaktivert eller aktivert fra Systeminformasjon.
Trinn 1. Trykk Vinne + R å åpne Løpe eske.
Trinn 2. Skriv msinfo32 og treffer Tast inn å åpne Systeminformasjon .
Trinn 3. Velg Systemsammendrag i venstre rute og sjekk Sikker oppstartstilstand i høyre rute. Deretter sjekker du om UEFI er nevnt ved siden av BIOS-modus .
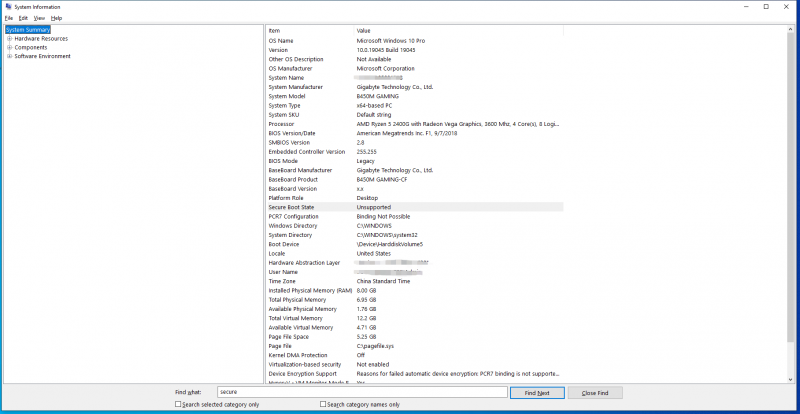 Tips: Hva skal du gjøre hvis du finner ut at sikker oppstartsstatus ikke støttes? Ikke bekymre deg! Det er fortsatt noen fikser for deg! Se denne veiledningen - Sikker oppstart støttes ikke eller er av i Windows 11/10? [Fikset] .
Tips: Hva skal du gjøre hvis du finner ut at sikker oppstartsstatus ikke støttes? Ikke bekymre deg! Det er fortsatt noen fikser for deg! Se denne veiledningen - Sikker oppstart støttes ikke eller er av i Windows 11/10? [Fikset] .Trekk 2: Sjekk om enheten din er en GPT-disk
Secure Boot er en av funksjonene til United Extensible Firmware Interface (UEFI)-fastvaren. Siden UEFI bare er kompatibel med diskene som bruker GUID Partition Table (GPT), må du sjekke om enheten din er en GPT-disk. Følg disse instruksjonene:
Trinn 1. Trykk Vinne + X for å åpne hurtigmenyen og velge Diskbehandling fra det.
Trinn 2. Høyreklikk på disken og velg Egenskaper fra rullegardinmenyen.
Trinn 3. Under Volumer fanen, sjekk om partisjonsstilen er GUID-partisjonstabell (GPT) .
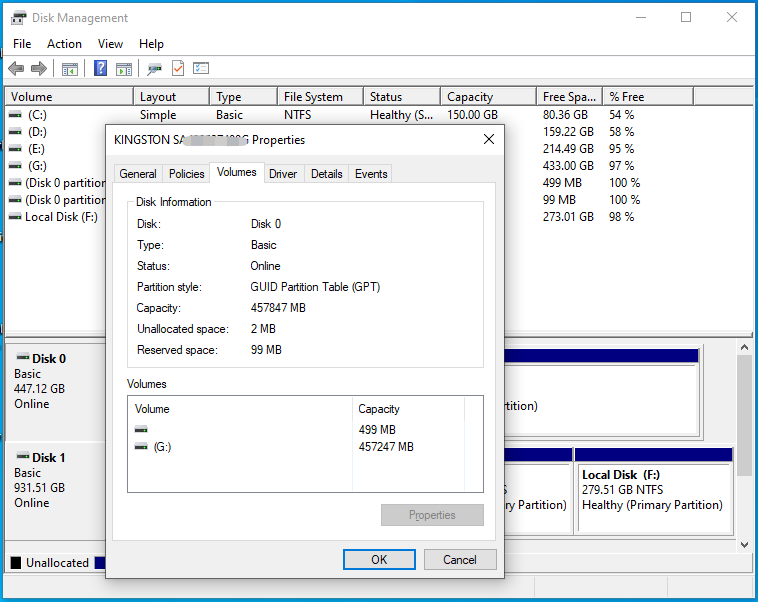 Tips: Hvis partisjonsstilen er Master Boot Record (MBR), gå til denne veiledningen - Gratis Konverter MBR til GPT uten tap av data for å endre den til GPT. Før du gjør det, må du sikkerhetskopiere alle dataene på MBR-disken fordi alt innholdet vil bli slettet under prosessen. Her er en profesjonell PC-sikkerhetskopiprogramvare – MiniTool ShadowMaker et toppalternativ for deg.
Tips: Hvis partisjonsstilen er Master Boot Record (MBR), gå til denne veiledningen - Gratis Konverter MBR til GPT uten tap av data for å endre den til GPT. Før du gjør det, må du sikkerhetskopiere alle dataene på MBR-disken fordi alt innholdet vil bli slettet under prosessen. Her er en profesjonell PC-sikkerhetskopiprogramvare – MiniTool ShadowMaker et toppalternativ for deg.MiniTool ShadowMaker prøveversjon Klikk for å laste ned 100 % Rent og trygt
Flytt 3: Deaktiver kompatibilitetsstøttemodus
For å gjøre sikker oppstart tilgjengelig, må du deaktivere kompatibilitetsstøttemodus. Slik gjør du det:
Trinn 1. Start datamaskinen på nytt og trykk på Av tasten kontinuerlig etter å ha trykket på Makt knapp.
Trinn 2. Så gjør du det gå inn i BIOS Meny . Bruk piltastene for å finne BIOS fanen.
Trinn 3. Under BIOS fanen, naviger til CMS-støtte og treffer Tast inn .
Trinn 4. Velg Funksjonshemmet og treffer Tast inn .
Trinn 5. Lagre endringene.
Flytt 4: Aktiver sikker oppstart
Etter at alle forberedelsene er gjort, kan du aktivere Secure Boot på Gigabyte hovedkort nå.
Trinn 1. Gå inn i BIOS og gå til BIOS fanen.
Trinn 2. Velg Sikker oppstart og treffer Tast inn .
Trinn 3. Velg Aktivert og trykk Tast inn .
Trinn 4. Lagre endringene og gå ut av BIOS-menyen.
Siste ord
Hva er sikker oppstart? Hvordan aktiverer jeg det på Gigabyte hovedkort? Jeg tror svarene dine er klare nå. Etter å ha aktivert Secure Boot, vil datamaskinen din være mindre sannsynlig å bli angrepet av trusler.

![Løsninger - Du har blitt nektet tillatelse til å få tilgang til denne mappen [MiniTool News]](https://gov-civil-setubal.pt/img/minitool-news-center/10/fixes-you-have-been-denied-permission-access-this-folder.png)
![Hvordan installere SSD på PC? En detaljert guide er her for deg! [MiniTool-tips]](https://gov-civil-setubal.pt/img/backup-tips/80/how-install-ssd-pc.png)
![En guide om hvordan du løser ødelagte registerelementer via fem metoder [MiniTool-tips]](https://gov-civil-setubal.pt/img/backup-tips/55/guide-how-fix-broken-registry-items-via-five-methods.png)

![Hvordan stopper du automatisk oppdatering i Chrome og andre nettlesere [MiniTool News]](https://gov-civil-setubal.pt/img/minitool-news-center/39/how-do-you-stop-auto-refresh-chrome-other-browsers.png)
![Internet Explorer 11 Mangler du Windows 10? Bring It Back [MiniTool News]](https://gov-civil-setubal.pt/img/minitool-news-center/32/internet-explorer-11-missing-windows-10.jpg)
![Konfigurer Windows-systemer for automatisk å sikkerhetskopiere brukerdata [MiniTool Tips]](https://gov-civil-setubal.pt/img/backup-tips/71/configure-windows-systems-automatically-backup-user-data.png)

![Fungerer League Voice ikke? Slik løser du det i Windows! [MiniTool News]](https://gov-civil-setubal.pt/img/minitool-news-center/48/is-league-voice-not-working.png)




![Hvordan fikse problemet med adressen ikke funnet på Gmail? [4 måter]](https://gov-civil-setubal.pt/img/news/88/how-fix-address-not-found-issue-gmail.png)



![[Fordeler og ulemper] Sikkerhetskopiering vs replikering: Hva er forskjellen?](https://gov-civil-setubal.pt/img/backup-tips/C4/pros-cons-backup-vs-replication-what-s-the-difference-1.png)
