Hvordan gjenopprette slettede, ulagrede eller ødelagte Visio-filer?
How To Recover Deleted Unsaved Or Corrupted Visio Files
Hvis du ved et uhell sletter Visio-filer, glemmer å lagre Visio-filen på grunn av feil, eller hvis Visio-filene dine er skadet av en eller annen ukjent grunn, kan du lese dette innlegget for å lære hvordan du gjenoppretter Visio-filer ved hjelp av forskjellige metoder. I tillegg kan du også lære hvordan du beskytter Visio-filene.
Microsoft Visio er et kraftig verktøy for å lage diagrammer, flytskjemaer og visuelle representasjoner av informasjon. Visio-filer kan imidlertid være utsatt for sletting, korrupsjon eller utilsiktet tap som alle andre digitale filer. Hvordan gjenopprette Visio-filer?
I denne artikkelen, MiniTool-programvare vil utforske de ulike scenariene der Visio-filer kan bli kompromittert. Vi gir også trinnvise veiledninger for hvordan du gjenoppretter slettede, ulagrede eller ødelagte Visio-filer. I tillegg vil vi diskutere forebyggende tiltak for å beskytte dine verdifulle Visio-filer mot potensielle trusler.
Hva er en Visio-fil?
En Visio-fil refererer til en fil som er opprettet og lagret ved hjelp av Microsoft Visio, et diagram- og vektorgrafikkprogram. Microsoft Visio er en del av Microsoft Office-pakken og brukes først og fremst til å lage diagrammer, flytskjemaer, organisasjonskart, plantegninger og andre visuelle representasjoner av informasjon.
Visio-filer har vanligvis en filtype på .vsd eller .vsdx , hvor sistnevnte er det oppdaterte formatet i nyere versjoner av programvaren. De .vsd formatet er en tidligere versjon.
Disse filene lagrer informasjon om strukturen og utformingen av diagrammer, inkludert former, koblinger, tekst og formateringsdetaljer. Visio tilbyr et bredt utvalg av maler og former for å hjelpe deg med å lage profesjonelt utseende visualiseringer for ulike formål, for eksempel forretningsprosessmodellering, nettverksdiagrammer og prosjektledelsesdiagrammer.
Du kan enkelt redigere en Visio-fil. Du kan for eksempel legge til, fjerne eller endre elementer i diagrammet. Samarbeidsfunksjoner gjør det mulig for flere brukere å jobbe med samme diagram samtidig, noe som gjør det til et nyttig verktøy for team og prosjekter.
I tillegg til det proprietære .vsd og .vsdx formater, støtter Visio også eksport av diagrammer til andre filformater, som PDF, bildeformater og mer, noe som letter deling og distribusjon av visuelt innhold opprettet i Visio på tvers av forskjellige plattformer og applikasjoner.
Følgende er en Microsoft Visio-fil:
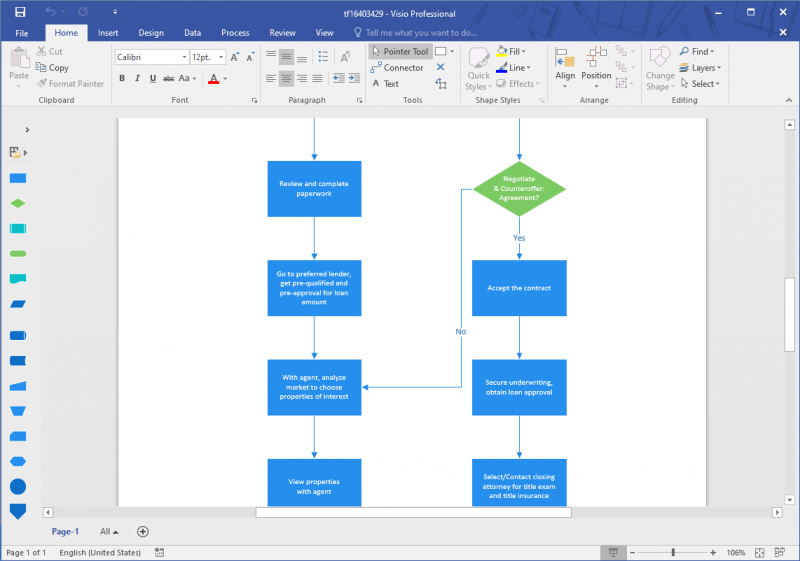
Deretter begynner vi å vise deg hvordan du gjenoppretter slettede, ulagrede eller ødelagte Visio-filer.
Slik gjenoppretter du slettede Visio-filer
Hvis du har sikkerhetskopiert Visio-filene, kan du gjenopprette de slettede direkte fra sikkerhetskopien. Men hvis det ikke er tilgjengelig sikkerhetskopi, kan du sjekke papirkurven for å finne og gjenopprette slettede Visio-filer. Alternativt kan du utføre en Visio-filgjenoppretting ved hjelp av profesjonell datagjenopprettingsprogramvare hvis du har slettet filene permanent.
Måte 1: Gjenopprett fra forrige sikkerhetskopi
Regelmessig sikkerhetskopiering av Visio-filene dine er en god praksis for å forhindre tap av data, og å ha en pålitelig sikkerhetskopieringsstrategi på plass sikrer at du kan gjenopprette filer i tilfelle utilsiktet sletting eller andre problemer.
Datagjenopprettingsmetoden avhenger av sikkerhetskopiprogramvaren du bruker. Hvis du bruker en innebygd sikkerhetskopifunksjon i operativsystemet, kan du se dokumentasjonen eller hjelperessurser for detaljerte instruksjoner. Hvis du bruker et tredjeparts sikkerhetskopierings- og gjenopprettingsverktøy, kan du også finne den tilhørende brukerhåndboken på den offisielle nettsiden.
Måte 2: Gjenopprett fra papirkurven
Hvis du sletter Visio-filene fra datamaskinens interne stasjon, vil disse slettede elementene bli flyttet til papirkurven. Før du sletter dem permanent, har du fortsatt en sjanse til å gjenopprette dem fra papirkurven.
Trinn 1. Åpne papirkurven og se etter de slettede Visio-filene.
Trinn 2. Høyreklikk på filene og velg Restaurere for å gjenopprette dem til deres opprinnelige plassering.
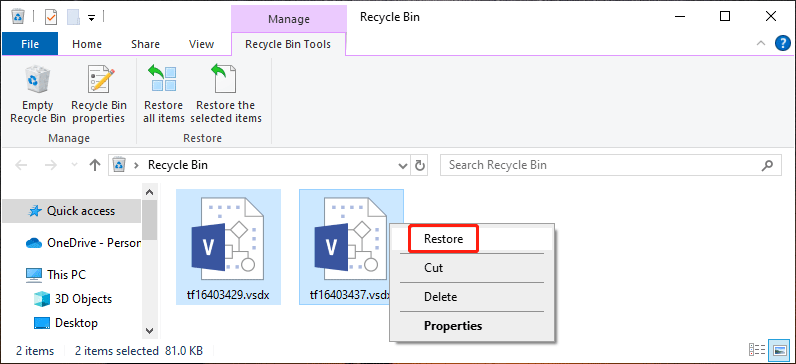
Måte 3: Gjenopprett slettede Visio-filer ved hjelp av MiniTool Power Data Recovery
Hvis du har slettet Visio-filene permanent og det ikke er noen tilgjengelig sikkerhetskopi, må du bruke profesjonell datagjenopprettingsprogramvare for å gjenopprette Visio-filer. MiniTool Power Data Recovery er et godt valg.
Dette datagjenopprettingsverktøyet kan gjenopprette mange typer filer, inkludert dokumenter, bilder, lydfiler, videoer, e-poster osv. Dokumenttypen inneholder Visio-filene. I tillegg kan MiniTool Power Data Recovery fungere på alle versjoner av Windows.
Imidlertid kan datagjenopprettingsprogramvare bare gjenopprette filer som ikke overskrives av nye data. Du vet kanskje ikke om du kan bruke dette verktøyet til å gjenopprette de manglende Visio-filene. Ikke bekymre deg, du kan først prøve MiniTool Power Data Recovery Gratis . Dette gratisprogrammet lar deg skanne stedet der de slettede filene ble lagret og gjenopprette opptil 1 GB med filer.
MiniTool Power Data Recovery Gratis Klikk for å laste ned 100 % Rent og trygt
Slik gjenoppretter du slettede Visio-filer ved hjelp av MiniTool Power Data Recovery i Windows:
Trinn 1. Last ned og installer MiniTool Power Data Recovery på din PC.
Trinn 2. Start programvaren for å gå inn i hovedgrensesnittet. Du kan se alle stasjoner den kan oppdage under Logiske stasjoner fanen. Hvis du bytter til Enheter fanen, vil du se alle diskene denne programvaren oppdager. Dessuten kan du velge et spesifikt sted å skanne under Gjenopprett fra en bestemt plassering seksjon.
Her tar vi for eksempel gjenoppretting av Visio-filer fra skrivebordet. For å gjøre dette må du holde musepekeren over Skrivebord under Gjenopprett fra en bestemt plassering og klikk på Skann for å begynne å skanne skrivebordet.
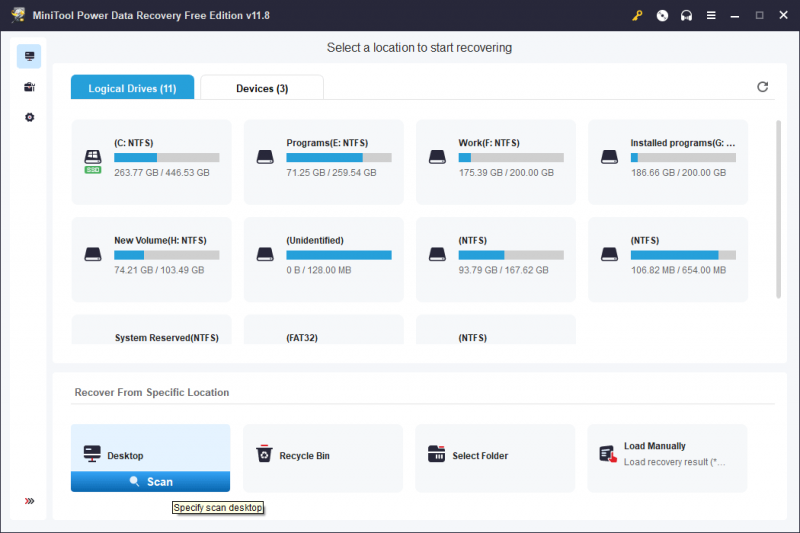
Trinn 3. Denne programvaren viser skanneresultatene etter baner som standard. Skanning av skrivebordet vil få to baner: Slettede filer og Tapte filer . For å gjenopprette slettede Visio-filer, kan du gå til Slettede filer > Papirkurv . Deretter kan du se om de nødvendige Visio-filene er der.
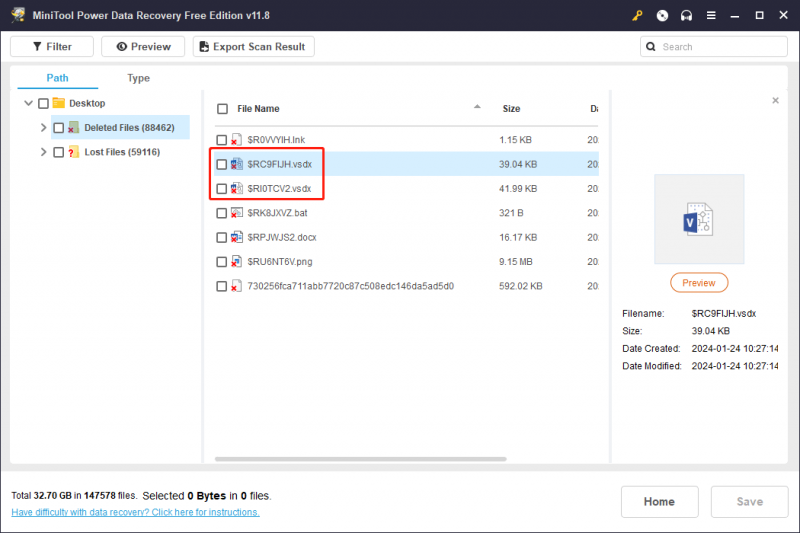
Trinn 4. Velg Visio-filene du vil gjenopprette. Klikk deretter på Lagre og velg et passende sted for å lagre disse filene. Destinasjonsstasjonen skal ikke være den opprinnelige plasseringen til de slettede filene. Ellers kan disse slettede filene bli overskrevet og bli uopprettelige.
Hvis du vil gjenopprette data uten kapasitetsgrensen, kan du oppgradere dette gratisprogrammet til en avansert utgave. Du kan gå til MiniTool-butikken for å velge en riktig utgave i henhold til din situasjon.
Hvordan gjenopprette ulagrede Visio-filer?
Hvis du glemmer å lagre den redigerte Visio-filen, avhenger muligheten til å gjenopprette ulagrede Visio-filer av om du har aktivert Autogjenoppretting trekk. Aktivering av denne funksjonen lar Microsoft Visio lagre det redigerte innholdet i henhold til tidsintervallet du har angitt. Men hvis du ikke har aktivert denne funksjonen, vil det være vanskelig å gjenopprette ulagrede Visio-filer.
Se hvordan du aktiverer autogjenoppretting i Microsoft Visio:
Trinn 1. Åpne Visio, og gå deretter til Fil > Alternativer > Lagre .
Trinn 2. Velg Lagre informasjon om automatisk gjenoppretting hvert * minutt alternativ. Still deretter inn ønsket tidsintervall.
Trinn 3. Klikk OK for å lagre endringen.
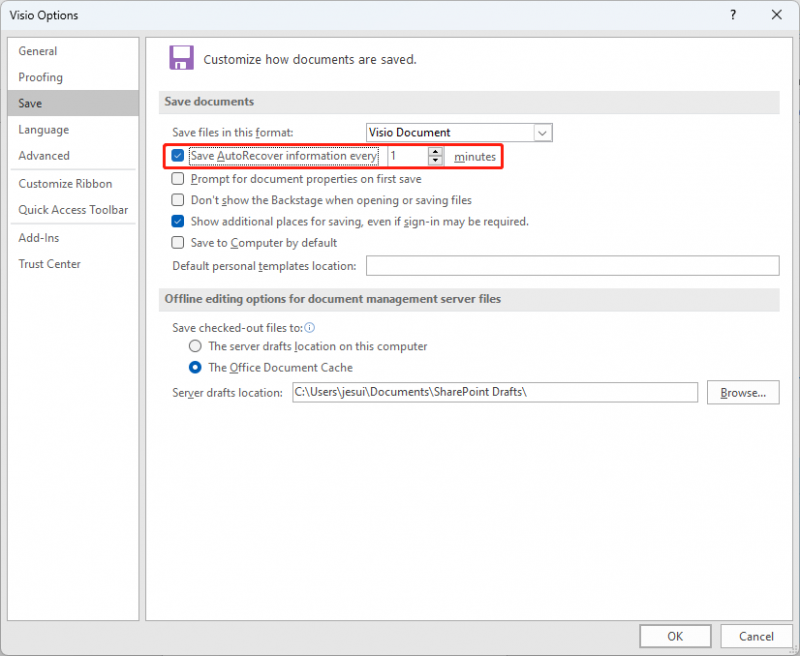
Hvordan gjenopprette ødelagte Visio-filer?
Hvis du vil feilsøke skadede tegninger i Microsoft Visio, kan du se denne bloggen: Slik feilsøker du skadede tegninger i Visio . Denne bloggen nevner noen feilmeldinger du kan få når du bruker Visio:
- Ugyldig sidefeil.
- Generell beskyttelsesfeil.
- Ulovlig instruksjon.
- En feil (100) oppstod under handlingen Åpne.
- Visio kan ikke åpne filen fordi den ikke er en Visio-fil eller den har blitt ødelagt.
- Minnet er fullt feilmeldinger eller feilmeldinger som indikerer lave systemressurser.
I hvilke situasjoner kan en Visio-fil bli slettet, ulagret eller ødelagt?
Visio-filene kan slettes på grunn av følgende situasjoner:
- Sletting : Det vanligste scenariet er når du med vilje sletter en Visio-fil. Dette kan skje gjennom handlinger som å velge og slette filen, flytte den til papirkurven eller bruke hurtigtaster for å slette filen.
- Utilsiktet sletting : Mens du arbeider, kan du ved et uhell slette en Visio-fil, spesielt når du ved en feiltakelse velger og sletter feil fil eller mappe.
- Filsystemfeil : Feil i filsystemet, for eksempel korrupsjon eller problemer med katalogstrukturen, kan føre til utilsiktet sletting av Visio-filer.
- Diskformatering : Formatering av en disk eller partisjon der Visio-filer er lagret, vil resultere i sletting av alle filene på den disken eller partisjonen, inkludert Visio-filer.
- Programvarefeil eller feil : Feil eller feil i operativsystemet eller filbehandlingsprogramvaren kan føre til utilsiktede sletting av filer.
- Virus eller skadelig programvareangrep : Skadelig programvare kan slette eller ødelegge filer, inkludert Visio-filer, som en del av destruktive aktiviteter.
- Uautorisert tilgang : Hvis noen får uautorisert tilgang til en datamaskin eller et nettverk, kan de med vilje slette Visio-filer som en del av et sikkerhetsbrudd.
Visio-filene kan bli ulagrede eller ødelagt på grunn av følgende situasjoner:
- Uventede programvarekrasj : Hvis Visio-applikasjonen uventet krasjer eller lukkes, kan det hende at filen ikke lagres riktig. Dette kan føre til ulagrede endringer eller potensiell korrupsjon.
- Strømbrudd eller systemavbrudd : Plutselige strømbrudd eller systemavslutninger uten å lagre Visio-filen kan forårsake ulagrede endringer og kan føre til korrupsjon.
- Påføring Frysing eller henging : Hvis Visio-programmet fryser eller henger mens du arbeider med en fil, kan det hindre deg i å lagre endringer, noe som kan føre til ulagrede data eller filkorrupsjon.
- Utilstrekkelige systemressurser : Å kjøre Visio på et system med lave ressurser (som lav RAM eller prosessorkraft) kan forårsake ustabilitet og øke risikoen for ulagrede endringer eller filkorrupsjon.
- Nettverksproblemer : Hvis Visio-filer er lagret på en nettverksstasjon, kan forstyrrelser i nettverkstilkoblingen forhindre riktig lagring av filer, noe som kan føre til ulagrede endringer eller korrupsjon.
- Oppbrukt diskplass : Hvis du går tom for diskplass på lagringsenheten der Visio-filer lagres, kan det forhindre riktig lagring av filer, noe som resulterer i potensielt tap av data eller korrupsjon.
- Problemer med filformatkompatibilitet : Å åpne eller lagre en Visio-fil i et inkompatibelt format kan føre til korrupsjon, spesielt når du bytter mellom forskjellige Visio-versjoner.
- Virus eller skadelig programvareangrep : Skadelig programvare kan potensielt målrette mot og ødelegge Visio-filer, noe som kan føre til ulagrede endringer eller fullstendig filkorrupsjon.
- Maskinvarefeil : Problemer med maskinvarekomponenter, for eksempel en sviktende harddisk eller minnemodul, kan føre til datakorrupsjon, inkludert Visio-filer.
- Avbrutt filoperasjoner : Ethvert avbrudd under fillagringsoperasjoner, for eksempel å lukke programmet med makt eller trekke ut eksterne lagringsenheter, kan føre til ulagrede endringer eller filkorrupsjon.
- Disk- eller lagringsenhetsfeil : Maskinvarefeil, for eksempel en defekt harddisk eller lagringsenhet, kan føre til tap av data, inkludert sletting av Visio-filer.
For å minimere risikoen for at Visio-filer blir slettet, ulagret og ødelagt, lagre filer regelmessig, ta sikkerhetskopi og bruk pålitelige lagringsenheter. Sørg i tillegg for at både operativsystemet og Visio-programvaren er oppdatert.
Hvordan beskytte Visio-filene dine?
1. Vanlige sikkerhetskopier
Regelmessig sikkerhetskopiering av Visio-filene dine til en ekstern stasjon eller skylagring er et klokt valg for å beskytte dem. Du kan bruke MiniTool ShadowMaker for å planlegge sikkerhetskopieringstiden i henhold til dine behov.
MiniTool ShadowMaker er en dedikert programvare for sikkerhetskopiering av data for Windows-PCer. Det støtter sikkerhetskopiere filer , mapper, partisjoner, disker og systemer til en annen lagringsenhet. Hvis det oppstår problemer med tap av data, kan du gjenopprette de manglende filene fra sikkerhetskopien.
Enda viktigere, dette sikkerhetskopieringsverktøyet lar deg planlegge en sikkerhetskopi regelmessig. Du kan besøke delen Tidsplaninnstillinger i Sikkerhetskopieringsinnstillinger siden for å se hvordan du bruker denne funksjonen.
MiniTool ShadowMaker prøveversjon Klikk for å laste ned 100 % Rent og trygt
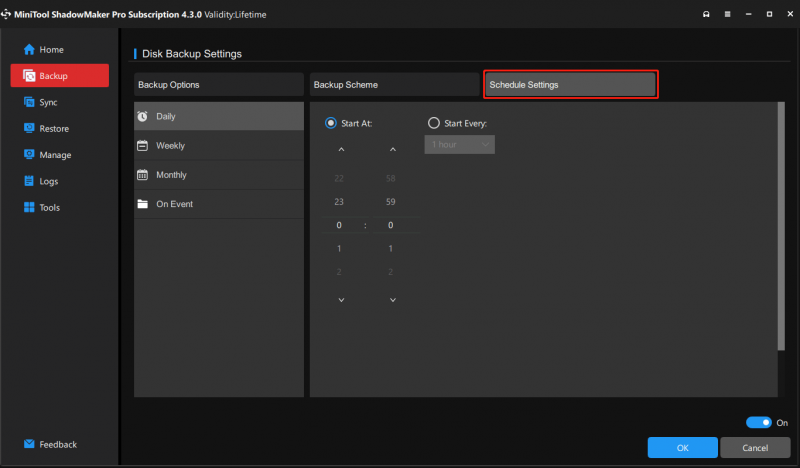
2. Antivirusprogramvare
Ansetter pålitelig antivirus programvare er avgjørende for å beskytte systemet ditt mot skadelig programvare, virus og andre potensielle trusler. Oppdater antivirusprogramvaren regelmessig og utfør planlagte skanninger for å oppdage og eliminere all skadelig programvare.
Ved å gjøre det beskytter du ikke bare dataene dine mot potensielle sikkerhetsbrudd, men reduserer også risikoen for tap av data på grunn av virusinduserte systemfeil eller korrupsjon. En effektiv antivirusstrategi er en integrert del av å opprettholde et sikkert digitalt miljø og forhindre tap av verdifull informasjon.
3. Hold Windows oppdatert
Sjekk jevnlig for og installere Windows-oppdateringer for å sikre at operativsystemet ditt er utstyrt med de nyeste sikkerhetsoppdateringene, feilrettingene og ytelsesforbedringer. Denne proaktive tilnærmingen forbedrer ikke bare den generelle stabiliteten og sikkerheten til systemet ditt, men hjelper også med å unngå potensielt tap av data på grunn av sikkerhetssårbarheter.
4. Bruk Genuin Visio og hold den oppdatert
Bruk ekte Visio-programvare for å sikre at du har tilgang til alle funksjonene og sikkerhetsoppdateringene. Regelmessig oppdatering av Visio-applikasjonen introduserer ikke bare nye funksjoner og forbedringer, men bidrar også til å forhindre tap av data ved å løse eventuelle programvarerelaterte problemer. Å holde seg oppdatert med oppdateringer sikrer et mer pålitelig og sikkert miljø for diagrambehovene dine.
Konklusjon
Nå bør du vite hvordan du gjenoppretter Visio-filer i forskjellige situasjoner. I tillegg vet du også hvorfor du trenger å beskytte filene dine, og hvordan du beskytter dem. Ved å følge disse retningslinjene kan du sikre sikkerheten og tilgjengeligheten til dine Visio-diagrammer og diagrammer. Vi håper informasjonen i denne artikkelen er nyttig for deg.
Hvis du støter på problemer mens du bruker MiniTool-programvaren, kan du gi oss beskjed ved å sende e-post til [e-postbeskyttet] .

![Hva er SoftThinks Agent Service og hvordan fikser man den høye CPUen [MiniTool Wiki]](https://gov-civil-setubal.pt/img/minitool-wiki-library/56/what-is-softthinks-agent-service.png)

![Topp 6 gratis driveroppdateringsprogramvare for Windows 10/8/7 [MiniTool News]](https://gov-civil-setubal.pt/img/minitool-news-center/35/top-6-free-driver-updater-software.jpg)


![Enkle trinn for å fikse Discovery Plus Error 504 – Fikk løsninger! [MiniTool-tips]](https://gov-civil-setubal.pt/img/news/AF/easy-steps-to-fix-discovery-plus-error-504-solutions-got-minitool-tips-1.png)

![4 metoder for å fikse Windows Media Player som ikke fungerer på Windows 10 [MiniTool News]](https://gov-civil-setubal.pt/img/minitool-news-center/58/4-methods-fix-windows-media-player-not-working-windows-10.png)
![Hvordan fikse Elden Ring-kontrolleren som ikke fungerer på PC? [Løst]](https://gov-civil-setubal.pt/img/news/65/how-fix-elden-ring-controller-not-working-pc.png)

![Fixed - Ekstern prosessanrop mislyktes og ble ikke utført [MiniTool News]](https://gov-civil-setubal.pt/img/minitool-news-center/53/fixed-remote-procedure-call-failed.png)

![Hvordan oppdaterer jeg BIOS Windows 10 HP? Se en detaljert guide! [MiniTool-tips]](https://gov-civil-setubal.pt/img/backup-tips/14/how-update-bios-windows-10-hp.png)
![Crucial MX500 vs Samsung 860 EVO: Focus on 5 Aspects [MiniTool Tips]](https://gov-civil-setubal.pt/img/backup-tips/93/crucial-mx500-vs-samsung-860-evo.png)


![Hvordan gjenopprette slettede Google-bilder effektivt? Full guide! [MiniTool-tips]](https://gov-civil-setubal.pt/img/android-file-recovery-tips/79/how-recover-deleted-google-photos-effectively.jpg)
![15 tips - Windows 10 Performance Tweaks [2021 Update] [MiniTool Tips]](https://gov-civil-setubal.pt/img/backup-tips/78/15-tips-windows-10-performance-tweaks.png)
