Enkle rettinger: Strømalternativer i Windows er nedtonet
Enkle Rettinger Stromalternativer I Windows Er Nedtonet
Du kan finne Windows Power Options nedtonet når du velger eller tilpasser en strømplan for den bærbare datamaskinen. MiniTool programvare vil presentere årsakene og løsningene for dette problemet her. Dessuten, hvis du leter etter gratis programvare for datagjenoppretting , kan du prøve MiniTool Power Data Recovery.
Om Windows strømalternativer
Windows Power Options er Windows-funksjoner som lar deg endre strøminnstillingene for å få batteriet til den bærbare datamaskinen til å vare lenger eller forlenge levetiden.

Hvordan åpne strømalternativer?
Trinn 1: Klikk Start og søk etter kontrollpanel .
Trinn 2: Velg Kontrollpanel fra søkeresultatet for å åpne det.
Trinn 3: Velg Kategori til Se etter .
Trinn 4: Gå til Maskinvare og lyd > Strømalternativer .
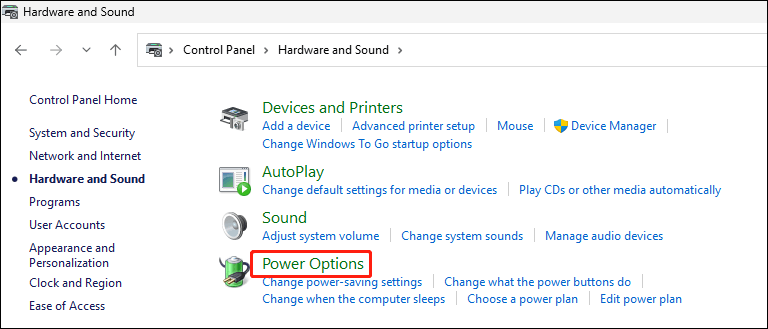
Strømalternativer i Windows er nedtonet
Noen brukere rapporterer at Windows Power Options er nedtonet eller overstyrt når de går inn på siden. Dette er et sjeldent problem. Men det er irriterende når det skjer.
Hvorfor er Windows Power Options nedtonet? Her er hovedårsakene:
- Windows-systemfiler er ødelagt.
- Noen drivere er utdaterte eller inkompatible.
- Du har installert en tredjeparts strømstyringsapp.
- Noe maskinvare er endret.
For å fikse dette problemet kan du prøve metodene i neste del.
Hvordan fikser jeg Windows Power Options som er grått?
Fix 1: Noen enkle sjekker
Du kan først prøve følgende ting og se om problemet kan løses:
- Sjekk om den bærbare datamaskinen er fulladet.
- Lukk eller avinstaller alle tredjeparts strømstyringsapper.
- Start datamaskinen på nytt.
Hvis problemet vedvarer, kan du prøve neste løsning.
Fix 2: Søk etter maskinvareendringer i Enhetsbehandling
Trinn 1: Trykk Windows + X for å åpne WinX-menyen, og velg deretter Enhetsbehandling for å åpne den.
Trinn 2: I Enhetsbehandling, gå til Handling > Søk etter maskinvareendringer . Vent til skanneprosessen er ferdig.
Trinn 3: Utvid Batterier , så sørg for at begge deler Microsoft AC-adapter og Microsoft ACPI-kompatibelt kontrollmetodebatteri vises.
Sjekk nå om Windows Power Options er tilgjengelige.
Fix 3: Oppdater batteridriveren
Hvis batteristrømalternativene er nedtonet selv om du har prøvd metodene ovenfor, kan du oppdatere batteridriveren for å se om problemet er løst.
Trinn 1: Trykk Windows + X for å åpne WinX-menyen, og velg deretter Enhetsbehandling for å åpne den.
Trinn 2: Utvid Batterier , og høyreklikk deretter på Microsoft AC-adapter og velg Oppdater driveren .
Trinn 3: Følg veiviserne på skjermen for å fullføre oppdateringen av batteridriveren.
Fix 4: Oppdater BIOS
Hvis Windows Power Options fortsatt er nedtonet, kan du prøve å oppdatere BIOS for din bærbare datamaskin. Noen brukere løser problemet ved å gjøre dette. Du kan også prøve.
Fix 5: Utfør en systemgjenoppretting
Det siste forsøket ditt bør være å utføre en systemgjenoppretting for å gjenopprette enheten til et punkt da Windows Power Options fungerer bra. Men hvis du ønsker å bruke denne metoden, bør du sørge for at du har laget et systemgjenopprettingspunkt før.
Hvordan gjenopprette tapte og slettede filer?
MiniTool Power Data Recovery er et dedikert datagjenopprettingsverktøy som kan hjelpe deg med å gjenopprette data i forskjellige situasjoner.
For eksempel, hvis filene dine slettes permanent, kan du bruke denne programvaren for å få dem tilbake. Hvis din USB-stasjonen blir RAW , kan du bruke dette verktøyet til først å gjenopprette data fra det og deretter formatere stasjonen til normal. Du kan til og med bruke denne programvaren til gjenopprette data fra en datamaskin som ikke vil starte .
Bunnlinjen
Plaget av Windows Power Options nedtonet? Vi håper metodene i dette innlegget kan hjelpe deg. Dessuten, ikke glem å prøve MiniTools datagjenopprettingsprogramvare når du vil få tilbake tapte og slettede filer.
Skulle du få problemer ved bruk av MiniTool-programvare, kan du kontakte [e-postbeskyttet] .


![[GUIDE] Hvordan bruke harddisken som RAM på Windows 10 [MiniTool News]](https://gov-civil-setubal.pt/img/minitool-news-center/00/how-use-hard-drive.jpg)

![Hvordan lagre videoer fra YouTube til enhetene dine gratis [Full guide]](https://gov-civil-setubal.pt/img/blog/64/how-save-videos-from-youtube-your-devices-free.png)


![Hvis Xbox One ikke oppdateres, er disse løsningene nyttige [MiniTool News]](https://gov-civil-setubal.pt/img/minitool-news-center/46/if-your-xbox-one-won-t-update.jpg)


![[Løsning] Slik gjenoppretter du et kompakt Flash-kort [MiniTool-tips]](https://gov-civil-setubal.pt/img/data-recovery-tips/76/how-recover-compact-flash-card.png)








