Hvordan utføre en Windows Server-sikkerhetskopi til NAS? Full guide
How To Perform A Windows Server Backup To Nas Full Guide
NAS-enhet er en lagringsenhet med høy kapasitet koblet til et nettverk, og mange brukere vil gjerne bruke den som ekstra lagring. Dessuten anses NAS-enheter som et perfekt valg når du trenger en destinasjon for sikkerhetskopiering. Denne artikkelen fra Miniverktøy vil gi deg en veiledning i hvordan du utfører Windows Server backup til NAS.Network-attached storage (NAS) er en datalagringsenhet som kobles til og er tilgjengelig via et nettverk. Med sine spesialiteter, som rask filoverføring og sikkerhetskopieringshastighet, total kontroll over datatilgang, brukervennlighet, lave kostnader, skalerbar lagring, etc., fungerer NAS-enheter som hovedvalget for utvidet lagring for sikkerhetskopiering.
Relatert innlegg: Den beste NAS-en for hjemmemedielagring du kan prøve
Noen Windows Server-brukere ser etter en rask og enkel måte å sikkerhetskopiere Windows Server til NAS. Er det mulig å utføre en Windows Server-sikkerhetskopi til NAS? Selvfølgelig ja. Windows Server kommer med Windows Server Backup for å tilfredsstille alle typer sikkerhetskopieringskrav fra brukere.
Windows Server Backup er en av de NAS backup alternativer. Bortsett fra det er det et alternativ – MiniTool ShadowMaker – med mer avanserte funksjoner for å gi en bedre opplevelse. La oss nå sjekke hvordan du sikkerhetskopierer Windows Server til NAS.
Windows Server Backup til NAS via Windows Server Backup
Hvordan sikkerhetskopiere Windows Server til NAS via det innebygde sikkerhetskopieringsverktøyet? Først av alt må du laste ned og installere Windows Server Backup fra Server Manager. I denne delen skal vi ta Windows Server 2016 som eksempel.
Trinn 1: Åpne din Server Manager og klikk Administrer > Legg til roller og funksjoner .
Trinn 2: Velg i popup-vinduet Servervalg og Egenskaper alternativet vil være tilgjengelig.
Trinn 3: I Egenskaper rull ned for å velge Windows Server Backup > Installer .
Følg deretter instruksjonene på skjermen for å installere dette verktøyet. Nå kan du fortsette til et annet trekk - Windows Server-sikkerhetskopi til NAS-enheter.
Trinn 1: Klikk Verktøy i Server Manager og velg Windows Server Backup .
Trinn 2: Klikk Sikkerhetskopier én gang... fra høyre rute og merk av for alternativet Ulike alternativer > Neste .
Trinn 3: Velg hvilken type konfigurasjon du vil planlegge. Det er to alternativer – Full server (anbefalt) (inkluderer serverdata, applikasjoner og systemstatus) og Tilpasset (velg egendefinerte volumer og filer). Klikk deretter Neste .
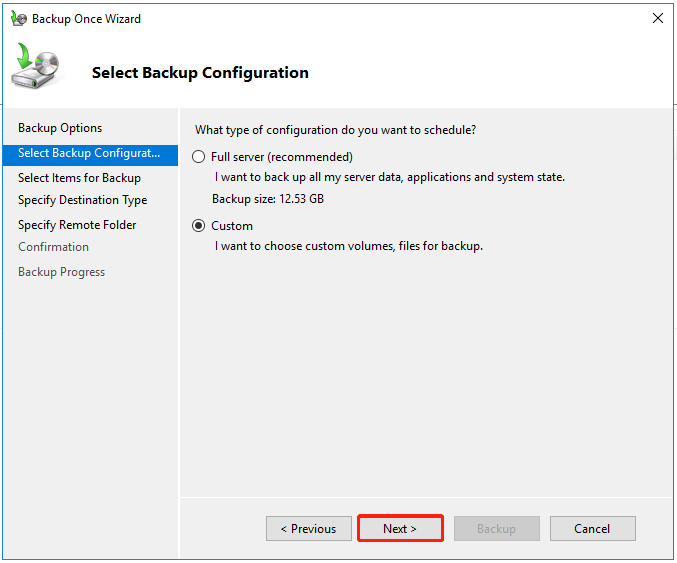
Hvis du velger Tilpasset , må du legge til elementer for sikkerhetskopiering og klikke Neste for neste trekk. I denne delen kan du også ekskludere filer du ikke vil sikkerhetskopiere ved å klikke Avanserte innstillinger .
Trinn 4: Nå kan du velge destinasjonstype. Undersøk Ekstern delt mappe alternativet og klikk Neste .
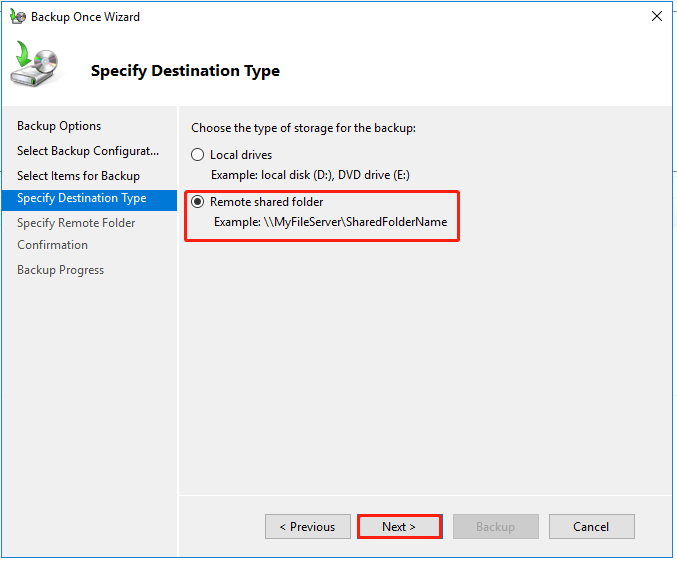
Trinn 5: Angi NAS-plasseringen din, og du vil bli bedt om å oppgi brukerlegitimasjon for sikkerhetskopiering. vennligst lagre informasjonen og klikk Neste for neste del.
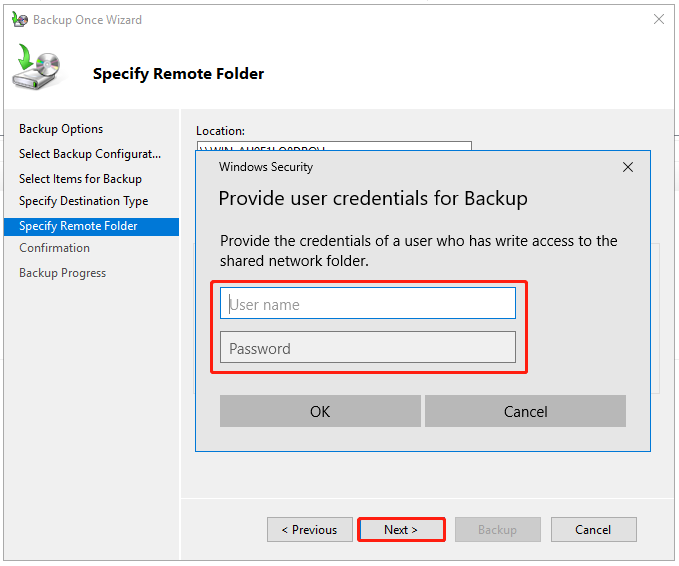
Deretter kan du bekrefte sikkerhetskopisammendraget og starte det. Prosessen kan ta litt tid, noe som avhenger av størrelsen på sikkerhetskopikilden.
Hvis du ønsker å utføre automatiske sikkerhetskopier til NAS-enheter, kan du velge Tidsplan for sikkerhetskopiering … fra høyre rute inn Windows Server Backup . Prosedyrene er ganske like de ovenfor, og du trenger bare å konfigurere sikkerhetskopieringstiden i tillegg.
Relatert innlegg: 4 enkle måter å fikse Windows Server-sikkerhetskopiplan som ikke kjører
Windows Server Backup til NAS via MiniTool ShadowMaker
Vi opplever at noen brukere alltid mottar feil av ukjente årsaker når de utfører sikkerhetskopiering av Windows Server til NAS. Hvis du ikke synes Windows Server Backup er et godt valg, kan du prøve en annen Server backup programvare – MiniTool ShadowMaker.
MiniTool ShadowMaker kan backup filer , mapper, partisjoner, disker og systemet ditt. Interne/eksterne harddisker og NAS-enheter kan velges som sikkerhetskopimål.
MiniTool ShadowMaker vil gi deg mer pålitelige og kraftige tjenester for alle sikkerhetskopieringsoppgaver. Last ned denne programvaren ved å klikke på knappen og installer den på enheten din.
MiniTool ShadowMaker prøveversjon Klikk for å laste ned 100 % Rent og trygt
Trinn 1: Start programmet og klikk Fortsett prøveperioden .
Trinn 2: Gå til Sikkerhetskopiering fanen og de systemrelaterte partisjonene er valgt som standard i KILDE seksjon. Hvis du ønsker å sikkerhetskopiere filer, vennligst velg KILDE > Mapper og filer og velg elementene.
Trinn 3: Velg MÅL delen og gå til Delt seksjon. Klikk deretter Legg til og skriv inn banen, brukernavnet og passordet for å koble til NAS-enheten.
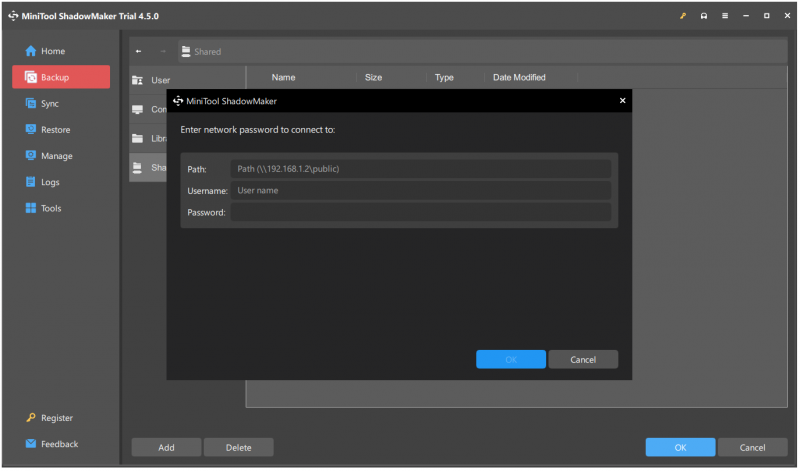
Trinn 4: Etter å ha valgt det delte målet, kan du klikke Sikkerhetskopier nå å starte oppgaven umiddelbart eller Sikkerhetskopier senere å utsette oppgaven.
For å sette opp automatiske sikkerhetskopier, kan du gå til Få til og utvide rullegardinmenyen med tre prikker for å velge Rediger tidsplan eller Rediger skjema . Hvis du vil gjenopprette den nødvendige sikkerhetskopien, gå til Restaurere og finn bildefilen du vil klikke på Restaurere .
Bortsett fra de to ovennevnte verktøyene for Windows Server-sikkerhetskopi til NAS, kan du prøve noe innebygd programvare for sikkerhetskopiering fra NAS-enheten. Noen teknologigiganter vil utvikle funksjoner, som filsynkronisering, Data backup , skylagring, etc., for å tiltrekke seg flere kunder.
For eksempel bringer Synology NAS Active Backup for Business for å utføre en NAS-sikkerhetskopiering. Hvis du er en Synology-bruker, kan du prøve dette verktøyet også.
Bunnlinjen:
Dette innlegget har introdusert hvordan du utfører Windows Server-sikkerhetskopi til NAS. Det er to metoder tilgjengelig for deg. Dessuten kan forskjellige NAS-merker tilby noen ekstra sikkerhetskopieringstjenester for brukere, så du kan sjekke for det.
For flere sikkerhetskopieringstjenester er MiniTool ShadowMaker et bedre valg, og det vil ikke skuffe deg. Hvis du har spørsmål ved bruk av MiniTool ShadowMaker, kan du kontakte oss via [e-postbeskyttet] , og et profesjonelt støtteteam er dedikert til å løse problemene.





![Hvor er nedlastingene på denne enheten (Windows/Mac/Android/iOS)? [MiniTool-tips]](https://gov-civil-setubal.pt/img/data-recovery/DA/where-are-the-downloads-on-this-device-windows/mac/android/ios-minitool-tips-1.png)
![Full guide for å fikse problemet med 'Dell SupportAssist Not Working' [MiniTool News]](https://gov-civil-setubal.pt/img/minitool-news-center/23/full-guide-fix-dell-supportassist-not-working-issue.jpg)



![4 pålitelige måter å fikse opprinnelsesfeil på å synkronisere Cloud Storage Data [MiniTool News]](https://gov-civil-setubal.pt/img/minitool-news-center/80/4-reliable-ways-fix-origin-error-syncing-cloud-storage-data.png)
![Hva forårsaker Xbox One Green Screen of Death og hvordan fikser jeg det? [MiniTool-tips]](https://gov-civil-setubal.pt/img/data-recovery-tips/89/what-causes-xbox-one-green-screen-death.jpg)
![Hvordan fikser jeg 169 IP-adresseproblemet? Prøv disse løsningene nå! [MiniTool News]](https://gov-civil-setubal.pt/img/minitool-news-center/34/how-fix-169-ip-address-issue.png)


![Hva er bakgrunnsoppgaver for Microsoft System Protection? [MiniTool News]](https://gov-civil-setubal.pt/img/minitool-news-center/90/what-is-microsoft-system-protection-background-tasks.jpg)
![(11 reparasjoner) JPG-filer kan ikke åpnes i Windows 10 [MiniTool]](https://gov-civil-setubal.pt/img/tipps-fur-datenwiederherstellung/26/jpg-dateien-konnen-windows-10-nicht-geoffnet-werden.png)
![Hvordan bruke Dell OS Recovery Tool til å installere Windows 7/8/10 på nytt [MiniTool Tips]](https://gov-civil-setubal.pt/img/backup-tips/69/how-use-dell-os-recovery-tool-reinstall-windows-7-8-10.jpg)

![Diskopprydding Renser nedlastingsmappen i Windows 10 etter oppdatering [MiniTool News]](https://gov-civil-setubal.pt/img/minitool-news-center/67/disk-cleanup-cleans-downloads-folder-windows-10-after-update.png)