6 løsninger for å fjerne kontrollsumfeilen WinRAR [Ny oppdatering]
6 Solutions Remove Checksum Error Winrar
Det er rapportert at Vinne RAR kontrollsum feil vises ofte under filutpakkingsprosessen. Heldigvis trenger du ikke å bekymre deg for det med denne WinRAR-sjekksum-feilen i den krypterte filrettingsveiledningen. Utforsk detaljene med MiniTool nå!
På denne siden :Om kontrollsumfeil WinRAR
Hva er WinRAR kontrollsum feil?
Kontrollsumfeil i WinRAR, en RAR-filfeil, vises når noen få byte går tapt fra RAR-filer eller ekstra biter induseres. Når denne feilen oppstår, stopper den deg fra å pakke ut RAR-filer.
Hva forårsaker kontrollsum feil WinRAR?
Etter å ha sett på mange tilfeller finner vi noen vanlige årsaker til WinRAR-sjekksum-feilen.
- Utvid en partisjon til ikke-sammenhengende ikke-allokert eller ledig plass.
- Det er ingen ikke-allokert eller ledig plass på disken.
Videre lesning:
I tillegg til sjekksum feil WinRAR, kan du støte på feil som CRC mislyktes 7Zip og feil 42125 Zip-arkivet er ødelagt mens du pakker ut filer. Derfor må du være forsiktig under prosessen med filuttrekking. For eksempel bør du bruke et pålitelig komprimeringsverktøy, bruke et kraftig antivirusprogram og få nok ledig diskplass før du starter utvinningen.
Løsninger på WinRAR Checksum Error
Basert på de ovennevnte mulige årsakene, vil dette innlegget gi deg 6 tilgjengelige løsninger på kontrollsumfeilen WinRAR. Du kan prøve dem én etter én til feilen er løst.
Redaktørens valg: Det anbefales på det sterkeste å øke ledig diskplass og sjekk harddisken for dårlige sektorer. Ved å gjøre det kan du sikre at sjekksumfeilen WinRAR ikke vil oppstå på grunn av utilstrekkelig diskplass til at Zip-filen kan trekkes ut eller dårlige sektorer på lagringsmediet.
Les også: Fix LoadLibrary mislyktes med feil 87 [Løsning 8 fungerer bra]
Løsning 1: Bruk de innebygde funksjonene i WinRAR
En av WinRAR-sjekksumfeilene i de krypterte filrettingene er å bruke de innebygde funksjonene i WinRAR. Både Behold ødelagte filer og Reparer arkivalternativene til WinRAR kan hjelpe deg med å fikse WinRAR-sjekksum-feilen.
#1. Alternativet Behold ødelagte filer
De Behold ødelagte filer alternativet i WinRAR lar deg trekke ut det ødelagte mediet. Når du krysser av for alternativet, vil WinRAR ignorere korrupsjonen i filen og hjelpe deg med å trekke ut innholdet fra zip-mappen.
Merk: Når RAR-filene som skal pakkes ut er alvorlig skadet, vil den Behold ødelagte filer alternativet fungerer heller ikke.Trinn 1: Høyreklikk på Zip- eller RAR-komprimerte filer og velg Pakke ut filer fra kontekstmenyen.
Steg 2: Naviger til Diverse seksjonen og sjekk Behold ødelagte filer eske.
Trinn 3: Velg et utvinningssted og klikk deretter OK for å utføre endringene. Etter en stund vil filen bli trukket ut til den valgte plasseringen. Imidlertid viser den fortsatt kontrollsumfeilen. Du trenger bare å ignorere feilen og åpne filen.
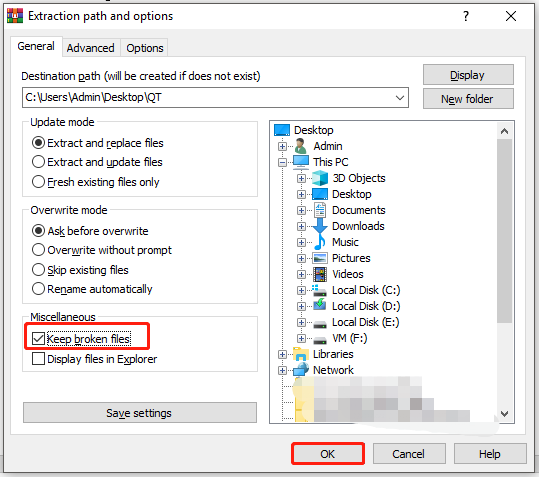
#2. Alternativet for reparasjonsarkiv
De Reparasjonsarkiv alternativet i WinRAR kan løse kontrollsum-feilen og fikse den korrupte filen. Når den er klikket, vil den automatisk utføre operasjonen. Dessuten krever det ikke Internett-tilkobling. Likevel kan denne metoden bare fikse mindre RAR-filkorrupsjon.
Her er hvordan du bruker Reparasjonsarkiv alternativ.
Trinn 1: Høyreklikk på den ødelagte RAR- eller Zip-filen og trykk på Åpne med WinRAR alternativ.
Steg 2: Etter at WinRAR åpnes, klikker du på Verktøy fanen > Reparasjonsarkiv .
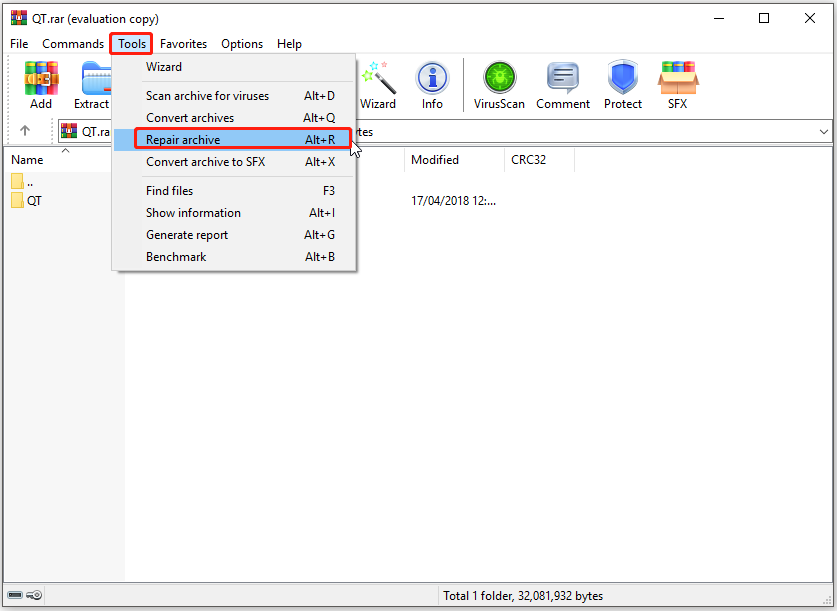
Trinn 3: Klikk på Bla gjennom og velg deretter destinasjonen for de reparerte RAR- eller Zip-filene.
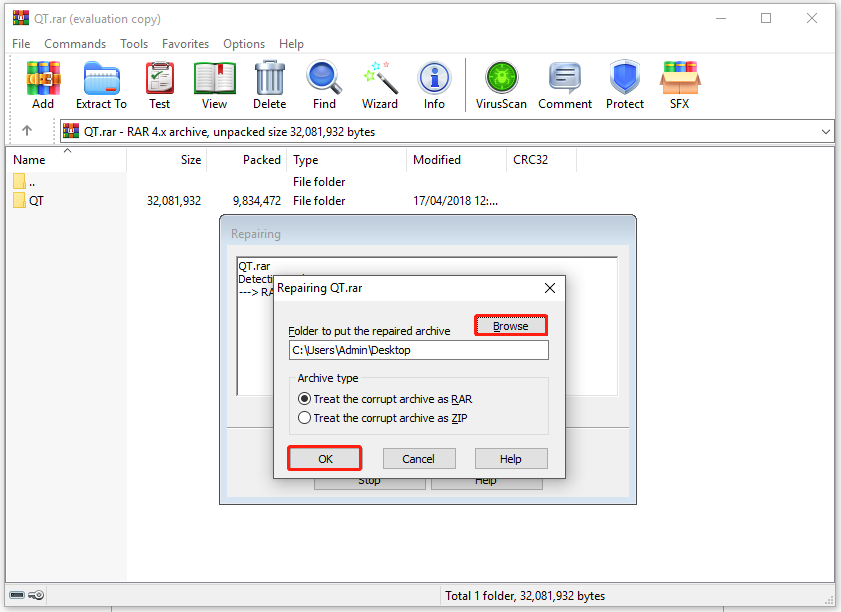
Trinn 4: Klikk OK for å starte prosessen. Etter at operasjonen er avsluttet, klikk Lukk for å avslutte programmet.
[Fikset] Funksjonsoppdatering til Windows 10 versjon 20H2 installeres ikke
Løsning 2: Last ned RAR-filen på nytt
Som nevnt tidligere, kan avbrudd under filutvinningsprosessen eller ufullstendig nedlasting også utløse kontrollsumfeilen WinRAR. Gitt det faktum, er det verdt å laste ned RAR-filen igjen.
For å holde prosessen jevn, anbefales det at du laster ned filen til et annet sted. Dessuten bør du sørge for at du har en rask og stabil Internett-tilkobling før du laster ned.
Løsning 3: Installer WinRAR på nytt
Du kan støte på kontrollsum-feilen når det er noen feil, virus og feil med selve WinRAR. I så fall bør du vurdere å avinstallere og installere WinRAR manuelt. For å gjøre det, kan du følge disse trinnene.
Trinn 1: Åpne Løpe dialog ved å trykke Windows og R nøkler.
Steg 2: Type appwiz.cpl og klikk OK .
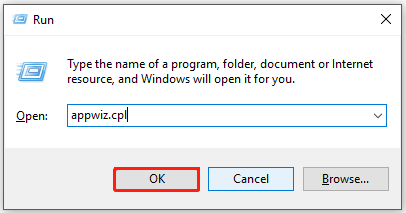
Trinn 3: Rull ned elementene i Programmer og funksjoner vinduet for å finne WinRAR-programmet. Høyreklikk på WinRAR-appen og klikk Avinstaller .
Tips: Hvis du blir bedt om et bekreftelsesvindu, klikker du Avinstaller eller Ja for å tillate operasjonen. 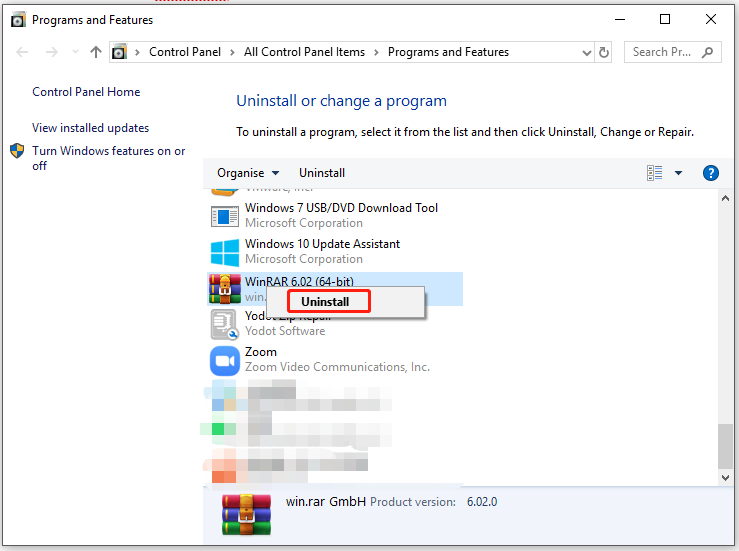
Trinn 4: Etter avinstalleringen starter du datamaskinen på nytt. Gå deretter til den offisielle nettsiden for å laste ned og installere den.
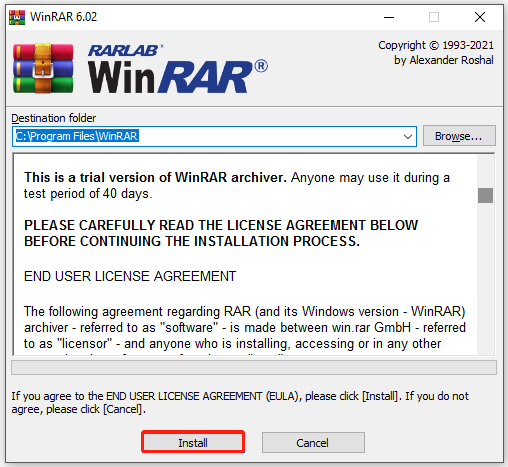
Løsning 4: Deaktiver Anti-Virus
Antivirusprogrammer sender noen ganger falske positive advarsler om programvare fri for skadelig programvare. Deretter ødelegger de filene ved å slette eller legge dem til i viruskisten, noe som indikerer at disse filene vil mangle, og du vil motta feilmeldingen om filen korrupt.
For å unngå dette problemet må du deaktivere antivirusprogrammer på datamaskinen. Hvis du ikke har installert tredjeparts antivirusverktøy, bør du deaktivere Windows Defender med disse trinnene.
Trinn 1: Åpen Windows-innstillinger ved å holde Windows og Jeg nøkler.
Steg 2: I hovedmenyen klikker du på Oppdatering og sikkerhet .
Trinn 3: Trykk på Windows-sikkerhet > Virus- og trusselbeskyttelse .
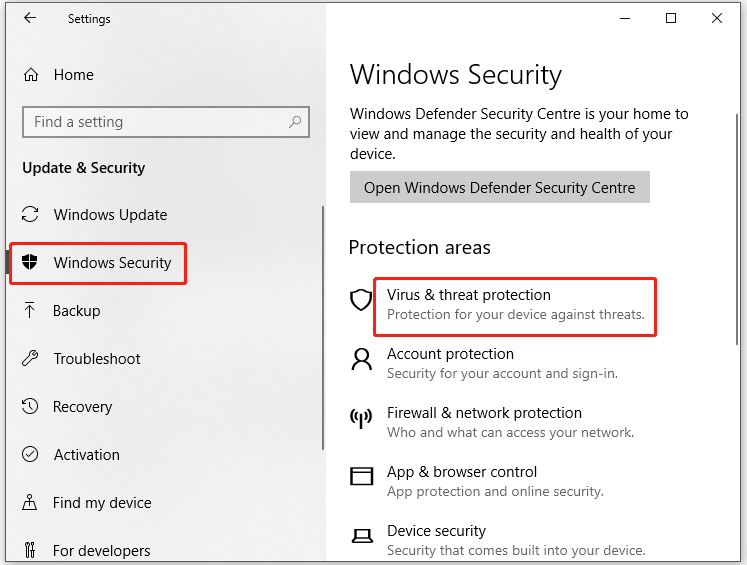
Trinn 4: Klikk Windows Defender Antivirus-alternativer og deretter angi status for Periodisk skanning til Av .
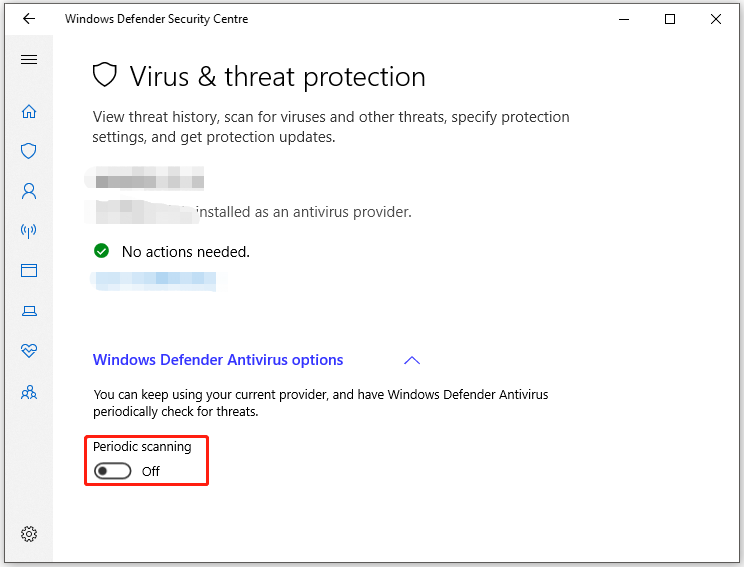
Hvis du har installert Avast på PC-en, deaktiver den ved å følge denne veiledningen: Hvordan lukker jeg Avast Antivirus på datamaskinen?
Løsning 5: Øk ledig diskplass
Uten nok diskplass til at Zip-filer kan pakkes ut, kan kontrollsumfeilen WinRAR dukke opp. Derfor er en tilgjengelig WinRAR-sjekksum-feil i den krypterte filrettelsen å øke ledig plass.
For å nå det formålet kan du frigjøre diskplass ved å slette plasskrevende og ubrukelige filer, utvide/endre størrelse på partisjoner eller oppgradere til en større harddisk osv. Blant disse alternativene er utvidelse/endre størrelse på partisjoner en ideell metode.
Du trenger ikke å betale ekstra kostnader eller slette dataene dine ved å bruke denne måten. De Utvid partisjonen og Flytt/endre størrelse på partisjon funksjonene til MiniTool Partition Wizard lar deg gjøre det innen noen få klikk.
Som en alt-i-ett partisjonsbehandler har MiniTool Partition Wizard også andre funksjoner som Konverter MBR til GPT , Migrer OS til SSD/HD-veiviser, partisjonsgjenoppretting, tørk disk, gjenoppbygg MBR, etc.
Tips: Hvis du vil låse opp mer avanserte funksjoner i MiniTool Partition Wizard, må du få pro- eller høyere utgavene. Du kan velge en passende versjon ved å referere til denne sammenligningstabellen for utgaver.Alternativ 1: Utvid partisjonen
Det anbefales å utvide partisjonen hvis du er under de to situasjonene nedenfor.
Trinn 1: Last ned MiniTool Partition Wizard ved å trykke på knappen nedenfor og installer den ved å følge instruksjonene på skjermen.
MiniTool Partition Wizard GratisKlikk for å laste ned100 %Rent og trygt
Steg 2: Kjør programmet for å gå inn i hovedgrensesnittet.
Trinn 3: Marker partisjonen for å forstørre i diskkartet og klikk Forlenge i kontekstmenyen. Alternativt kan du også klikke på målpartisjonen og deretter klikke på Utvid partisjonen alternativet i handlingspanelet.
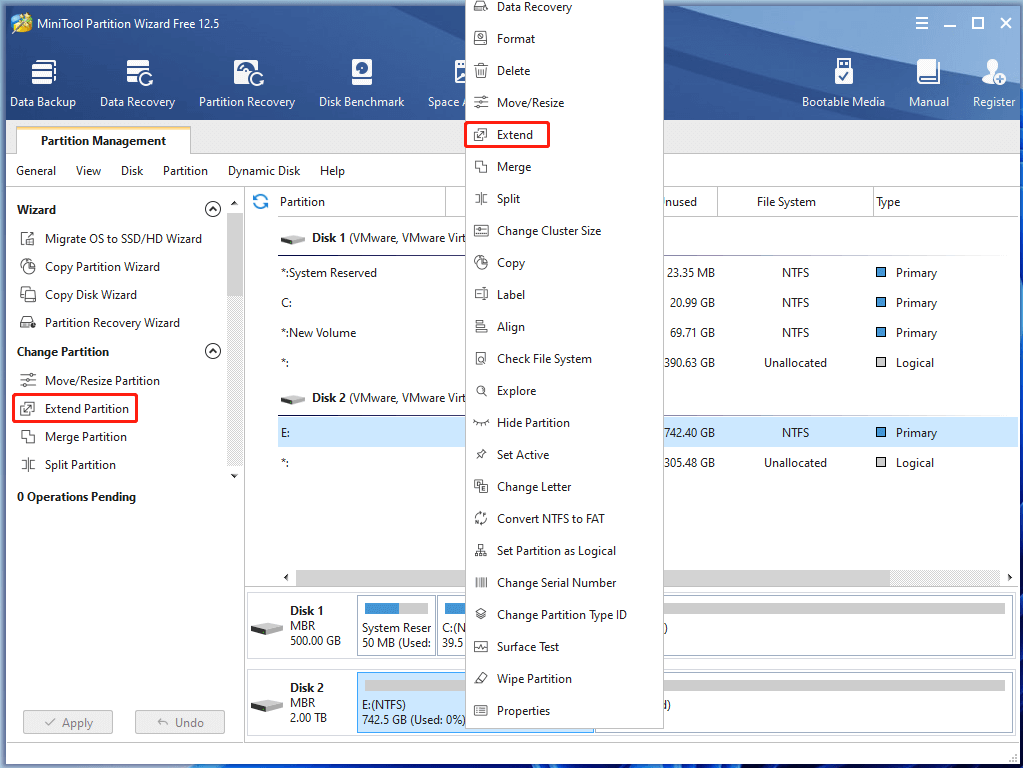
Trinn 4: Velg en partisjon eller ikke-allokert plass fra rullegardinmenyen til Ta ledig plass fra for å få ledig plass. Flytt deretter den blå blokken til venstre eller høyre for å bestemme hvor mye plass du vil ta. Klikk deretter OK og Søke om for å utføre operasjonen.
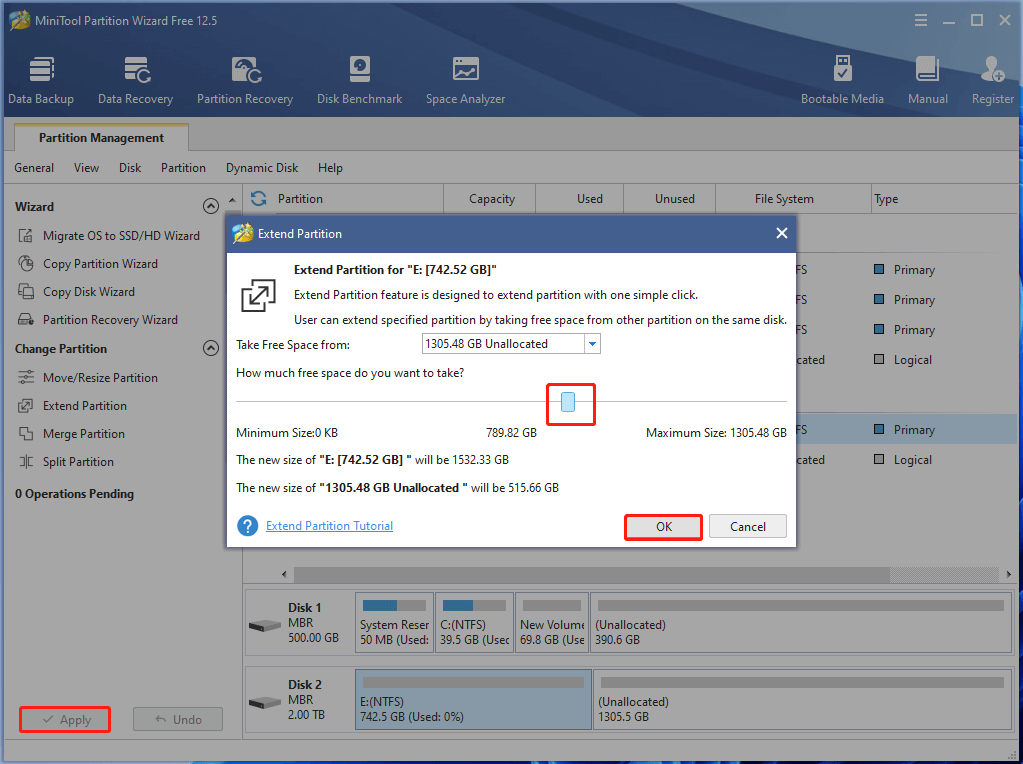
Alternativ 2: Flytt/endre størrelse på partisjon
De Flytt/endre størrelse på partisjon funksjonen lar deg krympe, utvide og flytte partisjoner enkelt.
Trinn 1: På samme måte, få MiniTool Partition Wizard installert på din PC.
MiniTool Partition Wizard GratisKlikk for å laste ned100 %Rent og trygt
Steg 2: Dobbeltklikk på dette programmet for å kjøre det. Etter å ha gått til hovedgrensesnittet, klikk på partisjonen der RAR-filer er lagret og klikk Flytt/endre størrelse på partisjon .
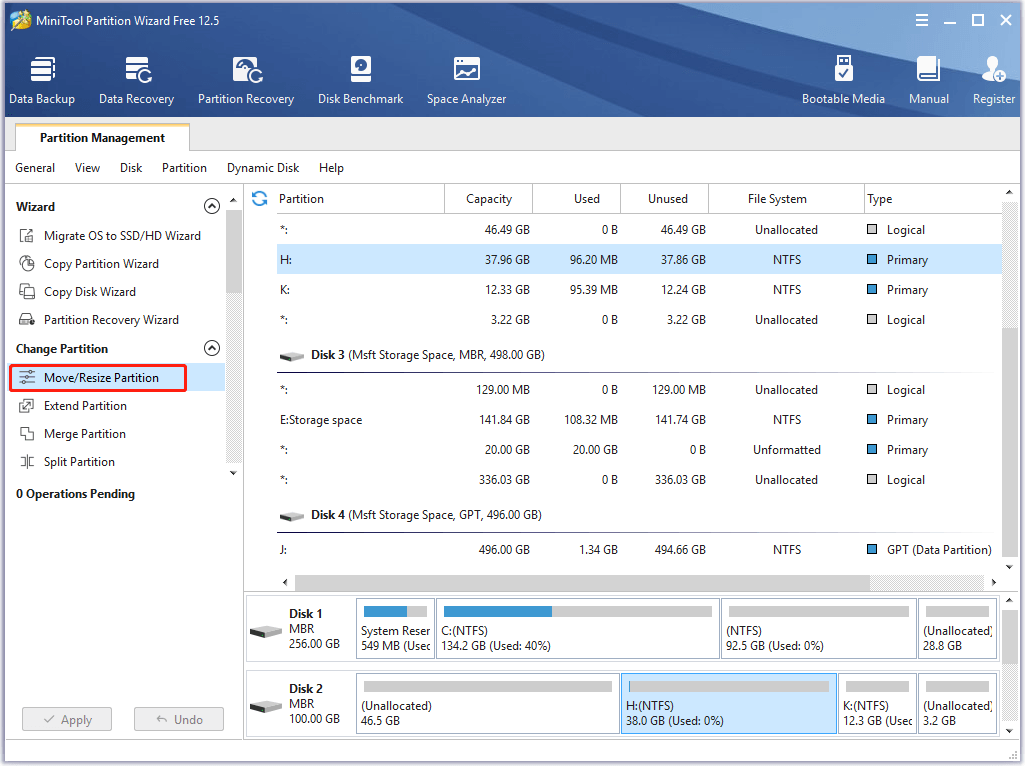
Trinn 3: I spørsmålet Flytt/endre størrelse på partisjon vindu flytter du pilene i begge ender av partisjonen for å endre plasseringen og størrelsen på partisjonen. Etter det klikker du OK for å lagre endringene og klikk deretter Søke om å gjennomføre operasjonen.
Tips: For å krympe partisjonen, forkort avstanden mellom de to pilene ved å dra dem. For å forstørre en partisjon, få mer ikke-allokert plass okkupert. For å endre plasseringen av partisjonen, dra pilene som du vil. Alternativt kan du også legge inn de nøyaktige tallene bak direkte Ikke-allokert plass før, partisjonsstørrelse, og Utildelt plass etter henholdsvis seksjoner. 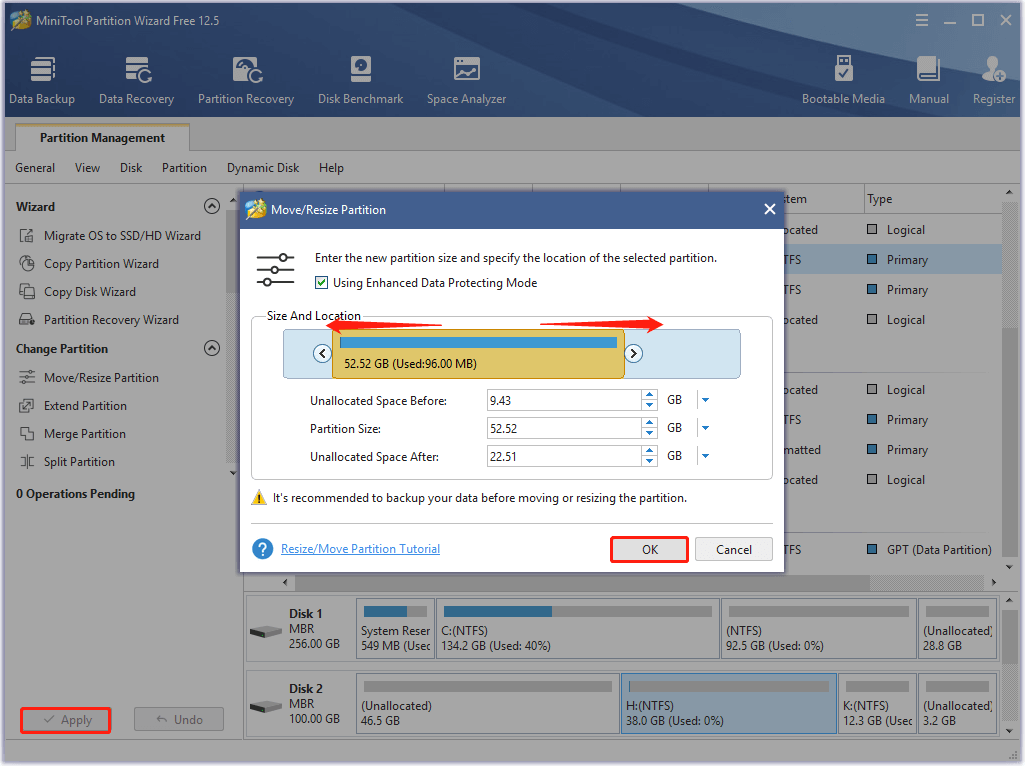
Løsning 6: Sjekk harddisken for dårlige sektorer
Hvis det er dårlige sektorer på harddisken der RAR-filer er lagret, kan kontrollsumfeilen WinRAR også vises. Det er veldig enkelt å sjekke om en harddisk inneholder dårlige sektorer ved hjelp av Overflatetest funksjon i MiniTool Partition Wizard.
Tips: Bortsett fra dårlige sektorer, kan harddisken din inneholde feil som skitten bit , filsystem -805305975, litt råte , og så videre.Last ned og installer MiniTool Partition Wizard ved å klikke på knappen nedenfor. Følg deretter de gitte trinnene for å sjekke harddisken for dårlige sektorer.
MiniTool Partition Wizard GratisKlikk for å laste ned100 %Rent og trygt
Trinn 1: Start MiniTool Partition Wizard for å få tilgang til hovedgrensesnittet.
Steg 2: Marker harddisken eller partisjonen som inneholder RAR-filene og klikk Overflatetest i venstre panel.
Trinn 3: I Overflatetest vindu, klikk på Start nå for å starte skanneprosessen.
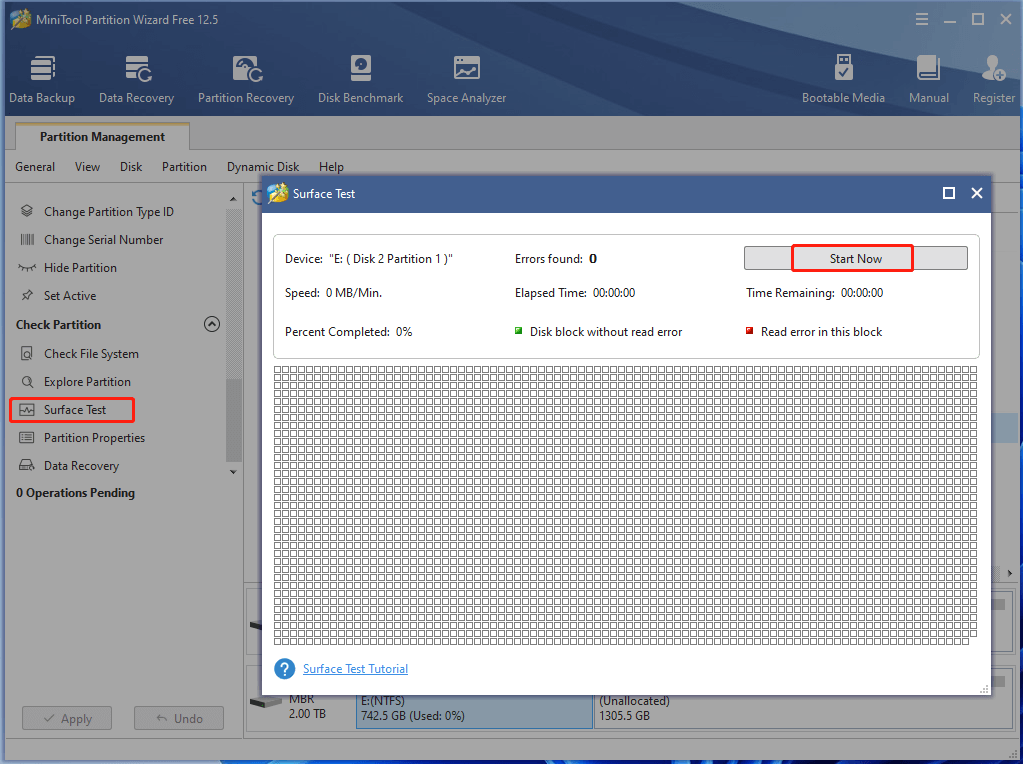
Trinn 4: Deretter vil MiniTool Partition Wizard automatisk skanne det valgte området for dårlige sektorer. Resultatene vises gradvis etter hvert som prosessen fortsetter. Etter at prosessen er ferdig, vil du få alle resultatene.
Tips: Hvis det er noen blokker i skanneområdet merket med rød farge, indikerer det at harddisken din har dårlige sektorer. I så fall må du utføre ytterligere operasjoner for å få dårlige sektorer reparert . Tvert imot betyr det at harddisken er fri for dårlige sektorer.Bunnlinjen
Dette innlegget introduserer hovedsakelig betydningen, årsakene og feilsøkingsmetodene til kontrollsumfeilen WinRAR. Enkelt sagt er det en komplett WinRAR-sjekksumfeil i den krypterte filrettingsveiledningen.
Har du andre løsninger på WinRAR-sjekksum-feilen? Hvis du har, del med oss i følgende kommentarfelt. Hvis du støter på problemer med å bruke MiniTool Partition Wizard, kontakt oss via Oss .
![Hvordan pakke og pakke ut filer Windows 10 gratis [MiniTool News]](https://gov-civil-setubal.pt/img/minitool-news-center/15/how-zip-unzip-files-windows-10.jpg)



![Hvordan zoome inn på en video? [Ultimate Guide]](https://gov-civil-setubal.pt/img/movie-maker-tips/69/how-zoom-video.png)

![Fast: Xbox One-kontrollerhodetelefonkontakt fungerer ikke [MiniTool News]](https://gov-civil-setubal.pt/img/minitool-news-center/02/fixed-xbox-one-controller-headphone-jack-not-working.jpg)





![Kan jeg slette Windows10Upgrade Folder på Windows 10? [MiniTool News]](https://gov-civil-setubal.pt/img/minitool-news-center/27/can-i-delete-windows10upgrade-folder-windows-10.jpg)
![Få mest mulig ut av musens midtklikk på Windows [MiniTool News]](https://gov-civil-setubal.pt/img/minitool-news-center/18/make-most-your-mouse-middle-click-button-windows.jpg)
![Hvordan endre videohastighet MiniTool MovieMaker-veiledning [Hjelp]](https://gov-civil-setubal.pt/img/help/20/how-change-video-speed-minitool-moviemaker-tutorial.jpg)



![Xbox One ekstern harddisk: HDD VS SSD, hvilken skal du velge? [MiniTool News]](https://gov-civil-setubal.pt/img/minitool-news-center/23/xbox-one-external-hard-drive.jpg)
![3 løsninger på .exe er ikke et gyldig Win32-program [MiniTool News]](https://gov-civil-setubal.pt/img/minitool-news-center/82/3-solutions-exe-is-not-valid-win32-application.png)