Anbefalt mislykket programvare for gjenoppretting av harddiskdata
Recommended Failed Hard Drive Data Recovery Software
Vet du hvordan du kan skille om harddisken din har feilet? Kan du gjenopprette data fra en defekt harddisk? Hvis du lurer på svarene på disse spørsmålene, les dette Miniverktøy post for å lære grunnleggende informasjon om en defekt harddisk og få flere anbefalte programvare for gjenoppretting av feil på harddisken.Topp 5 anbefalte mislykkede programvare for gjenoppretting av harddisk
Når en harddisk har feilet, kan dataene dine på den mistes eller bli utilgjengelige. De fleste lurer på om det er mulig å gjenopprette data fra en defekt harddisk. Det innrømmes at mislykket harddiskdatagjenoppretting er mulig ved hjelp av robust datagjenopprettingsprogramvare for sviktende harddisker. Her er fem anbefalte. Få grunnleggende informasjon om dem og velg den du foretrekker for å prøve gjenoppretting av harddiskfiler.
#1. MiniTool Power Data Recovery
MiniTool Power Data Recovery fullfører filgjenopprettingsoppgaver godt under ulike situasjoner, som omfatter partisjonstap, enhetsformatering, ustartbar datamaskin, harddiskfeil osv. Denne datagjenopprettingsprogramvaren for sviktende harddisker lar deg gjenopprette filer fra både interne og eksterne harddisker på alle Windows-operativsystemer . Du kan laste ned og installere denne gratis programvare for datagjenoppretting for sviktende harddisk og nyt 1 GB gratis filgjenopprettingskapasitet.
MiniTool Power Data Recovery Gratis Klikk for å laste ned 100 % Rent og trygt
Trinn 1. Start programvaren og velg partisjonen til den defekte harddisken du vil skanne. Du anbefales å bytte til Enheter for å skanne hele harddisken samtidig.
Trinn 2. Vent til skanneprosessen er fullført. Alle filer er kategorisert i henhold til deres baner. For å finne nødvendige filer blant mange filer, kan du sjekke filer etter deres type eller angi filterkriterier for å begrense fillisten.
Alternativt er det den mest effektive tilnærmingen å bruke filnavnet for å filtrere ut treff. Før du lagrer de funnet filene, klikker du på Forhåndsvisning knappen for å bekrefte filinnholdet, noe som bidrar til å sikre at den valgte filen er den ønskede.
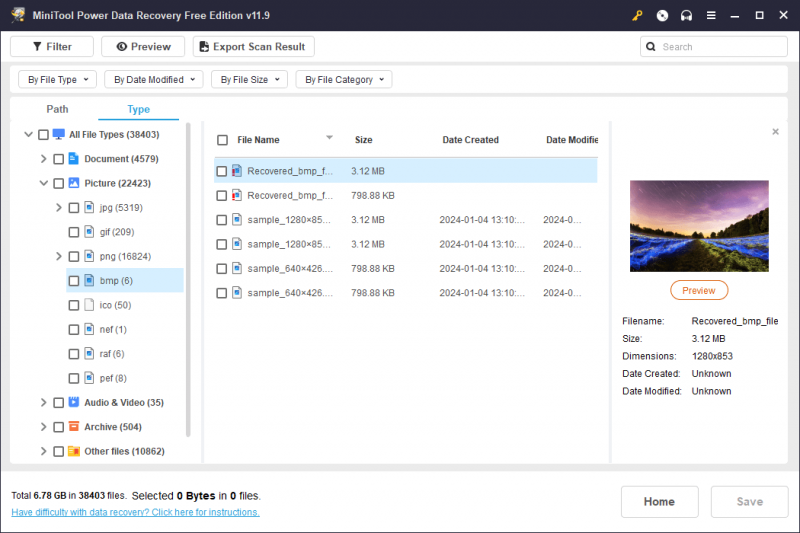
Trinn 3. Merk av for alle de etterspurte elementene og klikk på Lagre for å velge en ny destinasjon for disse filene.
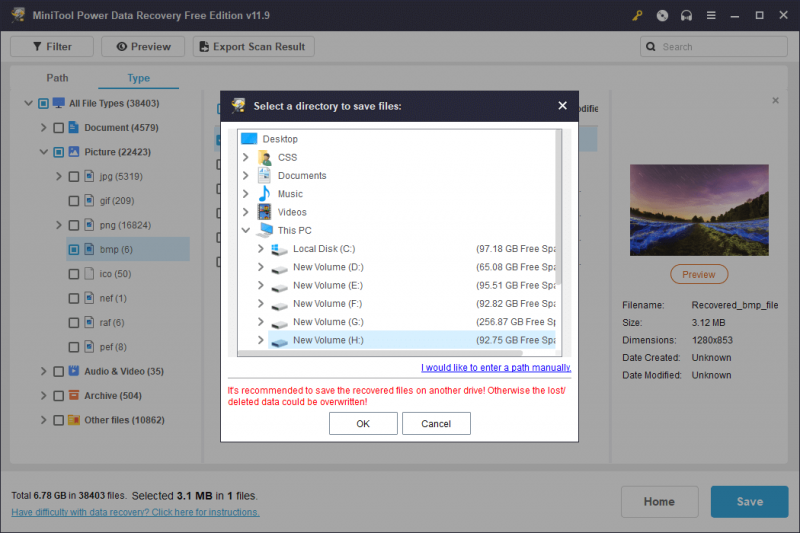
Dessuten, når datamaskinen ikke kan starte opp på grunn av den døde interne harddisken, kan du også kjøre denne mislykkede harddiskgjenopprettingsprogramvaren for å lage et oppstartbart medium, og deretter prøve å redde filer fra datamaskinen med en opprettet oppstartbar disk. Vær oppmerksom på at du bør få en premium-utgave av MiniTool Power Data Recovery til lage oppstartbare medier .
| Fordeler | Ulemper |
| Støtte mislyktes, krasjet, gjenoppretting av skadet enhetsdata | 1 GB gratis datagjenopprettingsgrense |
| Fullfør datagjenoppretting med en gratisutgave | Bare for Windows |
| Kortfattet brukergrensesnitt og kraftige funksjoner for å finne filer |
#2. Stellar Data Recovery for Mac
For Mac-brukere, Stellar Data Recovery for Mac kan være et optimalt valg. Dette verktøyet kan gjenopprette data fra et bredt spekter av Mac-enheter og flyttbare datalagringsenheter, som eksterne harddisker, SD-kort, USB-stasjoner, minnepinner osv. Selv om den interne harddisken din har sviktet på Mac, er Stellar Data Recovery Software i stand til å gjenopprette data fra det sikkert. Når den bærbare Mac-en din ikke kan starte opp, må du opprette et oppstartbart medium for å starte Mac-en og deretter starte datagjenopprettingsoppgaven.
Datagjenoppretting for Mac Klikk for å laste ned 100 % Rent og trygt
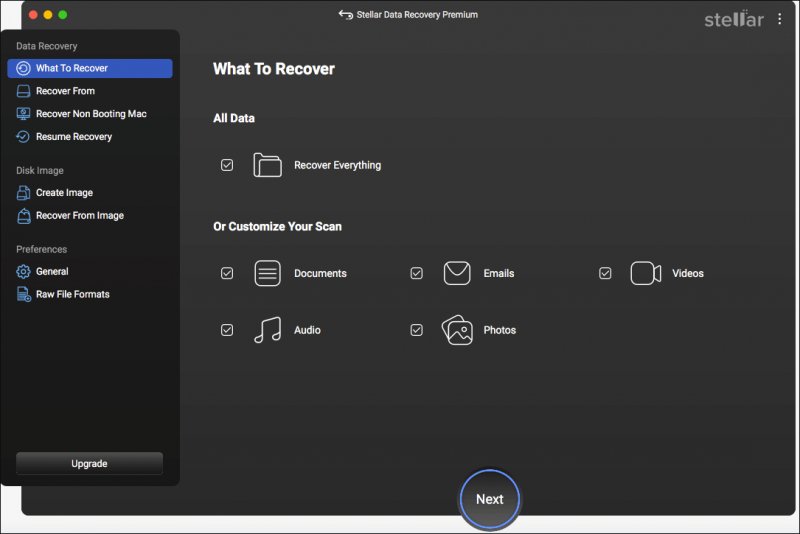
Skaff deg gratisutgaven for å dypskanne den defekte harddisken din. Hvis det er nødvendige filer, må du få en registrert utgave for å fullføre datagjenopprettingstrinnene.
| Fordeler | Ulemper |
| Kortfattet brukergrensesnitt | Bare for Mac |
| Rask skannehastighet | Kan ikke fullføre datagjenoppretting med gratisutgaven |
#3. Recoverit Data Recovery
Recoverit Data Recovery er utviklet av Wondershare. Dette verktøyet lar deg gjenopprette data fra en død harddisk fra Windows og Mac, og du kan også få tak i forskjellige versjoner av denne programvaren som støtter gjenoppretting av filer fra Linux- og NAS-filsystemer. Programvaren er i stand til å håndtere ulike scenarier for tap av data og gjenopprette flere typer filer. Få den gratis programvaren for datagjenoppretting for sviktende harddisk for å skanne den mislykkede harddisken for å prøve. Gratisutgaven har en begrenset gratis datagjenopprettingskapasitet; Derfor bør du oppdatere programvaren hvis en større datagjenopprettingskapasitet er nødvendig.
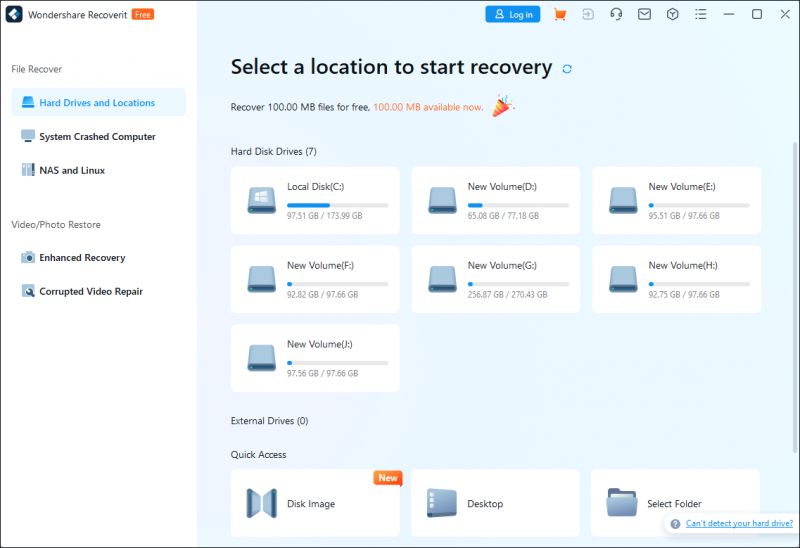
| Fordeler | Ulemper |
| Kompatibel med Windows og Mac | Kun 100 MB ledig datagjenopprettingskapasitet |
| Støtt datagjenoppretting fra en ustartbar datamaskin |
#4. Disk drill
Disk drill regnes som en av de beste skadede HDD-datagjenopprettingsprogramvarene. Den gratis nedlastingsprogramvaren lar deg fullføre datagjenoppretting fra en defekt harddisk uavhengig av virusangrep, dårlige sektorer, datakorrupsjon eller andre situasjoner. Denne programvaren har versjoner for henholdsvis Mac og Windows. Du kan oppleve funksjonene for datagjenoppretting med gratisutgaven først.
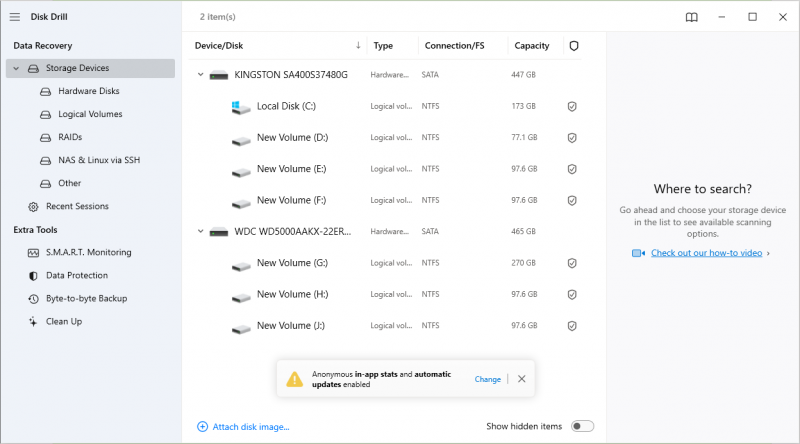
| Fordeler | Ulemper |
| Rask skannehastighet | Mac-datagjenoppretting støttes ikke i gratisutgaven |
| 500 MB ledig datagjenopprettingskapasitet |
#5. MiniTool-partisjonsveiviser
MiniTool Software utvikler et annet robust verktøy, MiniTool-partisjonsveiviser . Det er en altomfattende partisjonsbehandler som ikke bare hjelper til med å gjenopprette data, men også hjelper til med å oppdage og løse harddiskfeil. Du kan få denne mislykkede harddiskgjenopprettingsprogramvaren og bruke funksjonene til å prøve å fikse en sviktende harddisk hvis den er forårsaket av logiske feil.
MiniTool Partition Wizard Gratis Klikk for å laste ned 100 % Rent og trygt
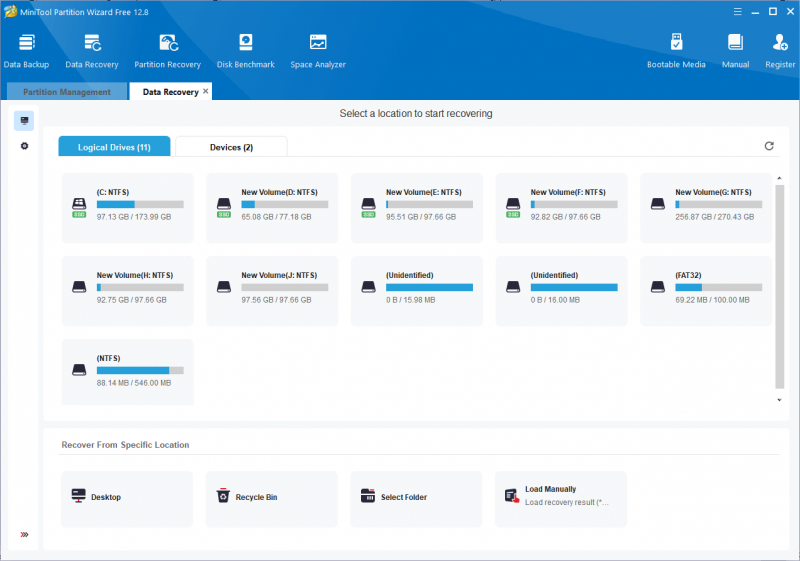
Du kan lese dette innlegget for å lære spesifikke trinn for å gjenopprette data fra en defekt harddisk: Harddisk død? Prøv den beste løsningen for gjenoppretting av død harddisk . MiniTool Partition Wizard Free lar deg bare skanne og forhåndsvise filer. For å gjenopprette filer må du oppdatere til en avansert utgave. Men du kan fortsatt kjøre gratisutgaven til sjekk harddisken for feil .
| Fordeler | Ulemper |
| Kombiner datagjenoppretting og diskreparasjon | Gratisutgaven støtter kun dataskanning og forhåndsvisning |
| Brukervennlig drift |
Hva er tegnene på sviktende harddisk
Det er flere vanlige tegn på stasjonsfeil. Du kan måle harddisken din mot følgende symptomer for å finne ut om harddisken din svikter.
- Gjentatte Blue Screen of Death-feil : A Blue Screen of Death oppstår når du kjører datamaskinens operativsystem. Det skjer fordi datamaskinen har støtt på en skyldig feil og ikke kan kjøre ordentlig. Hvis du ofte støter på blåskjermfeil, blir du varslet om at harddisken sannsynligvis svikter.
- Filer mangler, slettes eller er ødelagt : Dette kan være et symptom på en gradvis feil på harddisken. Når du oppdager at filene dine forsvinner eller blir utilgjengelige fra tid til annen, ta tiltak i tide for å gjenopprette filer og oppdage om harddisken har feilet.
- Merkelige lyder : Når harddisken begynner å fungere, kan du noen ganger høre den snurrende lyden. Men når harddisken svikter, kan du høre noen merkelige lyder, for eksempel pipelyd, sliping, klikking osv.
- Datamaskinen kan ikke startes eller reagerer ikke : Hvis Windows ikke kan starte ordentlig eller fryser ofte, er det et dårlig tegn som indikerer problemer med harddisken. Du bør sjekke harddisken i tide for å forhindre tap av data eller ytterligere problemer.
- Etc.
Årsaker til harddiskfeil
Harddiskfeil er vanlig på grunn av slitasje fra langvarig bruk eller andre årsaker. Å kjenne de viktigste årsakene til harddiskfeil bidrar til å beskytte harddisken i daglig bruk.
- Fysisk skade : Fysisk skade kan være den mest merkbare årsaken. Hvis harddisken er bøyd, mistet, overopphetet eller vannet, er harddisken sannsynligvis skadet.
- Logiske feil : Forskjellig fra fysisk skade, utløses logiske feil vanligvis av programvare- eller dataproblemer på harddisken. Logiske feil kan føre til tap av data, filsystemfeil, blå skjermer, oppstartsfeil osv.
- Menneskelige feil : Menneskelige operasjoner er ansvarlige for harddiskfeilen, for eksempel feilkonfigurering i systemregisteret eller systempartisjoner.
- Ondsinnede infeksjoner : Skadelig programvare eller virusinfeksjoner kan påvirke den normale ytelsen til harddisken og
Hvordan fikse en defekt HDD
Når du har oppdaget at harddisken din feilet, bør du først gjenopprette filer fra harddisken og prøve metoder for å fikse disken. På grunn av de ulike årsakene til harddiskfeil, må du manifestere forskjellige metoder. Prøv metodene nedenfor for å fikse en defekt harddisk.
Måte 1. Sjekk diskfeil
Windows har et innebygd verktøy som hjelper deg å sjekke og reparere diskfeil. Dette verktøyet hjelper deg med å fikse noen logiske feil som fører til at harddisken din svikter. Her er trinnene for å sjekke diskfeil via Windows Utforsker.
Trinn 1. Trykk Win + E for å åpne Filutforsker.
Trinn 2. Velg Denne PC-en i venstre sidepanel og høyreklikk på den defekte harddisken.
Trinn 3. Velg Egenskaper og endre til Verktøy fanen.
Trinn 4. Klikk Kryss av under Feil ved kontroll seksjon.
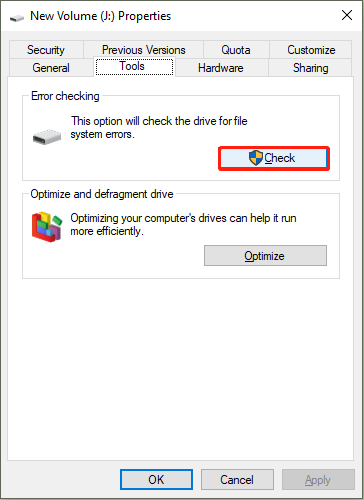
Vent til skanneprosessen er fullført. Du kan bli bedt om at det ikke er noen feil på denne harddisken, men du kan fortsatt klikke Skann stasjonen for å skanne harddisken. Hvis denne måten ikke hjelper med å løse harddiskproblemet, kan du gå videre til neste metode.
Måte 2. Rett opp harddiskfeil med MiniTool Partition Wizard
Som vi nevnte før, hjelper MiniTool Partition Wizard med å reparere harddiskproblemer. Du kan få gratisutgaven for å fikse en defekt HDD med instruksjonene nedenfor.
MiniTool Partition Wizard Gratis Klikk for å laste ned 100 % Rent og trygt
Trinn 1. Start programvaren for å gå inn i hovedgrensesnittet. Hvis den defekte harddisken er en ekstern enhet, bør du koble den til datamaskinen og sørge for at harddisken gjenkjennes av programvaren.
Trinn 2. Velg en partisjon på harddisken og velg Sjekk filsystemet i venstre sidepanel. I det lille vinduet blir du foreslått å velge Sjekk og reparer oppdagede feil for å reparere harddisken.
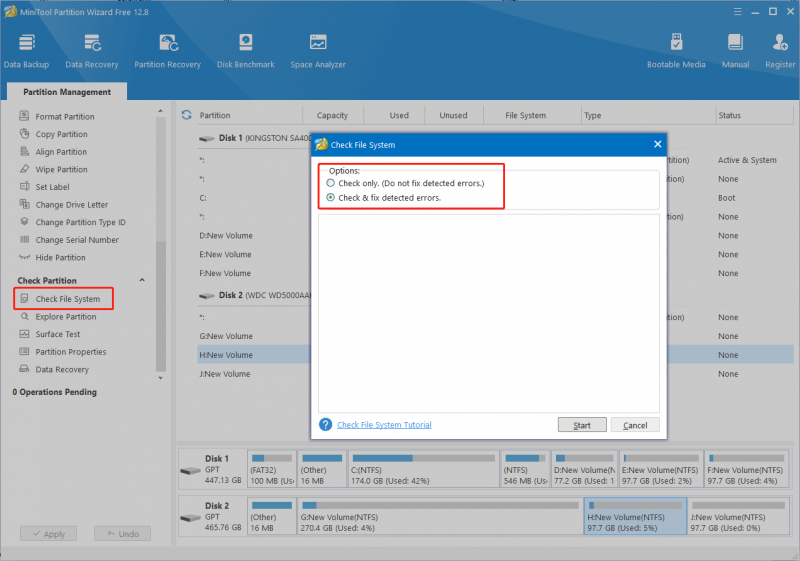
Trinn 3. Klikk Start for å starte prosessen. Når prosessen er fullført, kan du lukke vinduet for å sjekke harddisken.
I tillegg kan du kjøre denne programvaren for å sjekke dårlige sektorer utfører en overflatetest . Hvis det er noen dårlige sektorer funnet på harddisken, kan du utføre CHKDSK-kommandoen i ledeteksten for å merke de dårlige sektorene som ubrukelige, slik at harddisken fungerer normalt.
Måte 3. Erstatt med en ny harddisk
Noen ganger svikter harddisken på grunn av slitasje. I dette tilfellet må du bytte ut harddisken med en ny. Hvis du trenger å bytte ut den interne harddisken, bør du sikkerhetskopiere data eller redde filer fra en uoppstartbar datamaskin først for å forhindre tap av data. Du kan se dette innlegget for å lære detaljerte prosedyrer: Hvordan erstatte bærbar harddisk og installere operativsystemet på nytt?
MiniTool Power Data Recovery Gratis Klikk for å laste ned 100 % Rent og trygt
Forholdsregler for harddiskfeil
Hva kan du gjøre for å forhindre at harddisken svikter på grunn av eksterne faktorer eller tap av data?
For diskbruk : Du bør utføre en antivirusskanning med jevne mellomrom for å sikre sikkerheten til harddisken. I tillegg må du ikke utsette harddisken eller den bærbare datamaskinen for sollys, fuktighet, støv, høye steder eller andre ugunstige omgivelser.
For datasikkerhet : Du bør sikkerhetskopiere viktige data i tide for å unngå uventet tap av data. Sikkerhetskopier er alltid den mest effektive måten å gjenopprette tapte filer i tilfelle harddiskfeil. Sikkerhetskopiering av data enten til eksterne stasjoner eller skylagring er OK. Du kan bruke filhistorikk i Windows eller velge tredjepart programvare for sikkerhetskopiering for å fullføre sikkerhetskopieringsoppgaven. MiniTool ShadowMaker anbefales. Denne programvaren lar deg sikkerhetskopiere filer, mapper, partisjoner og disker. Om nødvendig kan du få prøveversjonen for å oppleve sikkerhetskopieringsfunksjonene.
Bunnlinjen
Harddiskfeil kan være en frustrerende opplevelse for alle brukere og setter data i status som tapt. Dette innlegget introduserer fem kraftige programvare for gjenoppretting av feil på harddisken og forklarer tegn og mulige reparasjoner for en defekt harddisk.
Gode datagjenopprettingsverktøy som MiniTool Power Data Recovery gjør datagjenoppretting på harddisken mulig. Ikke desto mindre bør sikkerhetskopiering av data på forhånd alltid være et forhåndsvalg for databeskyttelse.
Håper du kan få nyttig informasjon fra dette innlegget. Hvis du støter på noen gåter når du bruker MiniTool-programvaren, kan du gjerne gi oss beskjed via [e-postbeskyttet] .

![Er WinZip trygt for Windows? Her er svarene! [MiniTool-tips]](https://gov-civil-setubal.pt/img/backup-tips/31/is-winzip-safe-your-windows.png)



![Hvorfor suger Windows 10? Her er 7 dårlige ting om Win10! [MiniTool-tips]](https://gov-civil-setubal.pt/img/backup-tips/56/why-does-windows-10-suck.png)

![Hvordan gjenopprette slettede Instagram-bilder? Prøv disse testede metodene [MiniTool Tips]](https://gov-civil-setubal.pt/img/android-file-recovery-tips/69/how-recover-deleted-instagram-photos.jpg)






![Topp 5 måter å konvertere RAW til NTFS på Windows 7/8/10 enkelt [MiniTool Tips]](https://gov-civil-setubal.pt/img/blog/25/las-mejores-5-maneras-de-convertir-raw-ntfs-en-windows-7-8-10-f-cilmente.jpg)




