Alternativet Windows Search Highlights er nedtonet: 3 løsninger
Windows Search Highlights Option Is Greyed Out 3 Solutions
Bruker du Windows Search Highlights på Windows? Noen brukere foretrekker denne funksjonen på grunn av dens personlige anbefalinger og interessante øyeblikk. Hvis Windows Search Highlights er nedtonet, for disse brukerne, hvordan løser jeg dette problemet? Innlegget fra Miniverktøy vil vise deg fire metoder for å løse dette problemet.Microsoft har rullet ut funksjonen Søkehøydepunkter siden Windows 10 build 19044.1618. Denne funksjonen kan fremheve interessante øyeblikk i tid og anbefale ferier, underholdning og andre ting i din region. Du kan endre søkehøydepunkter i Windows for å passe dine behov. Noen mennesker oppdager imidlertid at etter at denne funksjonen har blitt testet i lang tid, er Windows Search Highlights-alternativet nedtonet på datamaskinene deres. Her er noen forslag til hvordan du kan løse dette problemet.
Fix 1: Endre tilsvarende policy i Local Group Policy Editor
Local Group Policy Editor er et brukergrensesnitt for å administrere datamaskin- og brukerinnstillinger. Du kan endre den tilsvarende policyen for å fikse datamaskinproblemer, for eksempel at søkehøydepunkter ikke fungerer.
Trinn 1: Trykk Win + R for å åpne Kjør-vinduet.
Trinn 2: Skriv gpedit.msc og treffer Tast inn for å åpne Group Policy Editor.
Trinn 3: Du kan nå gå til Datamaskinkonfigurasjon > Administrative maler > Windows-komponenter > Søk . Finn Tillat søkehøydepunkter policy i høyre rute.
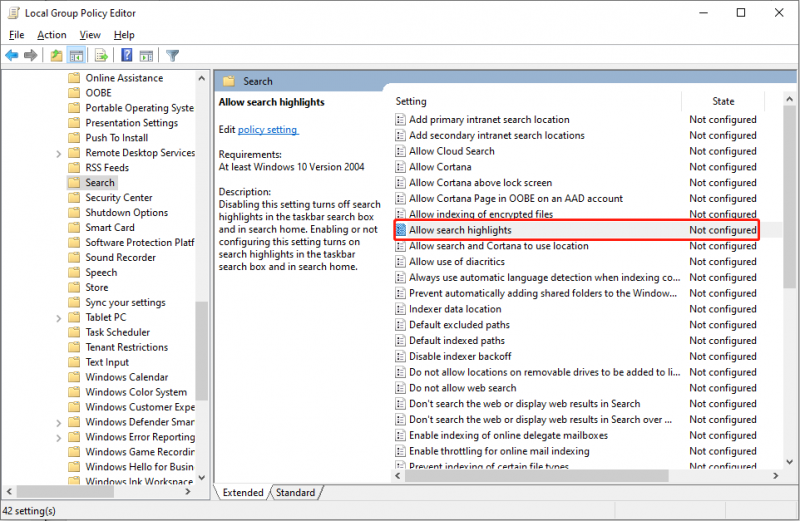
Trinn 4: Dobbeltklikk på policyen for å åpne konfigurasjonsvinduet. Du bør velge Aktivert og klikk Søke om > OK i rekkefølge.
Løsning 2: Aktiver Bing-søk
Noen brukere opplever at Windows Search Highlights-alternativet er nedtonet og det står 'Noen av disse innstillingene administreres av organisasjonene dine'. Dette er sannsynligvis fordi nettsøkeresultatene dine er deaktivert i søkealternativene. Du kan endre denne innstillingen med følgende trinn.
Trinn 1: Trykk Win + R for å åpne Kjør-vinduet.
Trinn 2: Skriv regedit og treffer Tast inn til åpne Registerredigering vindu.
Trinn 3: Naviger til HKEY_CURRENT_USER > PROGRAMVARE > Microsoft > Windows > Gjeldende versjon > Søk .
Trinn 4: Høyreklikk på den tomme plassen i høyre rute, og velg deretter Ny > DWORD (32-biters) verdi . Etterpå, gi nytt navn til den nyopprettede nøkkelen som BingSearchEnabled .
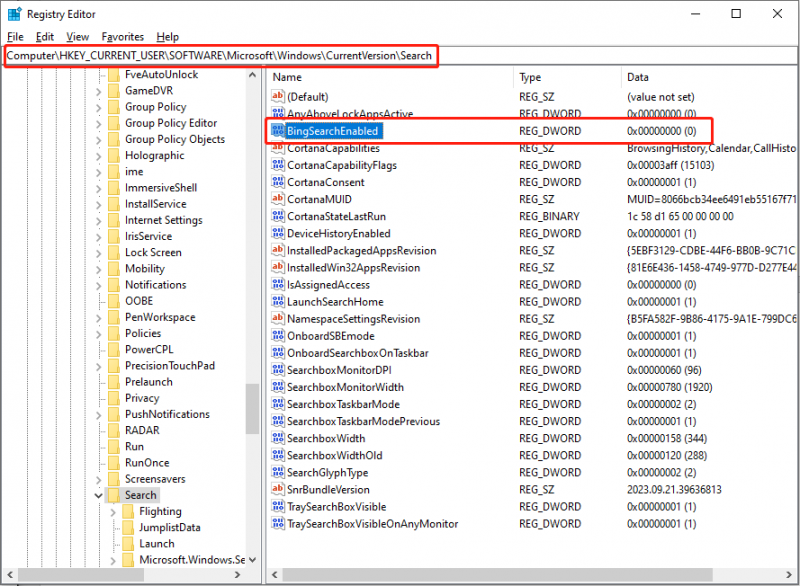
Trinn 5: Dobbeltklikk for å åpne vinduet Rediger verdi, og endre deretter verdien til 1 .
Trinn 6: Klikk OK for å lagre endringen.
Fix 3: Start Windows Search Services på nytt
Den siste metoden er å prøve å starte Windows Search Services på nytt for å fikse Windows Search Highlight-alternativet nedtonet når dette problemet oppstår som en feil.
Trinn 1: Trykk Win + R for å åpne Kjør-vinduet.
Trinn 2: Skriv tjenester.msc og treffer Tast inn for å åpne vinduet Tjenester.
Trinn 3: Rull ned for å finne og velge Windows-søk tjeneste, og klikk deretter Start tjenesten på nytt .
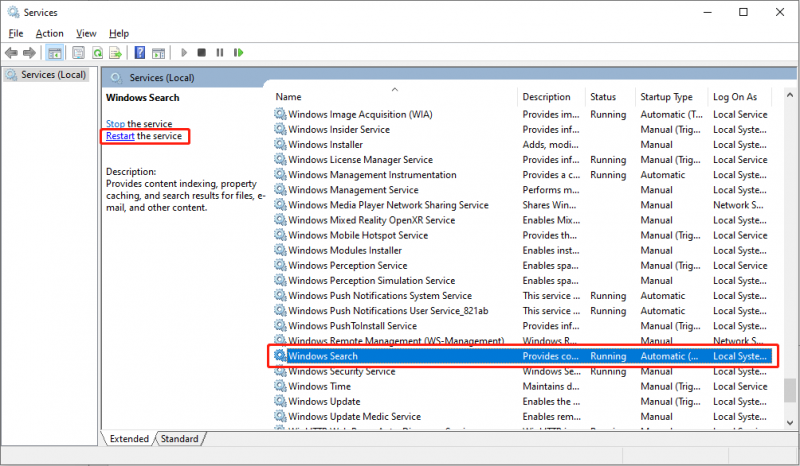
Etter dette kan du gå til Windows-innstillinger for å se om du kan aktivere funksjonen Windows Search Highlights.
Tips: MiniTool Power Data Recovery er en anerkjent funksjonell filgjenopprettingsprogramvare. Den kan håndtere filgjenopprettingsoppgaver under forskjellige situasjoner, som partisjonstap på en ekstern harddisk , utilsiktet formatering på en USB-stasjon, uventet filsletting på et SD-kort, virusinfeksjon på en datamaskin osv. Du kan kjøre MiniTool Power Data Recovery Gratis for å dypskanne og gjenopprette 1 GB med filer gratis.MiniTool Power Data Recovery Gratis Klikk for å laste ned 100 % Rent og trygt
Bunnlinjen
Dette innlegget gir deg tre metoder for å hjelpe deg med å løse problemet med søkehøydepunkter som ikke fungerer. Du kan prøve disse metodene for å se hvilken som fungerer i din situasjon. Håper du kan få nyttig informasjon fra dette innlegget.





![Hvordan vite om grafikkortet ditt er døende? 5 tegn er her! [MiniTool News]](https://gov-civil-setubal.pt/img/minitool-news-center/75/how-tell-if-your-graphics-card-is-dying.jpg)

![Trenger du å gjenopprette data fra muret Android? Finn løsninger her! [MiniTool-tips]](https://gov-civil-setubal.pt/img/android-file-recovery-tips/69/need-recover-data-from-bricked-android.jpg)
![Hvordan fikser jeg problemer med USB-masselagerdriver? [MiniTool News]](https://gov-civil-setubal.pt/img/minitool-news-center/06/how-fix-usb-mass-storage-device-driver-issue.png)

![Hvordan stoppe damp fra å åpnes ved oppstart i Windows eller Mac [MiniTool News]](https://gov-civil-setubal.pt/img/minitool-news-center/57/how-stop-steam-from-opening-startup-windows.png)


![Løst - Slik deaktiverer eller fjerner du OneDrive i Windows 10 [MiniTool Tips]](https://gov-civil-setubal.pt/img/backup-tips/92/solved-how-disable.jpg)
![iPhone fast i gjenopprettingsmodus? MiniTool kan gjenopprette dataene dine [MiniTool Tips]](https://gov-civil-setubal.pt/img/ios-file-recovery-tips/17/iphone-stuck-recovery-mode.jpg)
![[Fixed] Kan ikke navigere til D Drive med CD Command i CMD [MiniTool News]](https://gov-civil-setubal.pt/img/minitool-news-center/40/can-t-navigate-d-drive-with-cd-command-cmd.jpg)



![Hvordan avinstallerer jeg NVIDIA-drivere på Windows 10? (3 metoder) [MiniTool News]](https://gov-civil-setubal.pt/img/minitool-news-center/00/how-uninstall-nvidia-drivers-windows-10.jpg)