Windows 11 Build 26040 gir nytt oppsettsgrensesnitt, stemmeklarhet og mer
Windows 11 Build 26040 Brings New Setup Ui Voice Clarity More
En ny forhåndsvisning av Windows 11 – Build 26040 er nå rullet ut med mange nye funksjoner, inkludert det nye oppsettdesignet, Voice Clarity osv. Se dette innlegget fra Miniverktøy for å vite detaljer og se hvordan du laster ned ISO og installerer denne forhåndsvisningsbygget på din PC.26. januar 2024 ga Microsoft ut Windows 11 Insider Preview Build 26040 til Canary Channel. Dette er en betydelig oppdatering som gir nye funksjoner, ulike visuelle endringer og forbedringer. Hva er nytt i denne forhåndsvisningen? Se veiledningen nedenfor.
Rask tilgang til bilder og skjermbilder fra mobilenhet
Hver gang du tar et nytt bilde eller skjermbilde på Android-enheten din, vises øyeblikkelige varsler på PC-en. Du kan få tilgang til og redigere disse bildene i Snipping Tool på PC-en.
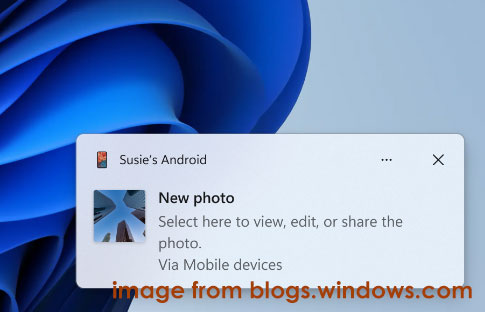
For å aktivere denne funksjonen, gjør som følger:
- Navigere til Innstillinger > Bluetooth og enheter > Mobile enheter .
- Velge Administrer enheter og la PCen få tilgang til Android-enheten.
Nytt Windows-oppsett
Windows 11 Build 26040 oppdaterer Windows OS Media Setup og brukergrensesnittet er mye renere og mer moderne. Du kan legge merke til dette nye oppsettsgrensesnittet når du bruker en oppstartbar USB-stasjon for å rengjøre Windows 11 eller utføre en gjeldende oppgradering.
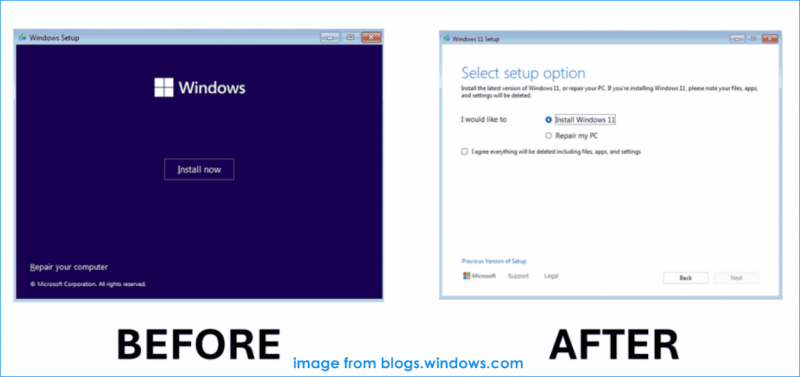
Stemmeklarhet
Voice Clarity refererer til en funksjon for å forbedre lydopplevelsen din på Windows. Den bruker en state-of-the-art AI-teknologi for å undertrykke bakgrunnsstøy, avbryte ekko og redusere etterklang i sanntid. Som standard er Voice Clarity aktivert og kan brukes av apper som Phone Link og WhatsApp, uten ekstra maskinvare.
PC-spill som bruker kommunikasjonssignalbehandlingsmodus for nettkommunikasjon drar nytte av denne funksjonen. Dessuten garanterer Voice Clarity en ren stemme under nettmøter og jevnere nettkommunikasjon.
Andre nye funksjoner og forbedringer
I tillegg til disse uthevede funksjonene, kommer Build 26040 med tilleggsfunksjoner, som oppført nedenfor:
- Den siste generasjonen USB-standard, USB 80Gbps støttes.
- Forbedret bildeforbruksopplevelse i Narrator: en ny tastaturkommando – trykk G eller Shift + G for bildenavigering i skannemodus og bruk Fortellertast + CTRL + D for å oppleve forbedret tekstgjenkjenning på bilder.
- Cast-endringer fra Hurtiginnstillinger.
- Windows LAPS introduserer flere forbedringer for å forbedre sikkerheten og administrerbarheten: ny automatisk kontoadministrasjon, forbedret lesbarhet for passordordbok, ny passordfrasefunksjon og ny gjenkjenning av tilbakerulling av bilder.
- Copilot-ikonet vises på høyre side av systemstatusfeltet.
- En ny komprimeringsveiviser legges til i Filutforsker.
- Mer…
Slik installerer du Windows 11 Build 26040
Hvis du vil oppleve disse nye funksjonene og forbedringene, kan du installere Build 26040 på din PC. Det er to måter å få tak i dette operativsystemet på.
Tips: Før du installerer Windows 11 Insider Preview Build 26040, ikke glem å sikkerhetskopiere PC-en for å unngå tap av data eller krasjer forårsaket av potensielle oppdateringsproblemer. Vi anbefaler å kjøre MiniTool ShadowMaker, en kraftig Programvare for sikkerhetskopiering av PC . Så skaff deg det og følg denne veiledningen - Slik sikkerhetskopierer du PC til ekstern harddisk/sky i Win11/10 .MiniTool ShadowMaker prøveversjon Klikk for å laste ned 100 % Rent og trygt
Hvis du har vært medlem av Windows Insider Program, kan du gå til Windows-oppdatering for å laste ned og installere den nyeste versjonen. Hvis ikke, registrer din PC i Canary Channel via Windows Insider-programmet og deretter utføre en oppdatering.
Dessuten kan du reninstallere Windows 11 Build 26040 via en ISO-fil. ( Husk å sikkerhetskopiere filene dine før du fortsetter med MiniTool ShadowMaker siden denne måten sletter dataene dine ).
Trinn 1: Besøk https://aka.ms/wipISO i en nettleser og logg på med en Microsoft-konto.
Trinn 2: Rull ned til Velg utgave seksjon, velg Windows 11 Insider Preview (Canary Channel) – Bygg 26040 og trykk på Bekrefte .
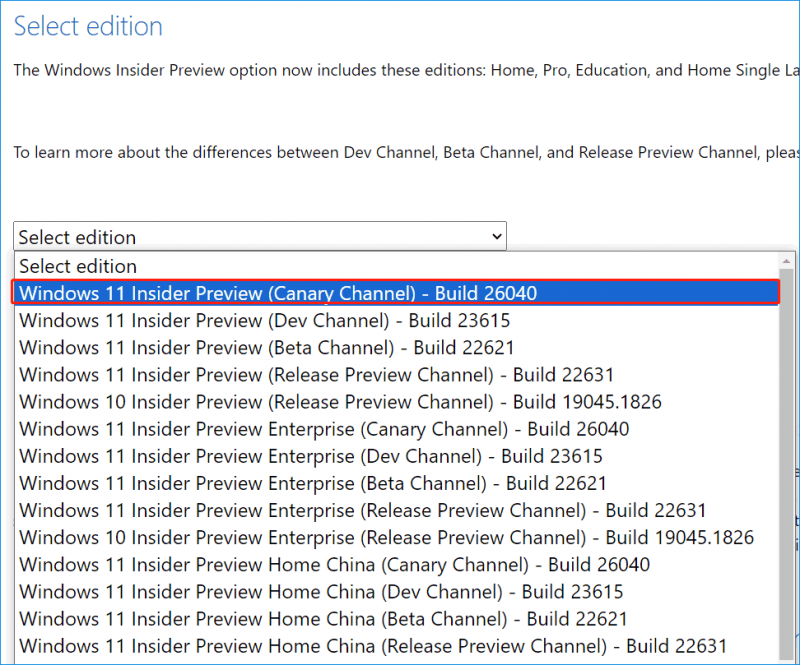
Trinn 3: Velg et språk og trykk deretter på 64-bit nedlasting knappen for å laste ned Windows 11 Build 26040 ISO.
Trinn 4: Koble en USB-stasjon til PC-en din, kjør Rufus og lag en oppstartbar Windows 11-stasjon.
Trinn 5: Start PC-en fra denne USB-stasjonen og begynn å installere dette nye bygget.
Tips: For å vite detaljer om installasjonen via USB, se dette innlegget - Hvordan installerer jeg Windows 11 fra USB? Følg trinnene her .




![3 måter å lage automatisk sikkerhetskopiering av filer i Windows 10 enkelt [MiniTool Tips]](https://gov-civil-setubal.pt/img/backup-tips/32/3-ways-create-automatic-file-backup-windows-10-easily.jpg)
![4 måter - Hvordan lage Sims 4 raskere på Windows 10 [MiniTool News]](https://gov-civil-setubal.pt/img/minitool-news-center/86/4-ways-how-make-sims-4-run-faster-windows-10.png)

![5 metoder for å fikse Windows 10-oppdateringsfeil 0x80070652 [MiniTool News]](https://gov-civil-setubal.pt/img/minitool-news-center/07/5-methods-fix-windows-10-update-error-0x80070652.png)



![Ultimate Guide to Resolve Can't Delete Files from SD Card Error [MiniTool Tips]](https://gov-civil-setubal.pt/img/disk-partition-tips/40/ultimate-guide-resolve-can-t-delete-files-from-sd-card-error.jpg)



![[6 måter + 3 reparasjoner] Hvordan fjerner Få ekte kontorbanner? [MiniTool News]](https://gov-civil-setubal.pt/img/minitool-news-center/74/how-remove-get-genuine-office-banner.png)

![Fungerer ikke Logitech Unifying Receiver? Fullrettelser for deg! [MiniTool News]](https://gov-civil-setubal.pt/img/minitool-news-center/47/is-logitech-unifying-receiver-not-working.jpg)
