Hvordan fikse noe som gikk galt med OOBEEULA på Windows 10 11?
How To Fix Something Went Wrong With Oobeeula On Windows 10 11
OOBEEULA-feil er en av de vanlige feilene du kan støte på når du prøver å tilbakestille denne PCen, installere OS, kjøre debloater eller oppgradere til en ny versjon av Windows. I dette innlegget fra MiniTool nettsted , kan du finne noen gjennomførbare løsninger for å fikse denne feilen.
Windows 10/11 OOBEEULA
OOBEEULA, et akronym for Out Of Box Experience End User License Agreement, er en integrert del av den første oppsettsprosessen når du tilbakestiller eller installerer et Windows-operativsystem på nytt. OOBEEULA-feil er veldig vanlig i Windows 10/11, og den indikerer at det er et problem eller problem mens du godtar vilkårene og betingelsene under systemoppsettet.
OOBEEULA-feilen vises når Windows-operativsystemet ikke klarer å vise lisensavtalen til deg. Mesteparten av tiden skyldes denne feilen systemfilkorrupsjon, nettverkstilkoblingsproblemer, ødelagte OS-installasjoner, feil brukerkonto og mer.
I dette innlegget presenteres flere effektive løsninger for å hjelpe deg med å løse OOBEEULA-feil. Uten videre, bla ned for å finne flere detaljer! Det er verdt å nevne at disse løsningene også er brukbare for andre OOBE-feil som OOBEAADV10, OOBESETTINGSMULTIPAGE og mer.
Tips: Siden OOBEEULA oppstår mens du installerer eller tilbakestiller operativsystemet ditt, kan alle dataene dine bli fjernet etter prosessen. Derfor bør du lage en sikkerhetskopi av viktige filer før du fortsetter. Når vi snakker om sikkerhetskopiering, kan du prøve en gratis Programvare for sikkerhetskopiering av PC – MiniTool ShadowMaker. Dette verktøyet er utviklet for både enkeltpersoner og bedrifter for å holde dataene trygge. Få den gratis prøveversjonen og prøv.MiniTool ShadowMaker prøveversjon Klikk for å laste ned 100 % Rent og trygt
Hvordan fikser jeg OOBEEULA, OOBESETTINGSMULTIPAGE, OOBEAADV10 på Windows 10/11?
Fix 1: Prøv operasjonen på nytt
Noen midlertidige feil eller feil kan forårsake OOBEEULA. Derfor er den enkleste måten å følge forslagene på skjermen eller starte datamaskinen på nytt for å kjøre den samme operasjonen igjen.
Fix 2: Reparer systemfiler
Ødelagte systemfiler er en av de vanlige årsakene til de fleste problemer på datamaskinen din, inkludert OOBEEULA, OOBESETTINGSMULTIPAGE, OOBEAADV10 og mer. Hvis du ikke får tilgang til Windows, må du kjøre SFC og DISM inn Windows gjenopprettingsmiljø . Å gjøre slik:
Flytt 1: Gå inn i Windows Recovery Environment
Trinn 1. Slå ned datamaskinen og start den på nytt. Når Windows-logoen vises på skjermen, trykker du på Makt knappen for å slå den av.
Trinn 2. Gjenta prosessen tre eller flere ganger til du blir bedt om det Automatisk reparasjon vindu.
Trinn 3. Klikk på Avanserte alternativer for å gå inn i Windows Recovery Environment.
Se også: Slik starter du opp i Windows-gjenopprettingsmodus på oppstartbare/ustartbare PC-er
Trekk 2: Reparer ødelagte filer i WinRE
Trinn 1. Gå til Feilsøking > Avanserte alternativer > Ledeteksten .
Trinn 2. Skriv inn i kommandovinduet sfc /scannow og treffer Tast inn .
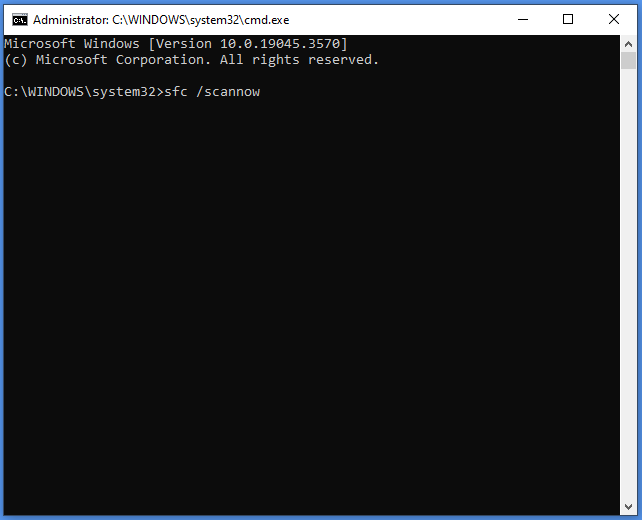
Trinn 3. Etter fullføring, kjør følgende kommando og trykk Tast inn .
Dism /Online /Cleanup-Image /RestoreHealth
Fix 3: Juster Windows-registeret
Manglende eller ødelagte registernøkler kan også være den skyldige i OOBE-feil som OOBEEULA. I dette tilfellet oppretter du manuelt SetupDisplayedEula registeret og UnattendCreatedUser register kan løse problemet. Å gjøre slik:
Trinn 1. Start datamaskinen i Windows Recovery Environment.
Trinn 2. Gå til Feilsøking > Avanserte alternativer > Ledeteksten .
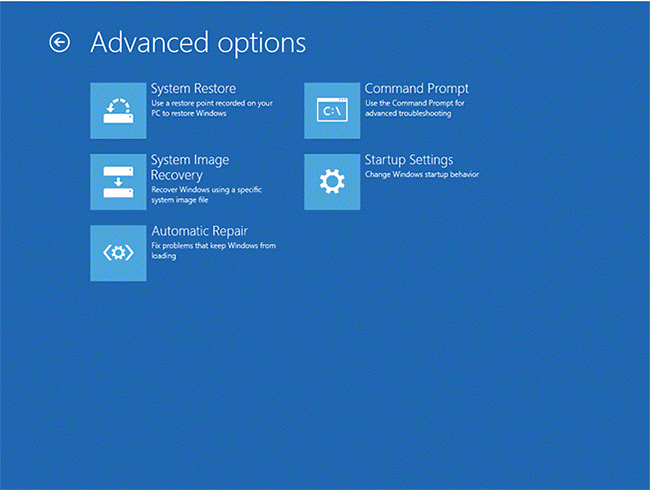
Trinn 3. Skriv regedit.exe og treffer Tast inn for å åpne Registerredigering.
Trinn 4. Naviger til banen nedenfor:
Datamaskin\HKEY_LOCAL_MACHINE\SOFTWARE\Microsoft\Windows\CurrentVersion\Setup\OOBE
Trinn 5. Høyreklikk på et tomt område i høyre rute og velg Ny > DWORD (32-biters) verdi > navngi det SetupDisplayedEula > dobbeltklikk på den > angi den Verdidata til 1 > treffer OK .
Trinn 6. Opprett en annen verdi > navngi den UnattendCreatedUser > still inn verdi data til 1 > treffer OK .
Trinn 7. Start datamaskinen på nytt.
Fix 4: Kjør Sysprep
Sysprep-kommandoen kan også hjelpe deg med å adressere OOBEEULA ved å slette SID-er og GUID-er. Slik gjør du det:
Trinn 1. Start Ledeteksten i Windows Recovery Environment.
Trinn 2. I kommandovinduet skriver du kommandoen nedenfor og trykker Tast inn .
%windir%\System32\Sysprep\sysprep.exe /oobe /reboot
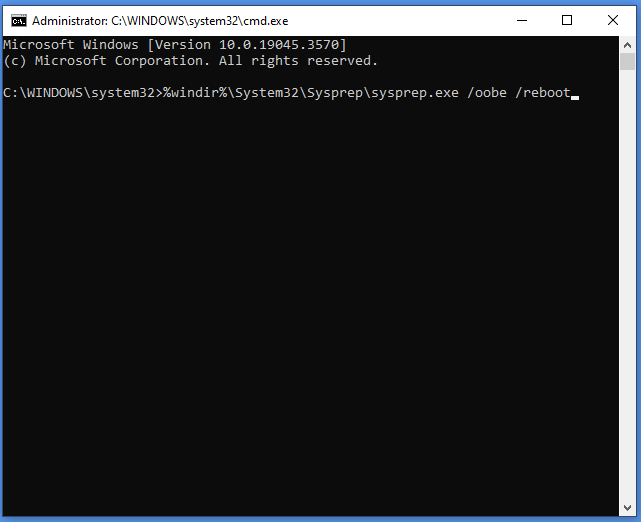
Trinn 3. Vent til prosessen er fullført.
Fix 5: Bruk en annen konto
Hvis OOBEEULA vedvarer, er siste utvei å opprette en midlertidig konto. Dette vil omgå feilen som er relatert til en spesifikk brukerprofil. Slik oppretter du en brukerkonto i Windows Recovery Environment:
Trinn 1. Åpne Ledeteksten i Windows Recovery Environment.
Trinn 2. Skriv inn i kommandovinduet nettbruker /add
Trinn 3. Skriv deretter net lokalgruppeadministratorer
Trinn 4. Avslutt WinRE og start datamaskinen på nytt.
Trinn 5. Logg på datamaskinen med den nye brukerkontoen for å sjekke om OOBEEULA-feilen er borte.
Siste ord
Nå må OOBEEULA-feilen være borte, og du kan prøve å tilbakestille eller installere operativsystemet på nytt. Ikke glem å sikkerhetskopiere viktige filer med MiniTool ShadowMaker for å beskytte dataene dine. Ha en fin dag!


![Hvordan fikser jeg SSL_ERROR_BAD_CERT_DOMAIN? Prøv disse metodene [MiniTool News]](https://gov-civil-setubal.pt/img/minitool-news-center/31/how-fix-ssl_error_bad_cert_domain.jpg)





![Slik oppgraderer du hovedkort og CPU uten å installere Windows på nytt [MiniTool Tips]](https://gov-civil-setubal.pt/img/backup-tips/67/how-upgrade-motherboard.jpg)



![Oculus-programvare installeres ikke på Windows 10/11? Prøv å fikse det! [MiniTool-tips]](https://gov-civil-setubal.pt/img/news/1E/oculus-software-not-installing-on-windows-10/11-try-to-fix-it-minitool-tips-1.png)
![Hvordan starte opp den sist kjente gode konfigurasjonen Windows 7/10 [MiniTool Tips]](https://gov-civil-setubal.pt/img/backup-tips/13/how-boot-into-last-known-good-configuration-windows-7-10.png)
![Slik løser du feil med høyttalere eller hodetelefoner [MiniTool News]](https://gov-civil-setubal.pt/img/minitool-news-center/79/here-s-how-fix-no-speakers.png)

![Hvordan fikser jeg Windows opprettet en midlertidig personsøkfil? [MiniTool News]](https://gov-civil-setubal.pt/img/minitool-news-center/30/how-fix-windows-created-temporary-paging-file-error.png)
![Hvordan åpne nedlastningene mine på Windows? [MiniTool News]](https://gov-civil-setubal.pt/img/minitool-news-center/88/how-open-my-downloads-windows.jpg)
![Topp 6 løsninger for OneNote som ikke synkroniserer Windows 10/8/7 [MiniTool Tips]](https://gov-civil-setubal.pt/img/backup-tips/00/top-6-solutions-onenote-not-syncing-windows-10-8-7.png)
