4 måter å fikse fargen på oppgavelinjen som ikke endres i Windows 10
4 Mater A Fikse Fargen Pa Oppgavelinjen Som Ikke Endres I Windows 10
Har du noen gang støtt på problemet med at «farge på oppgavelinjen ikke endres»? Føler du deg forvirret over dette problemet? Dette innlegget fra Miniverktøy fokuserer på denne saken og gir deg flere velprøvde metoder for å hjelpe deg med å fikse det.
Slik endrer du farge på oppgavelinjen i Windows 10
Du kan tilpasse Windows-oppgavelinjen, for eksempel feste programmer og endre størrelsen og fargen på oppgavelinjen. Her kan du se hvordan du endrer fargen på oppgavelinjen i Windows 10.
Trinn 1. Trykk Windows + I tastekombinasjoner for å åpne Windows-innstillinger .
Trinn 2. Klikk Personalisering og gå videre til Farger fanen.
Tips: Under Velg din farge må du fjerne merket for alternativet for Velg automatisk en aksentfarge fra bakgrunnen min .
Trinn 3. På fargesiden, rull ned for å sjekke Start, oppgavelinje og handlingssenter .

For å endre fargen på oppgavelinjen i Windows 11, kan du se dette innlegget: Slik endrer du fargen på oppgavelinjen i Windows 11 .
Slik fikser du fargen på oppgavelinjen som ikke endres i Windows 10
Etter å ha visst hvordan du endrer fargen på oppgavelinjen i Windows 10/11, la oss se hva du bør gjøre hvis du ikke kan endre fargen på oppgavelinjen i Windows.
Løsning 1. Bytt til et Windows-standardtema
Selv om tredjepartstemaer kan gi deg mer personlige løsninger, noen ganger kan de forstyrre Windows-fargeinnstillingene, noe som resulterer i manglende evne til å endre fargen på oppgavelinjen.
Derfor, for å fikse problemet 'farge på oppgavelinjen endres ikke', må du endre til et standard Windows-tema ved å se følgende trinn.
Trinn 1. Åpne Windows-innstillinger og gå til Personalisering > Temaer .
Trinn 2. Rull ned for å velge standard Windows-tema.
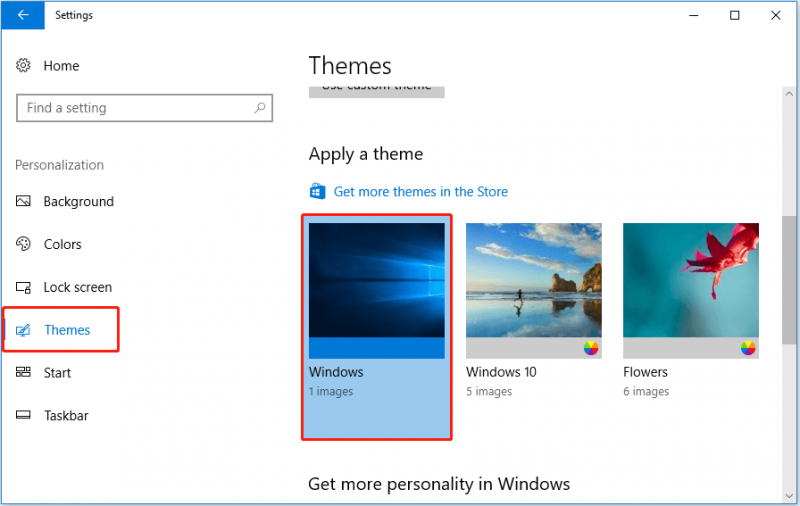
Nå kan du sjekke om problemet er løst. Hvis den fortsatt eksisterer, kan du prøve å gå til Innstillinger > Personalisering > Farger , og sørg for at Start, oppgavelinje og handlingssenter alternativet er merket av.
Løsning 2. Slå av fargefilteret
Ifølge Internett er deaktivering av fargefilteret også en effektiv måte å håndtere «farge på oppgavelinjen ikke endre». Her kan du se den detaljerte veiledningen.
Trinn 1. Åpne Windows-innstillinger og gå til Enkel tilgang .
Trinn 2. Gå videre til Farge og høy kontrast seksjonen, og slå av Bruk fargefilter .
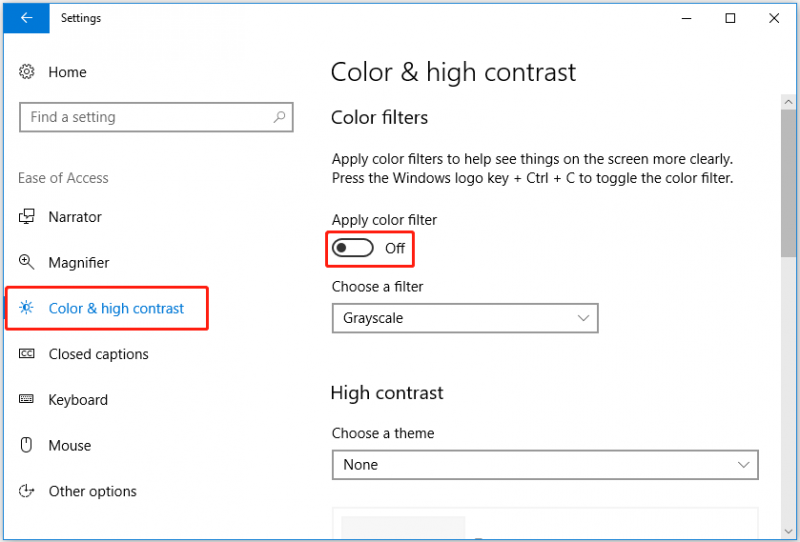
Trinn 3. Prøv å endre fargen på oppgavelinjen igjen og bekreft om problemet er løst.
Løsning 3. Oppdater Windows
Noen brukere rapporterte at når de oppdaterte Windows til den nyeste versjonen, ble problemet med «farge på oppgavelinjen ikke endret» løst. Dette kan være fordi den gamle Windows-versjonen hadde noen små feil, og det nye systemet løste disse feilene.
Hvis du ikke aner hvordan du oppdaterer Windows, kan du se dette innlegget: Oppdater Windows 11/10 for å laste ned og installere siste oppdateringer .
Løsning 4. Slett personaliseringsregisternøkkelen
Den siste metoden er å slette personaliseringsregisternøkkelen. Hvis løsningene ovenfor fungerer, anbefales ikke denne metoden.
Advarsel: Manuell redigering av systemregisteret kan være svært farlig. Eventuelle feil operasjoner kan føre til tap av data eller til og med datamaskinskade. Det anbefales at du sikkerhetskopiere registeret eller opprette et systemgjenopprettingspunkt når datamaskinen fungerer normalt.
Trinn 1. Trykk Windows + R tastekombinasjoner og type regedit i inndataboksen. Trykk deretter Tast inn .
Trinn 2. Skriv inn følgende bane i adressefeltet og trykk Tast inn .
Datamaskin\HKEY_LOCAL_MACHINE\SOFTWARE\Policies\Microsoft\Windows\Personalization
Trinn 3. Skyv musen for å finne Personalisering og høyreklikk den for å velge Slett .
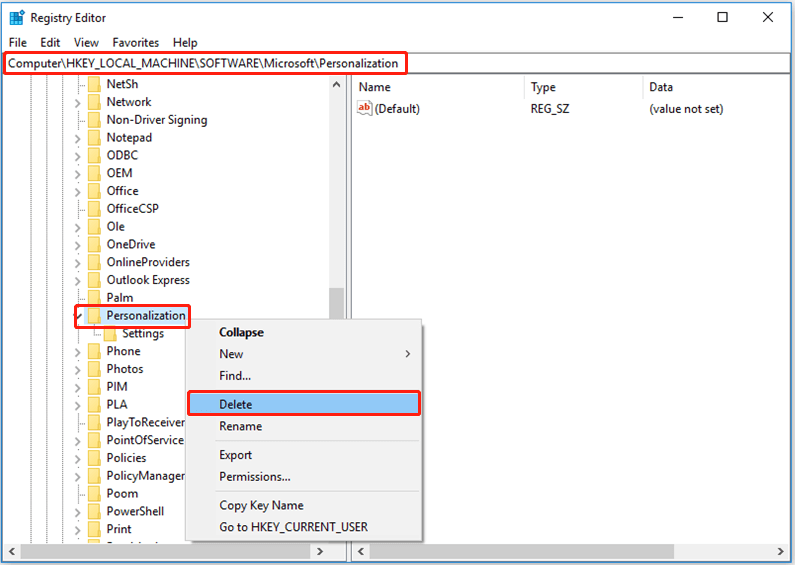
Trinn 4. Start datamaskinen på nytt for å sjekke om du kan endre fargen på oppgavelinjen.
Pakke ting sammen
For å oppsummere introduserer denne artikkelen flere måter å håndtere problemet med at «farge på oppgavelinjen ikke endre». Jeg tror du kan finne en effektiv metode etter å ha lest dette innlegget.
Hvis du har spørsmål eller forslag relatert til dette problemet, kan du gjerne legge igjen kommentarer i kommentarfeltet nedenfor eller sende en e-post til [e-postbeskyttet] direkte.


![DHCP-oppslag mislyktes i Chromebook | Slik løser du det [MiniTool News]](https://gov-civil-setubal.pt/img/minitool-news-center/69/dhcp-lookup-failed-chromebook-how-fix-it.png)




![Hvordan skriver du copyright-symbol på Windows og Mac? [MiniTool News]](https://gov-civil-setubal.pt/img/minitool-news-center/62/how-type-copyright-symbol-windows.jpg)

![Hvis Android sitter fast i gjenopprettingsmodus, kan du prøve disse løsningene [MiniTool-tips]](https://gov-civil-setubal.pt/img/android-file-recovery-tips/73/if-your-android-stuck-recovery-mode.jpg)
![Slik løser du USB-tilbehør som er deaktivert på Mac og gjenoppretter data [MiniTool-tips]](https://gov-civil-setubal.pt/img/data-recovery-tips/63/how-fix-usb-accessories-disabled-mac.png)


![Kan ikke importere bilder fra iPhone til Windows 10? Løsninger for deg! [MiniTool News]](https://gov-civil-setubal.pt/img/minitool-news-center/98/can-t-import-photos-from-iphone-windows-10.png)
![[Løst!] Hvordan fikse VLC Kan ikke åpne MRL? [MiniTool News]](https://gov-civil-setubal.pt/img/minitool-news-center/90/how-fix-vlc-is-unable-open-mrl.png)
![Slik løser du javascriptet: void (0) Error [IE, Chrome, Firefox] [MiniTool News]](https://gov-civil-setubal.pt/img/minitool-news-center/13/how-solve-javascript.png)


![Løst - Svaret ditt på invitasjonen kan ikke sendes [MiniTool News]](https://gov-civil-setubal.pt/img/minitool-news-center/39/solved-your-response-invitation-cannot-be-sent.png)
