Slik løser du problemet med 'Twitch Black Screen' på Google Chrome [MiniTool News]
How Fix Twitch Black Screen Issue Google Chrome
Sammendrag:
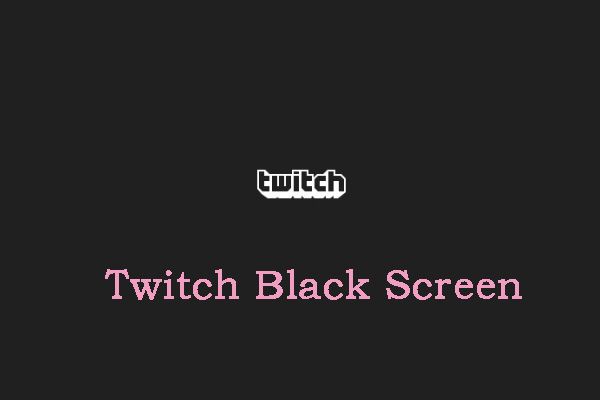
Twitch er en veldig populær online tjeneste for å se og streame digitale videosendinger. Du kan imidlertid støte på noen problemer når du bruker det i Google Chrome. Ikke bekymre deg. Dette innlegget fra Miniverktøy inneholder noen mulige metoder for å løse problemet.
Metode 1: Fjern hurtigbufferen og informasjonskapslene
Noen ganger kan den ødelagte Chrome-cachen forårsake problemet 'Twitch stream black screen'. Så du kan prøve å tømme hurtigbuffer og informasjonskapsler for å løse problemet. Her er en retningslinje nedenfor for deg.
Trinn 1: Åpne Google Chrome og klikk på tre prikker ikon. Klikk Flere verktøy og gå til Fjern nettlesingsdata .
Steg 2: Gå til Avansert kategorien og velg Hele tiden fra rullegardinmenyen.
Trinn 3: Undersøk Nettleserlogg , Last ned historie , Informasjonskapsler og andre nettsteddata , og Bufrede bilder og filer esker.
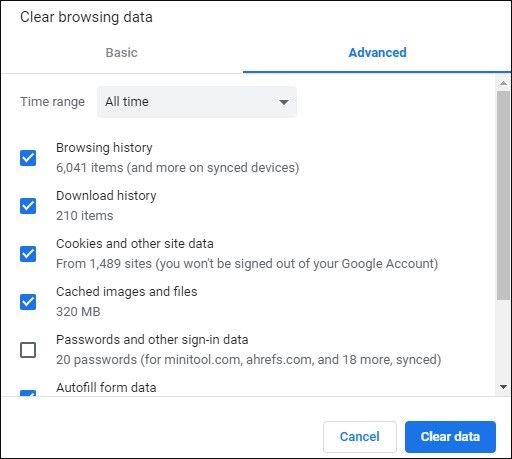
Trinn 4: Klikk på Slett data knappen for å bruke denne endringen. Kontroller deretter om feilmeldingen “Twitch black screen” har gått. Hvis ikke, prøv følgende metoder.
Se også: Google Chrome venter på hurtigbuffer - Slik løser du det
Metode 2: Prøv inkognitomodus i Google Chrome
Du kan også prøve å bla i inkognitomodus i Google Chrome når du møter feilen 'Twitch black screen with sound'. Bare klikk på tre prikker ikonet øverst til høyre i Google Chrome. Velg deretter Ny inkognito vindu fra rullegardinmenyen. Denne posten - Slik slår du på / av inkognitomodus Chrome / Firefox-nettleser gir mer informasjon for deg.
Metode 3: Slipp IP-adresse
Forhåpentligvis er det nyttig å slippe IP-adressen fra verten for å fikse problemet med 'Twitch svart skjerm'. For å gjøre dette, følg trinnene beskrevet nedenfor:
Trinn 1: trykk Windows tast + R nøkkel for å starte Løpe applikasjon. Type cmd og klikk deretter på OK knapp.
Steg 2: Type ipconfig / release og trykk Tast inn . Skriv deretter inn ipconfig / fornye og trykk Tast inn .
Start PCen på nytt og sjekk om problemet 'Twitch stream is black' fortsatt eksisterer.
Metode 4: Deaktiver alle utvidelser og plugins
Deaktivering av alle utvidelser og plugins vil løse problemet 'Twitch black screen'. Fremgangsmåten for å fjerne Chrome-utvidelser er veldig enkle. Hvis du ikke vet hvordan du fjerner utvidelser fra Chrome, kan du prøve trinnene nedenfor:
Trinn 1: Åpne Chrome, klikk på de tre punktene øverst til høyre i vinduet og velg deretter Flere verktøy fra popup-vinduet.
Steg 2: Velg deretter Utvidelser fra en liste over alternativer.
Trinn 3: Bla ned for å finne utvidelsen, og klikk på Fjerne på utvidelsesknappen. Fjern dem deretter en etter en.
Deretter bør Chrome-utvidelsen fjernes og problemet 'Twitch stream black screen' bør løses.
Se også: Hvordan fjerne utvidelser fra Chrome og andre populære nettlesere
Metode 5: Aktiver TLS
Hvis TLS er deaktivert, vil ikke Twitch streame i nettleseren. Følg disse enkle trinnene for å aktivere TLS for nettleseren din:
Trinn 1: Åpen Kontrollpanel og klikk på Internett instillinger del.
Steg 2: Velg Avansert kategorien og sjekk alle TLS-alternativene, og trykk deretter på OK for å aktivere TLS.
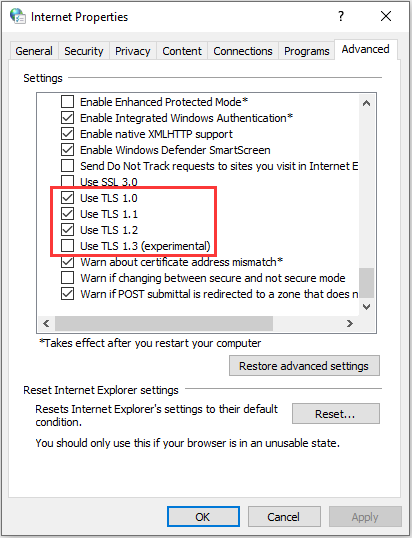
Kanskje du er interessert i dette innlegget - Hva er TLS og hvordan du aktiverer det på Windows Server . Dessuten kan du også prøve å oppdatere, installere på nytt eller tilbakestille Google Chrome for å fikse feilen 'Twitch viser svart skjerm'.
Slutten
For å oppsummere introduserte dette innlegget fem mulige metoder for å fikse problemet med 'Twitch svart skjerm'. Hvis du støter på den samme feilen, kan du henvise til dette innlegget. Dessuten, hvis du har bedre metoder for å fikse feilen, kan du dele den i kommentarsonen.







![LG Data Recovery - Hvordan kan du gjenopprette data fra LG Phone? [MiniTool-tips]](https://gov-civil-setubal.pt/img/android-file-recovery-tips/03/lg-data-recovery-how-can-you-recover-data-from-lg-phone.jpg)
![Her er de 3 beste måtene du enkelt kan tilbakestille Windows 7 til fabrikkstandard [MiniTool Tips]](https://gov-civil-setubal.pt/img/backup-tips/95/here-are-top-3-ways.jpg)
![Topp 6 måter å fikse Bootres.dll korrupte Windows 10 på [MiniTool Tips]](https://gov-civil-setubal.pt/img/backup-tips/94/top-6-ways-fix-bootres.png)


![ReviOS 10 ISO-fil gratis last ned og installer [Trinn-for-trinn-veiledning]](https://gov-civil-setubal.pt/img/news/4B/revios-10-iso-file-free-download-and-install-step-by-step-guide-1.png)

![[LØST] iPhone forsøk på datagjenoppretting mislyktes? Hvordan gjenopprette? [MiniTool-tips]](https://gov-civil-setubal.pt/img/ios-file-recovery-tips/48/iphone-attempting-data-recovery-failed.jpg)
![Fixed - Virus- og trusselsbeskyttelse administreres av organisasjonen din [MiniTool Tips]](https://gov-civil-setubal.pt/img/backup-tips/58/fixed-virus-threat-protection-is-managed-your-organization.png)



