4 løsninger for systemgjenoppretting kunne ikke få tilgang til en fil [MiniTool Tips]
4 Solutions System Restore Could Not Access File
Sammendrag:
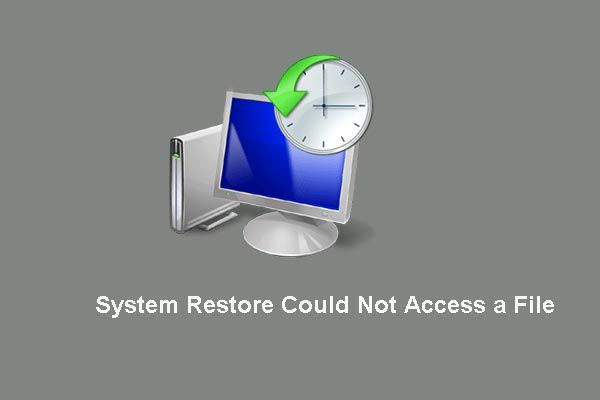
Når du prøver å gjenopprette datamaskinen til en tidligere tilstand eller en tidligere dato, kan det hende du får en feilmelding. Systemgjenoppretting kunne ikke få tilgang til en fil. Dette innlegget viser deg hvordan du løser denne systemgjenopprettingsfeilen, og viser deg også et alternativt verktøy - MiniTool ShadowMaker for å lage en systemgjenoppretting.
Rask navigering:
Systemgjenoppretting kunne ikke få tilgang til en fil
Når du prøver å lage en systemgjenoppretting, kan det hende du får en feilmelding Systemgjenoppretting ble ikke fullført . Datamaskinens systemfiler og innstillinger ble ikke endret . ’Og den detaljerte informasjonen viser det Systemgjenoppretting fikk ikke tilgang til en fil . For mer informasjon kan du se på følgende bilde:
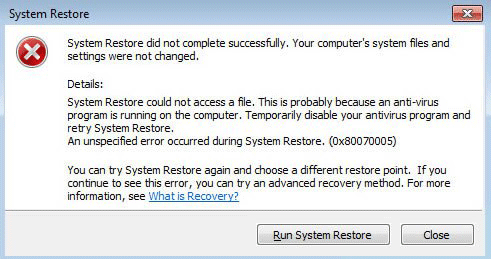
Systemgjenoppretting er faktisk en nyttig funksjon i Windows som lar brukerne sette datamaskinen tilbake til forrige tilstand. Når du prøver å gjenopprette systemet, kan det imidlertid oppstå en uspesifisert feil, slik at problemet med systemgjenoppretting ikke kunne få tilgang til en fil.
Men hvis du støter på det samme problemet, ikke bekymre deg, dette innlegget vil introdusere fire metoder for å løse problemet som systemgjenoppretting ikke kunne få tilgang til en fil. Og bare fortsett å lese.
4 løsninger for systemgjenoppretting kunne ikke få tilgang til en fil
Først og fremst kan problemet med systemgjenoppretting 0x80070005 være forårsaket av antivirusprogramvaren fra tredjepart. Eller problemet kan også oppstå når systemfilene er ødelagt eller innstillingene for systembeskyttelse er skadet.
Uansett hva årsaken er, kan du prøve å følge fire metoder for å løse problemet.
Løsning 1. Deaktiver antivirusprogramvare
Problemet med systemgjenopprettingsfeil 0x80070005 Windows 10 kan være forårsaket av et stykke antivirusprogramvare. For å løse dette problemet kan du prøve å avinstallere antivirusprogrammet midlertidig. I den følgende delen vil vi vise deg hvordan du avinstallerer antivirusprogrammet.
Trinn 1: Skriv inn Kontrollpanel i søkefeltet i Windows 10 og velg det for å fortsette.
Trinn 2: Velg Programmer og funksjoner for å gå til neste side, velg antivirusprogrammet og høyreklikk på det for å velge Avinstaller fra hurtigmenyen for å fortsette.
Når antivirusprogramvaren er avinstallert, kan du prøve å utføre Systemgjenoppretting på nytt og kontrollere om problemet systemgjenoppretting ikke fikk tilgang til en fil som Windows 10 er løst.
Løsning 2. Utfør systemgjenoppretting i sikker modus
Hvis problemet med systemgjenoppretting ikke kunne få tilgang til en fil, fremdeles oppstår når du har avinstallert antivirusprogrammet, kan du gå til den andre metoden for å fikse Windows 10-problemet med systemgjenoppretting.
Den andre metoden prøver å utføre systemgjenoppretting i sikker modus, og de detaljerte operasjonstrinnene er som følger.
Trinn 1: Trykk Windows nøkkel og R nøkkelen sammen for å starte Løpe dialog, skriv inn msconfig i boksen og klikk OK eller slå Tast inn å fortsette.
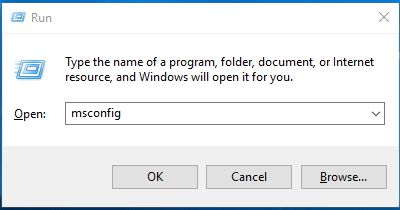
Trinn 2: Gå til Støvel kategorien i popup-vinduet, og klikk Sikker oppstart . Klikk deretter Søke om og OK for å starte datamaskinen på nytt.
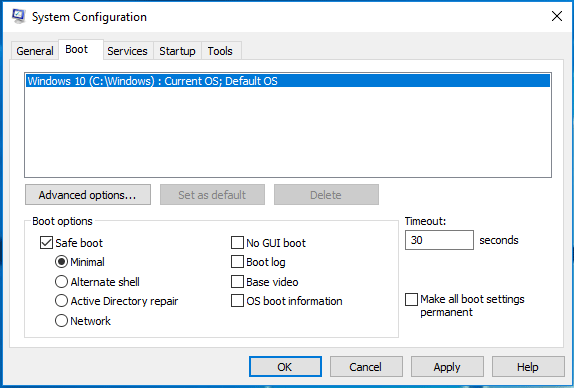
Trinn 3: Da vil datamaskinen starte på nytt i sikker modus. Type Gjenoppretting i søkefeltet i Windows 10 og velg Åpne Systemgjenoppretting i popup-vinduet for å fortsette.
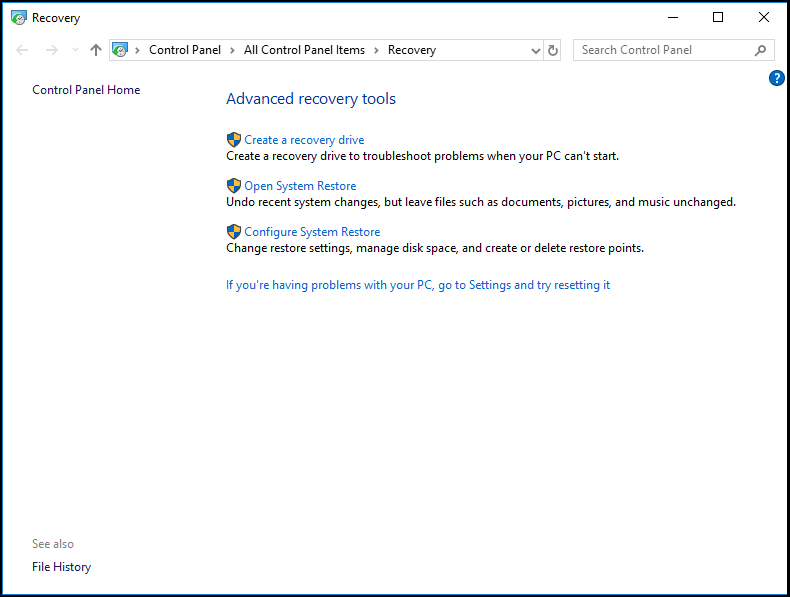
Og nå kan du sjekke om systemgjenoppretting ikke fikk tilgang til en fil er løst. Hvis denne metoden ikke fungerer, kan du gå til den tredje metoden.
Merk: For å starte Windows i normal tilstand, fjern avmerkingen for alternativet Sikker oppstart i samme prosedyre.Løsning 3. Kjør systemfilkontrollen
Nå vil vi gå til den tredje metoden for å løse problemet som systemgjenoppretting kunne få tilgang til en fil Windows 10. Hvis systemfiler mangler eller er ødelagt, vil problemet 0x80070005 oppstå. Dermed kan du prøve å kjøre System File Checker for å reparere manglende eller ødelagte filer. De detaljerte operasjonene er som følger.
Trinn 1: Skriv inn Ledeteksten i søkefeltet i Windows 10 og velg Kjør som administrator alternativet for å fortsette.
Trinn 2: Skriv inn sfc / scannow kommando og slå Tast inn å fortsette.
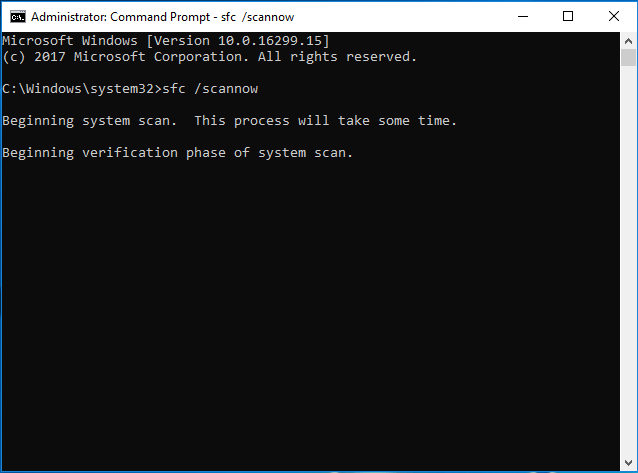
Trinn 3: Denne prosessen vil ta litt tid, og du må vente tålmodig til du ser at bekreftelsen er 100% fullført. Dermed kan du gå ut av ledetekstvinduet og starte datamaskinen på nytt for å sjekke om problemet systemgjenoppretting ikke kunne få tilgang til en fil er løst.
![Fikset: Vi fikk en feil da vi byttet profil [MiniTool News]](https://gov-civil-setubal.pt/img/minitool-news-center/57/fixed-we-encountered-an-error-when-switching-profiles.jpg)
![Hvis PS4 fortsetter å skille ut plater, kan du prøve disse løsningene [MiniTool News]](https://gov-civil-setubal.pt/img/minitool-news-center/23/if-your-ps4-keeps-ejecting-discs.jpg)
![Hvordan installere/laste ned Windows 11 til en USB-stasjon? [3 måter]](https://gov-civil-setubal.pt/img/news/45/how-install-download-windows-11-onto-usb-drive.png)



![SSD VS HDD: Hva er forskjell? Hvilken bør du bruke på PC? [MiniTool-tips]](https://gov-civil-setubal.pt/img/backup-tips/10/ssd-vs-hdd-whats-difference.jpg)



![Hvordan kan du fikse sikkerhetsdatabasen Trust Relationship Error? [MiniTool News]](https://gov-civil-setubal.pt/img/minitool-news-center/43/how-can-you-fix-security-database-trust-relationship-error.jpg)


![Fikset: Xbox One-kontrolleren gjenkjenner ikke hodetelefoner [MiniTool News]](https://gov-civil-setubal.pt/img/minitool-news-center/88/fixed-xbox-one-controller-not-recognizing-headset.jpg)


![Her er 10 tips for å optimalisere Windows 10 for spill [MiniTool Tips]](https://gov-civil-setubal.pt/img/backup-tips/22/here-are-10-tips-optimize-windows-10.png)


