5 rettelser for Roblox krasjet på grunn av inkompatibel programvare
5 Fixes For Roblox Crashed Because Of Incompatible Software
Er du plaget av at Roblox krasjet på grunn av et inkompatibelt programvareproblem på enheten din? Å ikke få tilgang til Roblox-plattformen er et irriterende scenario, spesielt når du vil spille et spill. Dette Miniverktøy innlegget gir 5 generelle løsninger for å løse dette problemet. La oss dykke ned i spesifikk informasjon sammen.Roblox krasjet på grunn av inkompatibel programvare
Gjennom internettsøket er det lett å finne ut at Roblox krasjet på grunn av inkompatibel programvare ikke er et nytt og sjeldent problem. Med denne feilen kan du ikke få tilgang til denne plattformen og spille spill.
Faktisk kommer denne feilen med tilleggsinformasjon, som følger:
- Roblox krasjet på grunn av inkompatibel programvare: C:\windows\system32\win32kfull.sys
- Roblox krasjet på grunn av inkompatibel programvare: \\?\Harddisk Volume2\Windows\xdwd.dll
- Roblox krasjet på grunn av inkompatibel programvare: C:\WINDOWS\System32\drivers\AMDRyzenMasterDriver.sys
- Osv.
En slik feil kan utløses av mange årsaker, inkludert ødelagte systemfiler, inkompatibel programvare, utdaterte drivere osv. Siden feilinformasjonen varierer fra forskjellige personer, kan du prøve følgende generelle løsninger for forskjellige årsaker.
Måte 1. Deaktiver den forstyrrede programvaren
Roblox fortsetter å krasje sannsynligvis på grunn av forstyrrelser fra tredjepartsprogramvare. Det er imidlertid vanskelig å finne ut det spesifikke programmet i ditt tilfelle. Du kan prøve noen vanlige valg, inkludert antivirusprogramvare og nylig installerte programmer.
I tillegg, hvis du har installert andre spillplattformer, sjekk om det er noen inkompatible grafikkinnstillinger, for eksempel overlegg i Discord, Steam og andre.
Deaktiver dem og start Roblox for å se om den fortsatt krasjer.
Måte 2. Oppdater Roblox og grafikkdriveren
Som feilmeldingene ovenfor viser, forhindrer inkompatibel programvare Roblox fra å kjøre på grunn av den problematiske grafikkdriveren eller den utdaterte Roblox-versjonen. Se derfor etter oppdateringen og fullfør oppgraderingsprosessen om nødvendig.
>> Oppgrader Roblox
Trinn 1. Trykk Vinn + I for å åpne Windows-innstillinger.
Trinn 2. Gå til Apper > Apper og funksjoner . Du må finne Roblox fra applikasjonslisten og velge den for å velge Avinstaller .
Trinn 3. Etter avinstallering, gå til offisiell nettside av Roblox for å installere den på nytt.
>> Oppdater grafikkdriveren
Trinn 1. Trykk Win + X og velg Enhetsbehandling r fra hurtigmenyen.
Trinn 2. Utvid Skjermadaptere og høyreklikk på måldriveren.
Trinn 3. Velg Oppdater driveren og velg Søk automatisk etter drivere i ledetekstvinduet.

Vent til datamaskinen søker og installerer den nyeste kompatible driveren automatisk. Etterpå, se om du kan få tilgang til Roblox uten feil.
Måte 3. Kjør SFC-kommandolinjen
De problematiske systemfilene eller filsystemet kan føre til at Roblox krasjer problemet. Hvis feilen oppstår på grunn av denne årsaken, kan du enkelt løse den ved å kjøre SFC-kommandolinjen.
Trinn 1. Trykk Win + R for å åpne Kjør-vinduet.
Trinn 2. Skriv cmd inn i dialogen og trykk Shift + Ctrl + Enter for å starte kommandoprompt-verktøyet som administrator.
Trinn 3. Skriv sfc /scannow inn i vinduet og trykk Gå for å utføre denne kommandolinjen.
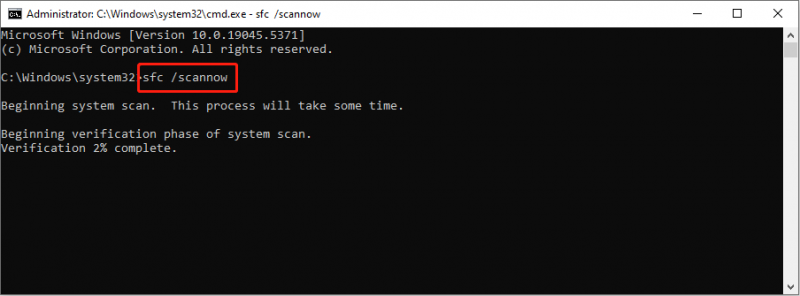
Deretter vil Windows automatisk oppdage og reparere de problematiske systemfilene.
Måte 4. Clean Install Roblox
En ren installasjon betyr å installere en applikasjon der den forrige versjonen av applikasjonen er fjernet fra operativsystemet. Når Roblox fortsetter å krasje og ikke løses med metodene ovenfor, kan du prøve dette for å få en ny Roblox.
Du bør først avinstaller Roblox fra datamaskinen enten ved hjelp av Kontrollpanel eller Windows-innstillinger. Etterpå, gå til Roblox offisielle nettsted for å installere appen på nytt.
Måte 5. Tilbakestill Windows
Hvis løsningene ovenfor ikke fungerer i ditt tilfelle, kan du ty til å tilbakestille Windows som den siste måten. Hvis Roblox krasjet på grunn av inkompatibel programvarefeil er forårsaket av datamaskininnstillingene, kan tilbakestilling av Windows løse disse problemene.
Selv om du kan velge beholde filer før du tilbakestiller, er det en sjanse for å miste filer etter tilbakestilling til fabrikk . For å unngå å sitte fast i denne situasjonen, anbefales det å sikkerhetskopiere filer før du tilbakestiller Windows. MiniTool ShadowMaker hjelper deg sikkerhetskopiere datamaskinen med noen få klikk. Bare skaff deg dette verktøyet og opplev sikkerhetskopieringsfunksjonene.
MiniTool ShadowMaker prøveversjon Klikk for å laste ned 100 % Rent og trygt
Hvis du dessverre opplever tap av data etter en tilbakestilling av fabrikken, bør du bruke MiniTool Power Data Recovery umiddelbart for å gjenopprette de tapte filene. MiniTool Power Data Recovery er spesielt utviklet for å håndtere datatap i ulike situasjoner. Du kan få gratisutgaven for å skanne datamaskinen din for å finne filene dine og gjenopprette 1 GB med filer gratis.
MiniTool Power Data Recovery Gratis Klikk for å laste ned 100 % Rent og trygt
Siste ord
Dette er slutten på dette innlegget. Vi har levert fem metoder for å hjelpe deg med å løse Roblox som krasjet på grunn av et inkompatibelt programvareproblem. På grunn av forskjellig tilleggsinformasjon kan det hende du trenger spesifikke metoder for å løse problemet. Håper dette innlegget gir deg nyttig informasjon.



![[LØST] Slik gjenoppretter du slettede videoer fra laptop effektivt [MiniTool Tips]](https://gov-civil-setubal.pt/img/data-recovery-tips/56/how-recover-deleted-videos-from-laptop-effectively.jpg)







![Hvordan gjenopprette data fra diskprogrammer som ukjent uten å skade [MiniTool Tips]](https://gov-civil-setubal.pt/img/data-recovery-tips/47/how-recover-data-from-disk-shows.png)






![Hvordan sjekke Windows-registret for skadelig programvare og fjerne det? [MiniTool News]](https://gov-civil-setubal.pt/img/minitool-news-center/51/how-check-windows-registry.jpg)
