Enkel veiledning: Lag flere mapper samtidig på Windows
Easy Guide Create Multiple Folders At Once On Windows
Det er vanskelig og tidkrevende å lage mapper og deres undermapper manuelt. Hvis du trenger å opprette flere mapper raskt, MiniTool-løsninger gir deg flere metoder for å opprette flere mapper samtidig.Det er enkelt for dere alle å lage én enkelt mappe. Men når du trenger å sortere ut filer på Windows, kan du opprette flere mapper samtidig i stedet for å ha dem én etter én? Du kan prøve med følgende instruksjoner.
Tips: MiniTool Power Data Recovery er en fantastisk programvare for filgjenoppretting utviklet av MiniTool Solutions. Denne programvaren kan brukes til gjenopprette slettede filer , manglende bilder, tapte videoer og andre data. Dessuten, utstyrt med kraftige funksjoner, er den i stand til å redusere skannetid og øke gjenopprettingseffektiviteten. Du kan prøve gratisutgaven for å skanne og gjenopprette opptil 1 GB med filer gratis.MiniTool Power Data Recovery Gratis Klikk for å laste ned 100 % Rent og trygt
2 metoder for å lage flere mapper samtidig
Metode 1: Opprett flere mapper med ledetekst
Kommandoprompten, forkortet til CMD, er et kommandolinjeverktøy. Den kan utføre en rekke kommandolinjer, slik at du kan bruke den til å fikse noen datamaskinfeil, administrere datamaskinpartisjoner, lage mapper og mer. Vet du hvordan du oppretter flere mapper samtidig ved å bruke CMD? Følg de neste trinnene for å prøve.
Trinn 1: Trykk Win + R for å åpne Kjør-vinduet.
Trinn 2: Skriv cmd inn i tekstboksen og trykk Shift + Ctrl + Enter samtidig for å kjøre ledeteksten som administrativ.
Trinn 3: Skriv cd plassering og treffer Tast inn . Du må endre deg plassering til stedet der du vil opprette nye mapper. For eksempel, hvis jeg trenger å opprette mapper på skrivebordet, bør input-kommandoen være cd C:\Users\bj\Desktop .

Trinn 4: Skriv md 'Mappenavn', 'Mappenavn', 'Mappenavn' og treffer Tast inn . Du bør endre deg Mappenavn til navnet på den opprettede mappen. For eksempel vil jeg lage fire mapper som heter Bilder, Videoer, Lyd og Dokumenter, så skal kommandolinjen være md 'Bilder', 'Videoer', 'Lyd', 'Dokumenter' .

Etter det kan du gå til det valgte stedet for å finne mappene dine. Denne metoden lar deg lage flere mapper med forskjellige navn samtidig, men vær oppmerksom på tegnsetting og mellomrom i denne kommandoen.
Hvis du kan ikke skrive i ledetekst , kan du bruke Windows PowerShell ved å trykke Win + X og velge Windows PowerShell (admin) fra menyen. Når PowerShell åpnes, følg de samme trinnene ovenfor for å opprette mapper.
Metode 2: Opprett flere mapper med batchfil
En annen metode er å lage en batchfil med Notepad. Du kan fortsette å lese for å finne ut hvordan du gjør det.
Trinn 1: Trykk Win + S og type Notisblokk inn i søkefeltet.
Trinn 2: Hit Tast inn for å åpne Notisblokk-vinduet.
Trinn 3: Du må skrive inn følgende innhold i tekstfilen.
@ekko av
md 'Mappenavn1'\'Undermappenavn'\'Undermappenavn' 'Mappenavn2'\'Undermappenavn'
Merk: Du bør være forsiktig med tegnsetting og mellomrom i denne kommandolinjen. Hvis du vil lage undermapper, bør det være en skråstrek mellom de to mappenavnene. Det kreves et mellomrom mellom de to forskjellige mappene. Alle navn på mapper skal stå i doble anførselstegn.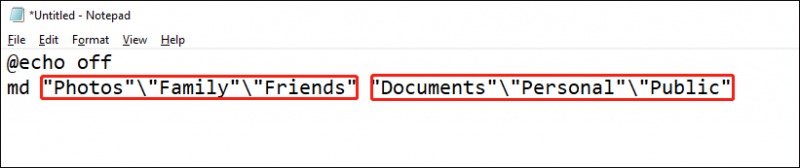
Trinn 4: Velg Fil > Lagre som . Du bør gå til stedet der du vil opprette disse mappene.
Trinn 5: Gi nytt navn til filen, endre filtypen til .en , og velg Alle filer fra rullegardinmenyen til Lagre som typer .
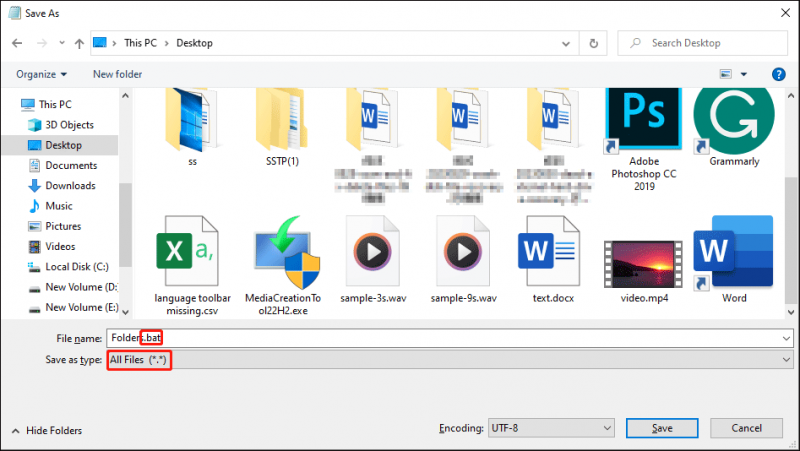
Trinn 6: Klikk på Lagre knapp.
Etter dette kan du gå til stedet der du lagrer batchfilen og dobbeltklikke på den. Mappene vil bli opprettet!
Hvordan gi nytt navn til flere mapper samtidig
Når du trenger å gi nytt navn til flere mapper samtidig med samme navn, men et annet nummer, kan du bruke denne enkle metoden.
Trinn 1: Trykk Win + E for å åpne filutforskeren.
Trinn 2: Finn og velg alle filene du vil gi nytt navn, og trykk deretter på F2 knapp.
Trinn 3: Du kan skrive inn navnet og trykke Tast inn .
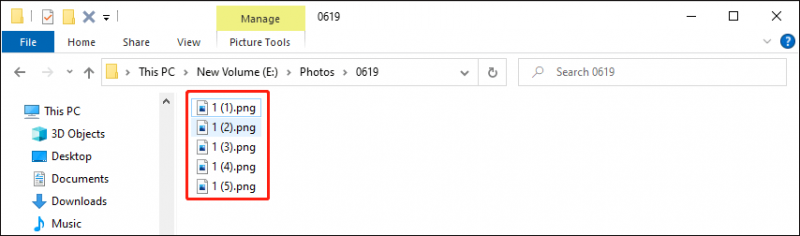
Alle de valgte filene vil bli omdøpt med samme navn, men forskjellige numre legges til bak navnet. Hvis du oppgir feil navn, trykk Ctrl + Z å tilbakekalle operasjonen.
Du kan finne flere metoder for å gi nytt navn til flere mapper samtidig fra denne posten .
Bunnlinjen
Du skal vite hvordan du oppretter flere mapper samtidig etter å ha lest dette innlegget. Denne ferdigheten er nyttig når du trenger å administrere dataene dine på Windows, og dermed kan du spare mer tid og energi for å fullføre andre oppgaver.


![Slik starter du Mac i sikkermodus Fix Mac starter ikke i sikkermodus [MiniTool Tips]](https://gov-civil-setubal.pt/img/data-recovery-tips/47/how-boot-mac-safe-mode-fix-mac-won-t-start-safe-mode.png)

![Hvordan fikse DRIVER VERIFIER IOMANAGER VIOLATION BSOD? [MiniTool News]](https://gov-civil-setubal.pt/img/minitool-news-center/99/how-fix-driver-verifier-iomanager-violation-bsod.jpg)
![Last ned Realtek HD Audio Manager for Windows 10 [MiniTool News]](https://gov-civil-setubal.pt/img/minitool-news-center/48/realtek-hd-audio-manager-download.png)


![Realtek Equalizer Windows 10 for Realtek HD Sound [MiniTool News]](https://gov-civil-setubal.pt/img/minitool-news-center/81/realtek-equalizer-windows-10.png)


![Slik løser du ukjente harde feil på Windows 10 og gjenoppretter data [MiniTool-tips]](https://gov-civil-setubal.pt/img/data-recovery-tips/81/how-fix-unknown-hard-error-windows-10-recover-data.png)


![Hva er Sticky Notes Windows 10? Slik løser du problemer med det [MiniTool News]](https://gov-civil-setubal.pt/img/minitool-news-center/60/what-is-sticky-notes-windows-10.png)


![Hvordan løse Fortnite som ikke lanseres? Her er 4 løsninger [MiniTool News]](https://gov-civil-setubal.pt/img/minitool-news-center/78/how-solve-fortnite-not-launching.png)

![Hvordan ta et fullstendig og delvis skjermbilde i Windows 10? [MiniTool News]](https://gov-civil-setubal.pt/img/minitool-news-center/15/how-take-full-partial-screenshot-windows-10.jpg)