Slik løser du oppgavevertsvinduet forhindrer nedleggelse på Windows 10 [MiniTool News]
How Fix Task Host Window Prevents Shut Down Windows 10
Sammendrag:
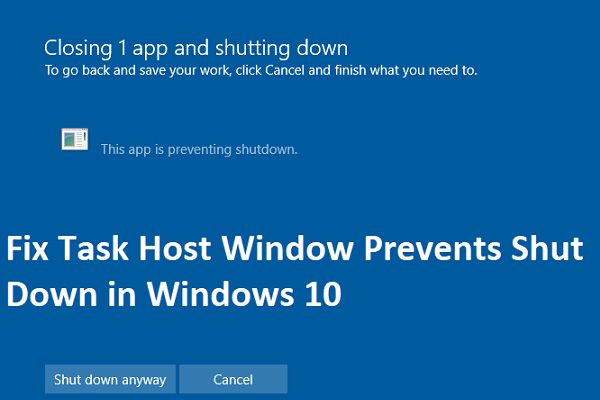
Hvis du nylig har oppgradert til Windows 10 eller oppdatert Windows, kan du møte et problem når du prøver å slå av PCen, og du vil motta en feilmelding som sier 'Oppgaveverten stopper bakgrunnsoppgaver'. Les dette innlegget fra Miniverktøy for å fikse 'Oppgavevertsvinduet forhindrer nedleggelse'.
Oppgave vertsvindu
Task Host er et Windows-program, ikke et virus eller skadelig programvare. Du trenger ikke å bekymre deg for at systemet ditt blir skadet av det. Task Host sørger for at tidligere kjørte programmer ble lukket ordentlig for å unngå data og programkorrupsjon når du slår av systemet.
Jeg anbefaler på det sterkeste at du lukker alle programmer som kjører før du avslutter eller starter datamaskinen på nytt. Men hvis du føler at ingen programmer kjørte før du slo av, kan du følge trinnene nedenfor for å løse problemet.
Hvordan fikse oppgavevertsvinduet forhindrer nedleggelse
Løsning 1: Slå av rask oppstart
Hybrid nedleggelse og hurtig oppstartsfunksjon designet for å øke hastigheten på Windows kan føre til at oppgaveverten stopper bakgrunnsoppgaver. Dermed må du slå av rask oppstart. Slik gjør du dette.
Trinn 1: trykk Windows nøkkel og R tasten samtidig for å åpne Løpe dialog, skriv inn powercfg.cpl og klikk OK .
Steg 2: Klikk Velg hva av / på-knappen gjør fra venstre rute
Trinn 3: Velg deretter Endre innstillinger som for øyeblikket ikke er tilgjengelige . Når Brukerkonto-kontroll advarsel vises, bør du klikke Ja .
Trinn 4: Fjern merket Slå på rask oppstart (anbefalt) og klikk på Lagre endringer knapp.
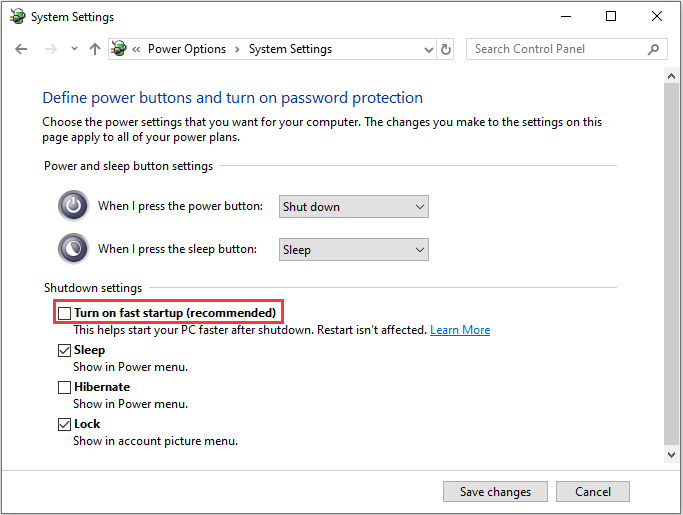
Start systemet på nytt og sjekk om problemet 'Oppgavevertsvinduet forhindrer nedleggelse' er løst. Hvis ikke, kan du prøve den andre løsningen.
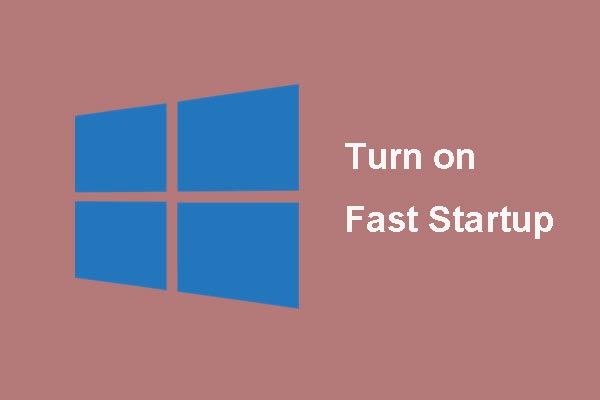 Hva er 'Rask oppstartsmodus' og hvordan aktiverer eller deaktiverer du den?
Hva er 'Rask oppstartsmodus' og hvordan aktiverer eller deaktiverer du den? Hvis du vet få om Fast Startup Window 10 forrige, vil denne artikkelen ta deg detaljert for å lære om det og lære deg hvordan du aktiverer og deaktiverer det.
Les merLøsning 2: Bruk Registerredigering til å redigere WaitToKillServiceTimeout
Den andre løsningen er å redigere WaitToKillServiceTimeout ved hjelp av Registerredigering. Her er trinnene.
Trinn 1: trykk Windows nøkkel og R tasten for å åpne Løpe eske. Type regedit og klikk OK å åpne Registerredigering .
Steg 2: Naviger deretter til følgende bane:
Datamaskin -> HKEY_LOCAL_MACHINE -> SYSTEM -> CurrentControlSet -> Control
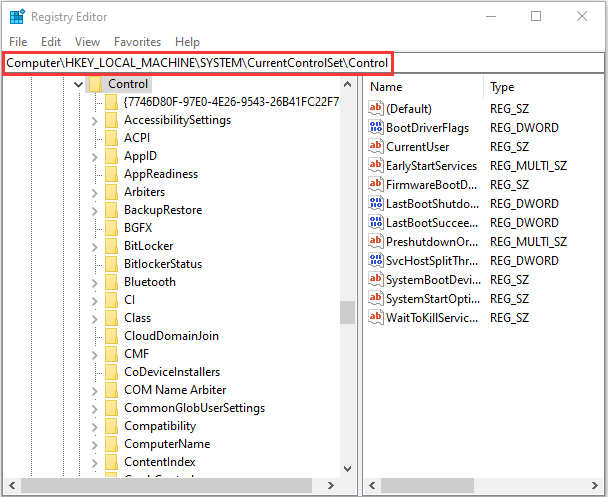
Trinn 3: Klikk WaitToKillServiceTimeout og endre verdi til 2000 , og klikk deretter OK .
Trinn 4: Gå nå til følgende bane:
Datamaskin -> HKEY_CURRENT_USER -> Kontrollpanel -> Desktop
Trinn 5: Høyreklikk på det tomme feltet i høyre rute og velg Ny> strengverdi . Navngi strengverdien WaitToKillServiceTimeout .
Trinn 6: Høyreklikk nå WaitToKillServiceTimeout og klikk Endre . Type 2000 under Verdidata og klikk OK .
Start datamaskinen på nytt og se om problemet er løst eller ikke, hvis ikke, fortsett til neste løsning.
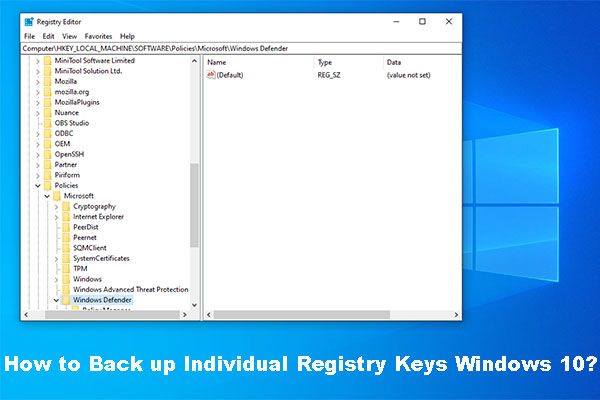 Hvordan sikkerhetskopiere individuelle registernøkler Windows 10?
Hvordan sikkerhetskopiere individuelle registernøkler Windows 10? Vet du hvordan du sikkerhetskopierer individuelle registernøkler Windows 10? Nå vil dette innlegget vise deg en trinnvis veiledning for å gjøre denne jobben.
Les merLøsning 3: Kjør feilsøkingsprogrammet for Windows Update
Når en oppdateringsfil er lastet ned på datamaskinen, men ikke kan installeres, vises feilen 'Task Host Window Prevent Shutdown'. Du må kjøre feilsøkingsprogrammet for Windows Update for å løse problemet.
Trinn 1: trykk Windows + I samtidig for å åpne Innstillinger verktøy.
Steg 2: Klikk på Oppdatering og sikkerhet alternativ.
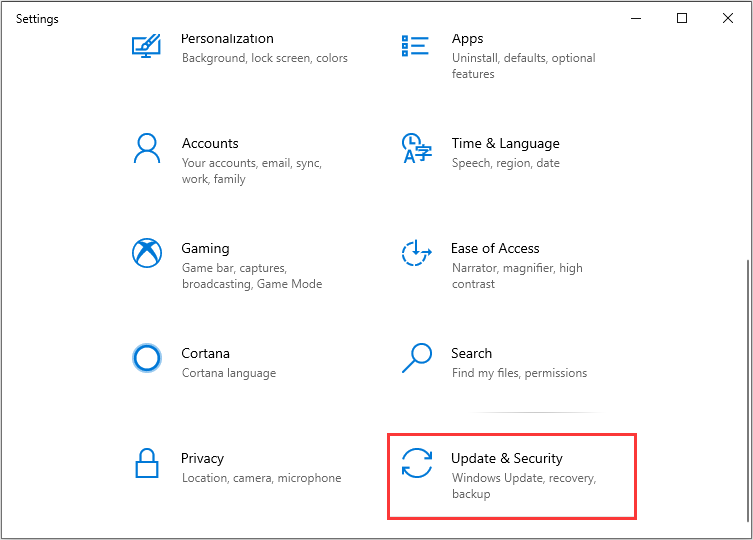
Trinn 3: Klikk deretter Feilsøk og velg Windows-oppdatering fra listen.
Trinn 4: Klikk på Kjør stasjonen oubleshooter alternativ.
Feilsøkingsprogrammet oppdager problemet automatisk og løser det. Du trenger bare å vente på at oppdateringen skal installeres og sjekke om problemet vedvarer.
Avsluttende ord
Du kan prøve løsningene nevnt ovenfor en etter en for å fikse problemet 'Oppgavevertsvinduet hindrer nedstengning av Windows'. En av dem kan hjelpe deg mye!


![Klon OS fra HDD til SSD med 2 kraftige SSD-kloningsprogramvare [MiniTool Tips]](https://gov-civil-setubal.pt/img/backup-tips/37/clone-os-from-hdd-ssd-with-2-powerful-ssd-cloning-software.jpg)





![Hvilke Dell-erstatningsdeler kan du kjøpe for oppgradering? Hvordan installere? [MiniTool-tips]](https://gov-civil-setubal.pt/img/backup-tips/46/which-dell-replacements-parts-buy.png)



![Hvordan fikser jeg DLG_FLAGS_INVALID_CA? Prøv disse metodene [MiniTool News]](https://gov-civil-setubal.pt/img/minitool-news-center/63/how-fix-dlg_flags_invalid_ca.png)

![Topp 8 gratis hastighetsprøveverktøy på Internett | Hvordan teste Internett-hastighet [MiniTool News]](https://gov-civil-setubal.pt/img/minitool-news-center/51/top-8-free-internet-speed-test-tools-how-test-internet-speed.png)




