[2 måter] Hvordan fjerne kommentarer fra PDF på en enkel måte
How Remove Comments From Pdf With Ease
Trenger du det fjerne kommentarer fra PDF filer? Dette innlegget viser deg en trinn-for-trinn-guide for hvordan du fjerner kommentarer fra PDF-filer ved hjelp av MiniTool PDF Editor og Adobe Acrobat. Førstnevnte gir deg flere tilpasningsmuligheter.
På denne siden :- Slik fjerner du kommentarer fra PDF med MiniTool PDF Editor
- Slik fjerner du kommentarer fra PDF med Adobe Acrobat
- Bunnlinjen
Noen ganger må du legge til kommentarer i en PDF når du trenger å rette opp feil eller problemer skrevet av andre. Det gjør PDF-filene dine mer forståelige ved å legge til merknader for å fremheve punkter eller viktige linjer i PDF-filene dine.
I noen tilfeller kan det imidlertid hende du må fjerne kommentarer fra PDF-er for å lage et endelig dokument. Ved å fjerne kommentarer fra PDF-filene dine, vil PDF-filene bli gjenopprettet til originalversjonene for bedre arkivering og utskrift.
Her er måter oppført nedenfor for å fjerne kommentarer fra PDF-filer ved å bruke to forskjellige programvarer.
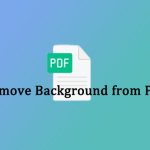 Hvordan fjerne bakgrunn fra PDF-filer? Prøv disse måtene
Hvordan fjerne bakgrunn fra PDF-filer? Prøv disse måteneBakgrunnsbildet eller fargen i en PDF-fil kan noen ganger plage deg. Hvordan kan du fjerne bakgrunn fra PDF? Dette innlegget kan hjelpe deg.
Les merSlik fjerner du kommentarer fra PDF med MiniTool PDF Editor
Hvordan fjerne kommentarer fra PDF-filer på Windows? Her anbefaler vi sterkt at du bruker MiniTool PDF Editor. Det er en Windows-basert PDF-editor. Det er ditt ideelle valg, uavhengig av Windows 10/11, Windows 8/7 eller XP.
MiniTool PDF Editor er en kraftig og lett PDF-editor som lar deg fjerne merknader fra PDF med ett klikk. Og det er veldig enkelt å legge til, administrere og endre PDF-kommentarer, noe som gjør at MiniTool PDF Editor blir en av de beste PDF-dokumentannotatorene på dette markedet.
I tillegg til å administrere PDF-kommentarer, kan MiniTool PDF Editor også hjelpe med å redigere, konvertere, komprimere og beskytte PDF-er, etc.
Tips: MiniTool PDF Editor lar deg bare fjerne kommentarer fra PDF innenfor den 7-dagers gratis prøveversjonen. Når prøveperioden utløper, må du oppgradere til Pro-utgaven for å fortsette å bruke denne funksjonen.Hvordan fjerne en kommentar fra PDF
Her er trinnene for hvordan du fjerner en kommentar fra PDF på Windows:
Trinn 1 : Klikk på Last ned-knappen for å laste ned MiniTool PDF Editor. Dobbeltklikk deretter på den nedlastede filen og følg instruksjonene på skjermen for å installere denne programvaren på datamaskinen.
MiniTool PDF EditorKlikk for å laste ned100 %Rent og trygt
Steg 2 : Start denne programvaren og klikk Åpen for å laste opp PDF-filen du vil fjerne kommentarer.
Trinn 3 : Etter å ha åpnet den spesifikke filen, finn teksten du vil fjerne kommentaren, høyreklikk på den og velg Slett .
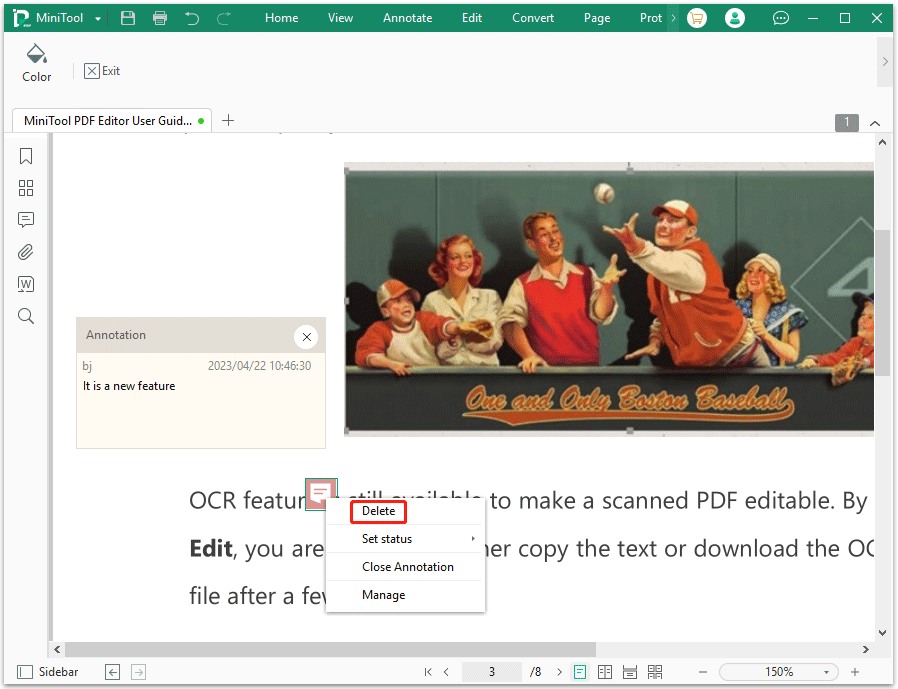
Trinn 4 : Hvis du vil fjerne flere kommentarer fra PDF-filene dine, kan du gjenta Trinn 3 . Når du er ferdig, klikker du Miniverktøy i øvre venstre hjørne og velg Lagre som for å lagre endringene.
Eller du kan også fjerne kommentarer fra PDF fra Merknad panel. Klikk på Merknad ikonet på venstre side. Da vil du se alle merknadene i PDF-filen, utvide Side for å vise alle merknader og høyreklikk kommentaren du vil fjerne, og klikk på Slett .
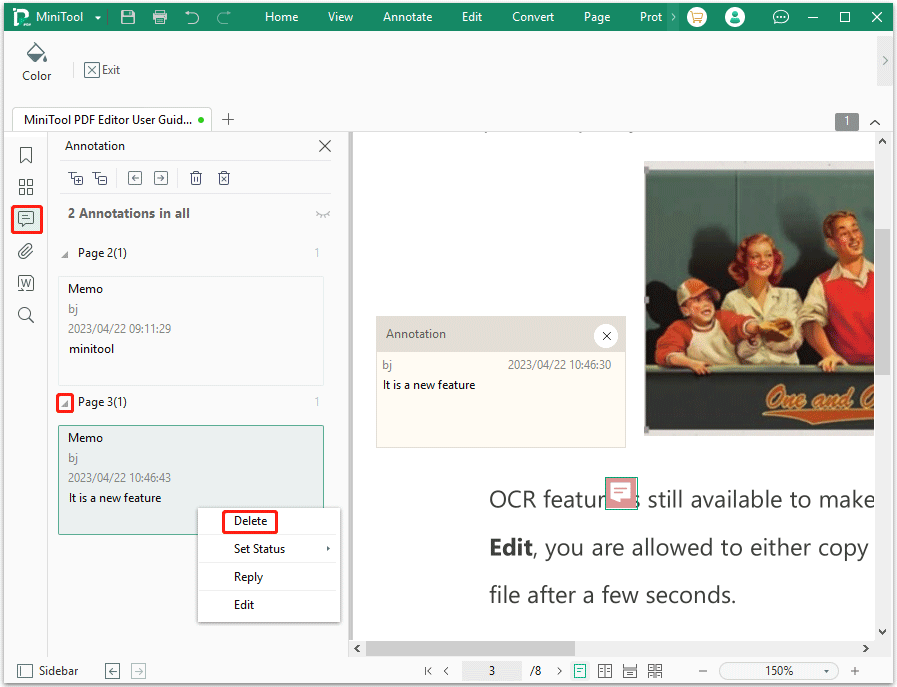
Denne metoden ser ut til å være mer praktisk fordi den lar deg raskt fjerne kommentarer fra PDF-filer uten å rulle siden.
Slik fjerner du alle kommentarer fra PDF
Hvis du vil fjerne alle kommentarer fra PDF på en gang, kan du følge trinnene nedenfor:
MiniTool PDF EditorKlikk for å laste ned100 %Rent og trygt
Trinn 1 : Importer din kommenterte PDF-fil med MiniTool PDF Editor.
Steg 2 : Klikk på Merknad ikonet i venstre sidefelt. Eller du kan høyreklikke på den kommenterte teksten og velge Få til .
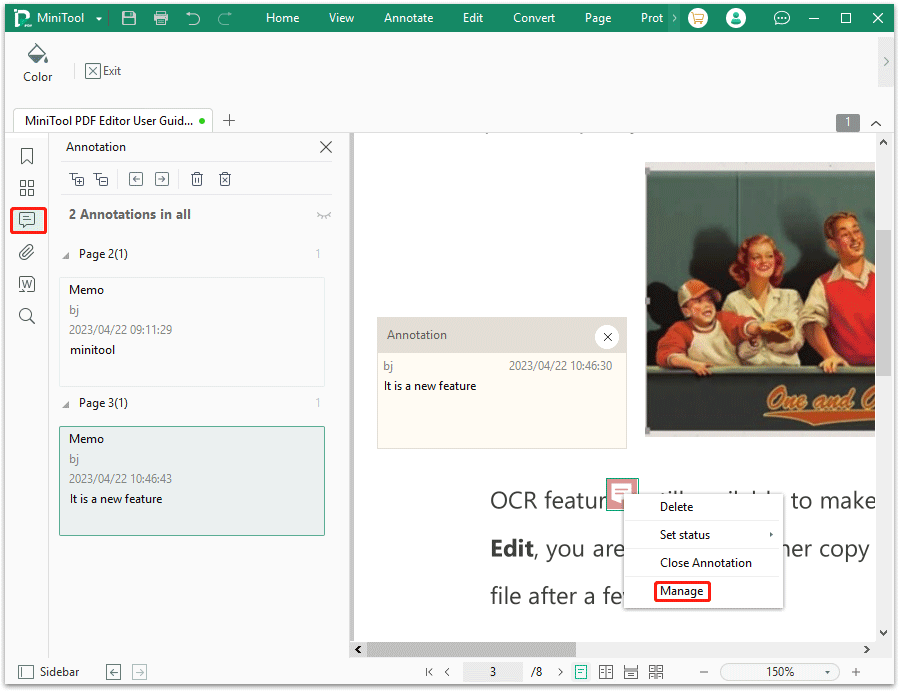
Trinn 3 : Klikk på Slett alle merknader ikonet i Merknad panel for å fjerne alle kommentarer og andre merknader fra PDF-filene. Klikk deretter på OK for å bekrefte operasjonen.
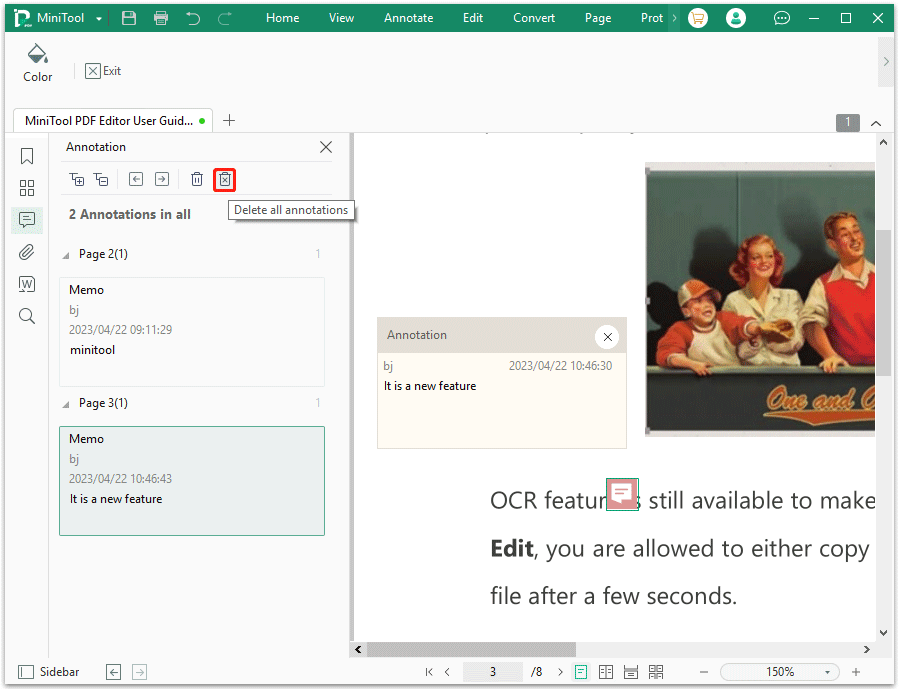
I tillegg lar MiniTool PDF Editor deg også skjule alle kommentarer, noe som betyr at du kan beskytte kommentarer fra å bli sett av andre, men ikke slette dem.
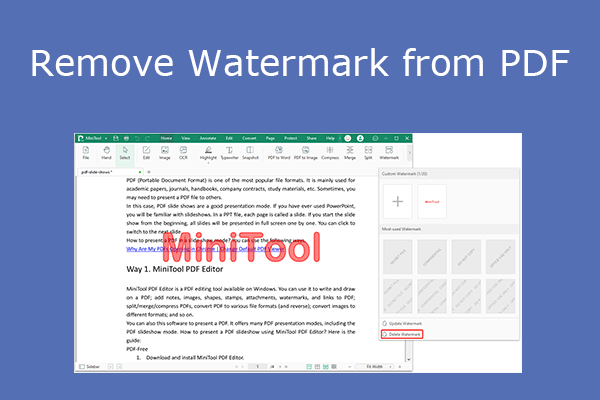 4 PDF-vannmerkefjernere for å hjelpe deg med å fjerne PDF-vannmerker
4 PDF-vannmerkefjernere for å hjelpe deg med å fjerne PDF-vannmerkerDette innlegget forteller deg hvorfor folk trenger å fjerne vannmerker fra PDF-er og viser deg hvordan du gjør det på 4 måter.
Les merSlik fjerner du kommentarer fra PDF med Adobe Acrobat
Du kan også bruke Adobe Acrobat til å fjerne kommentarer fra PDF-filer. Adobe Acrobat er en familie av applikasjoner og webtjenester utviklet av Adobe Inc. For å fjerne kommentarer fra PDF ved hjelp av Adobe Acrobat kan du se følgende veiledning:
Trinn 1 : Åpne den kommenterte PDF-filen i Adobe Acrobat.
Steg 2 : Gå til Verktøy og velg Rediger tekst og bilder . Dra og slipp deretter filen for å laste opp PDF-filen til Adobe Acrobat.
Trinn 3 : Klikk på kommentar ikonet og klikk på Slett ikon.
Tips: Til høyre Kommentarer liste som viser alle merknader i PDF-filen din, kan du også klikke på tre prikker ikonet og velg Slett for å fjerne kommentarer fra PDF.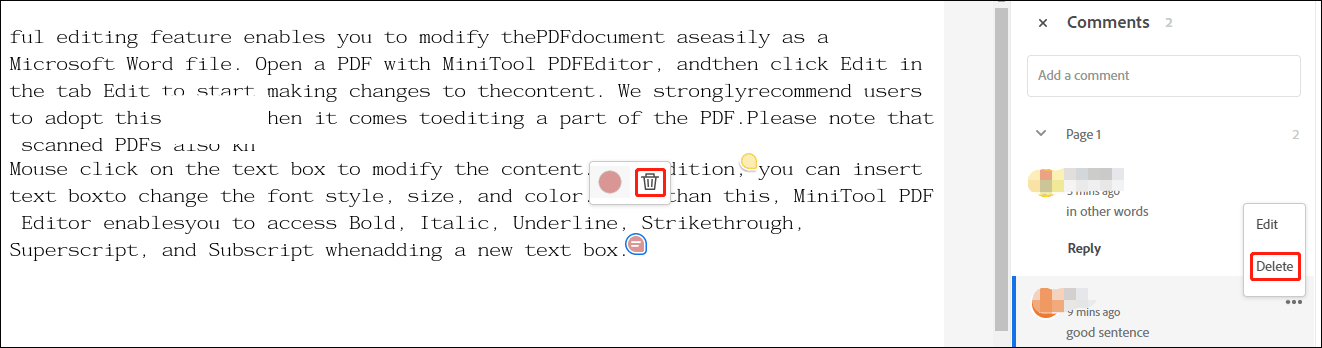
Selv om Adobe Acrobat er en av de profesjonelle PDF-redigererne på markedet, kan det ikke hjelpe deg med å fjerne alle kommentarer i PDF samtidig. Noen ganger kan du dessuten støte på problemet med at Adobe Acrobat ikke kan åpnes eller krasjer, da er MiniTool PDF Editor et bedre valg.
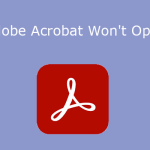 Hva skal jeg gjøre hvis Adobe Acrobat ikke vil åpne PDF-filer?
Hva skal jeg gjøre hvis Adobe Acrobat ikke vil åpne PDF-filer?Hva gjør jeg hvis Adobe Acrobat ikke åpner PDF-filer? Dette innlegget gir deg 7 enkle løsninger. Du kan prøve dem hvis du har det samme problemet.
Les merEr det behov for å fjerne kommentarer fra PDF? Her er et innlegg som viser deg hvordan du fjerner kommentarer fra PDF-filer på to måter. MiniTool PDF Editor er et bedre valg.Klikk for å tweete
Bunnlinjen
Hvordan fjerne kommentarer fra en PDF-fil? Ved hjelp av dedikerte PDF-verktøy kan det være veldig enkelt å fjerne kommentarer fra PDF. Fra informasjonen ovenfor kan vi konkludere med at MiniTool PDF Editor er et bedre valg for det. Den har flere funksjoner og verktøy for å gjøre PDF-filene dine perfekte. Gå videre og prøv den for å teste.
Hvis du har noen tanker om å fjerne kommentarer fra PDF, del dem med oss i følgende kommentarområde. For eventuelle problemer ved bruk av MiniTool PDF Editor, kan du kontakte oss ved å sende en e-post til Oss . Vi gir deg et raskt svar for å løse problemene dine.

![Topp 10 løsninger for å fikse dette programmet kan ikke kjøres på datamaskinen din i Win 10 [MiniTool Tips]](https://gov-civil-setubal.pt/img/blog/47/las-10-mejores-soluciones-para-arreglar-no-se-puede-ejecutar-esta-aplicaci-n-en-el-equipo-en-win-10.jpg)
![Fixed - Virus- og trusselsbeskyttelse administreres av organisasjonen din [MiniTool Tips]](https://gov-civil-setubal.pt/img/backup-tips/58/fixed-virus-threat-protection-is-managed-your-organization.png)
















