Fix: Vertsprosess for å sette synkronisering med høy CPU-bruk [MiniTool News]
Fix Host Process Setting Synchronization With High Cpu Usage
Sammendrag:
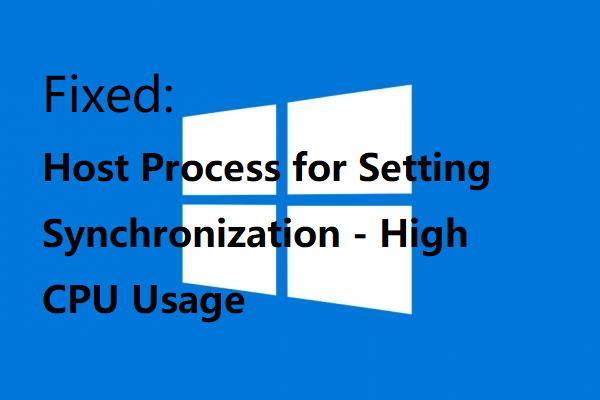
Dette innlegget gir deg en kort introduksjon til vertsprosessen for innstilling av synkronisering, samt metodene for å fikse vertsprosessen for innstilling av synkronisering med høy CPU-bruksfeil. Du kan få disse metodene fra Miniverktøy nettsted.
Introduksjon til vertsprosess for innstilling av synkronisering
Hva er vertsprosess for innstilling av synkronisering? Det er også kjent som SettingSyncHost.exe, som er en prosess som brukes til å synkronisere alle systeminnstillingene dine med andre datamaskiner.
Derfor, hvis du gjør noen endringer på en PC, vil de også bli endret på alle andre enheter. Vertsprosess for innstilling av synkronisering kan synkronisere bakgrunnsbilde, e-postapptjeneste, OneDrive, planlagte tjenester, Xbox, nettlesere og andre nyttige applikasjoner.
SettingSyncHost.exe ligger i C: Windows System32 mappen, som er en kritisk del av Windows og knapt forårsaker problemer. Noen ganger bruker den imidlertid mye CPU og til og med 100% CPU.
Hvordan fikser jeg vertsprosessen for innstilling av synkronisering med høy CPU-bruksfeil?
Så hvordan fikser jeg vertsprosessen for innstilling av synkronisering med høy CPU-bruksfeil? Det er to nyttige metoder du kan ta for å fikse feilen.
Metode 1: Oppdater Windows
Først og fremst bør du prøve å oppdatere Windows for å fikse vertsprosessen for å sette synkronisering med høy CPU-bruksfeil. Mange feil vil oppstå hvis du ikke har oppdatert systemet ditt, så det kan løse mange problemer knyttet til systemet ditt å holde operativsystemet oppdatert.
Merk: Du må sørge for at datamaskinen din har koblet seg til Internett før du begynner å oppdatere Windows. Hvis det er noe galt med Internett ditt, kan du lese dette innlegget - 11 tips for å feilsøke problemer med Internett-tilkobling Win 10 for å løse problemene.Følg de detaljerte instruksjonene for å installere tilgjengelige Windows-oppdateringer:
Trinn 1: Trykk på Vinne nøkkelen og Jeg samtidig for å åpne Innstillinger og klikk deretter Oppdatering og sikkerhet .
Trinn 2: Velg Windows-oppdatering og klikk deretter Se etter oppdateringer i høyre panel.
Trinn 3: Hvis det er tilgjengelige oppdateringer, begynner Windows å laste ned dem. Etter at oppdateringene er lastet ned, start PCen på nytt for å utføre installasjonsprosessen.
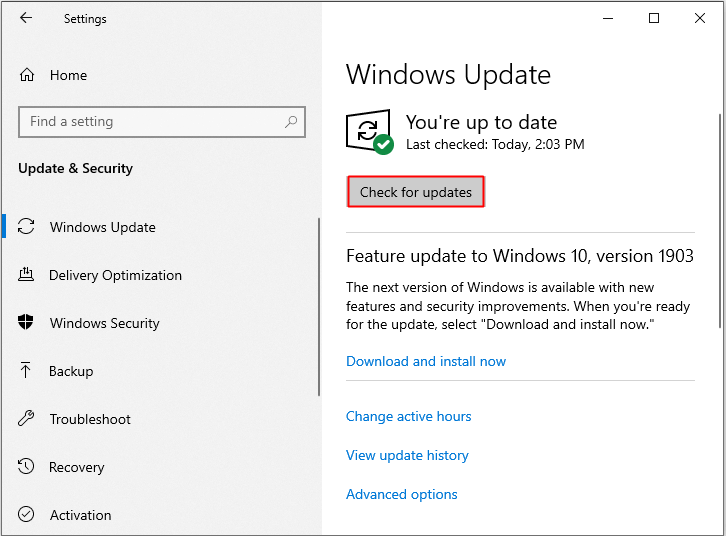
Etter at du har installert det oppdaterte operativsystemet, må du kontrollere om vertsprosessen for innstilling av synkronisering fortsatt bruker høy CPU.
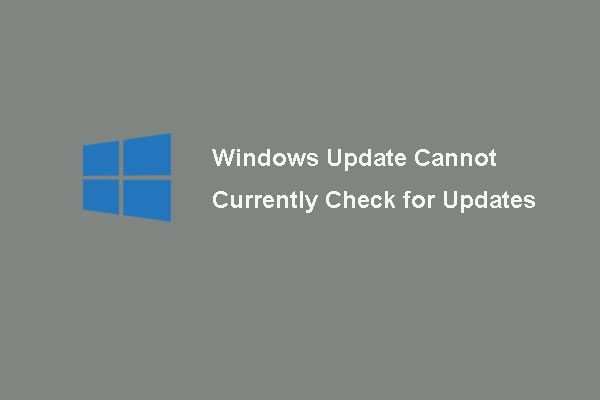 6 reparasjoner for Windows Update kan for øyeblikket ikke se etter oppdateringer
6 reparasjoner for Windows Update kan for øyeblikket ikke se etter oppdateringer Problemet med problemet Windows Updates kan for øyeblikket ikke se etter oppdateringer? Dette innlegget viser fire løsninger for å løse problemet med Windows Update mislyktes.
Les merMetode 2: Legg til eierskap for en registernøkkel
Noen ganger er grunnen til at vertsprosessen for innstilling av synkronisering bruker høy CPU, at registerinnstillingen har blitt endret. Derfor må du legge til eierskap for en registernøkkel for å løse problemet.
Her er veiledningen:
Trinn 1: Trykk på Vinne nøkkel og R tasten samtidig for å åpne Løpe eske.
Trinn 2: Skriv regedit i boksen, og klikk deretter OK å åpne Registerredigering vindu.
Trinn 3: Gå til stien: HKEY_CURRENT_USER Programvare Microsoft InputPersonalization TrainedDataStore .
Trinn 4: Høyreklikk TrainedDataStore å velge Tillatelser ... .
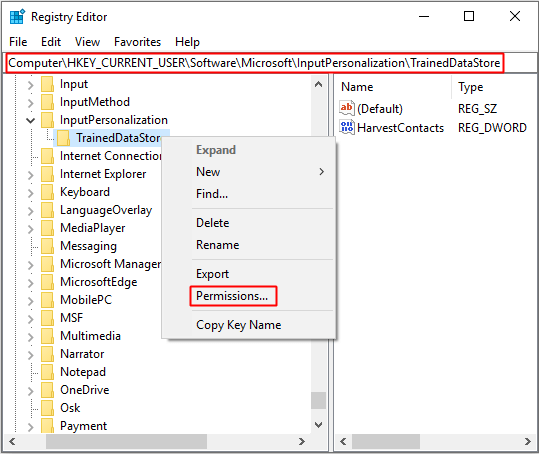
Trinn 5: Sjekk Full kontroll under Tillate kategorien. Klikk deretter Søke om og OK for å lagre endringer.
Trinn 6: Start Windows på nytt, og kontroller deretter om vertsprosessen for innstilling av synkronisering fortsatt bruker høy CPU.
Avsluttende ord
Fra dette innlegget kan du vite hva vertsprosessen for innstilling av synkronisering er. I tillegg, hvis vertsprosessen for innstilling av synkronisering bruker mye CPU, kan du bruke metodene nevnt ovenfor for å løse problemet.


![Slik starter du Mac i sikkermodus Fix Mac starter ikke i sikkermodus [MiniTool Tips]](https://gov-civil-setubal.pt/img/data-recovery-tips/47/how-boot-mac-safe-mode-fix-mac-won-t-start-safe-mode.png)

![Hvordan fikse DRIVER VERIFIER IOMANAGER VIOLATION BSOD? [MiniTool News]](https://gov-civil-setubal.pt/img/minitool-news-center/99/how-fix-driver-verifier-iomanager-violation-bsod.jpg)
![Last ned Realtek HD Audio Manager for Windows 10 [MiniTool News]](https://gov-civil-setubal.pt/img/minitool-news-center/48/realtek-hd-audio-manager-download.png)


![Realtek Equalizer Windows 10 for Realtek HD Sound [MiniTool News]](https://gov-civil-setubal.pt/img/minitool-news-center/81/realtek-equalizer-windows-10.png)

![Slik løser du 'Microsoft Print to PDF Not Working' -utgaven [MiniTool News]](https://gov-civil-setubal.pt/img/minitool-news-center/54/how-fix-microsoft-print-pdf-not-working-issue.png)


![Kan du ikke laste ned fra Google Disk? - 6 måter [MiniTool News]](https://gov-civil-setubal.pt/img/minitool-news-center/60/can-t-download-from-google-drive.png)




![Hvordan fikse Android-filoverføring som ikke fungerer på Mac / Windows? [MiniTool-tips]](https://gov-civil-setubal.pt/img/android-file-recovery-tips/87/how-fix-android-file-transfer-not-working-mac-windows.png)
![Hvordan oppdaterer / installerer jeg USB 3.0-drivere på Windows 10? [MiniTool News]](https://gov-civil-setubal.pt/img/minitool-news-center/13/how-update-install-usb-3.jpg)