Windows Audio Error 0xc00d4e86: 5 metoder for å løse det
Windows Audio Error 0xc00d4e86 5 Methods To Resolve It
Når du kommuniserer med andre, ser på videoer, hører på musikk eller jobber via Windows-lyd på datamaskinen din, får du plutselig en feilmelding som sier 'Lydfeil 0xc00d4e86' som får deg til å føle deg frustrert og irritert. Heldigvis, hvis du støter på denne feilen, dette Miniverktøy innlegget er til deg.
Hjelp: Ingen lydfeil 0xc00d4e86. 'Vi kan ikke finne en lydenhet for PC-en din. Sørg for at hodetelefoner eller høyttalere er tilkoblet. For mer informasjon, søk på PC-en din etter Administrer lydenheter'. Den eneste måten jeg kan få Filmer og TV-appen til å spille av, er hvis jeg deaktiverer alle lydenhetene mine, men så spiller den bare av videoen uten lyd, selv etter at jeg har aktivert høyttalerne mine igjen. answers.microsoft.com
Årsaker til at lydfeil 0xc00d4e86 vises
Denne feilen kan spores tilbake til flere årsaker:
- Korrupte eller utdaterte lyddrivere : Sørg for at Windows-lydstasjonene dine er den nyeste versjonen og intakte.
- Lyd med tillatelse : Bekreft at PC-en eller programvaretilgangen for bruk av Windows-lyd er gitt.
- Tilkobling av ekstern lydenhet : Sørg for at tilkoblingen til ekstern lydenhet ikke er løs eller feil.
- Feil konfigurasjoner av lydinnstillinger : Feil innstillinger kan forstyrre Windows lydytelse. Det er også viktig å sikre at PC-en din tillater programvare å bruke Windows-lyd.
5 løsninger for å fikse No Sound Error 0xc00d4e86 i Windows
Windows-lydfeil 0xc00d4e86 er et vanskelig problem som Windows-brukere støter på når de bruker tredjeparts musikkapper uten Windows-lydtillatelse eller setter datamaskinen inn sovemodus mens Windows-lyden spilles av. Hvis denne feilen oppstår på datamaskinen din, kan du prøve følgende detaljerte løsninger for å fikse den.
Løsning 1: Kjør den innebygde lydfeilsøkeren
Generelt, hvis det er mindre feil eller problemer i et program som påvirker ytelsen, kan brukere bruke Windows feilsøkingsinnstillinger for å oppdage og fikse dem før de går videre til mer komplekse løsninger. Følg disse trinnene:
Trinn 1: Skriv Feilsøk innstillinger i Windows-søkelinjen og velg det relevante resultatet.
Trinn 2: I høyre kolonne velger du Ytterligere feilsøkere alternativet for å fortsette.
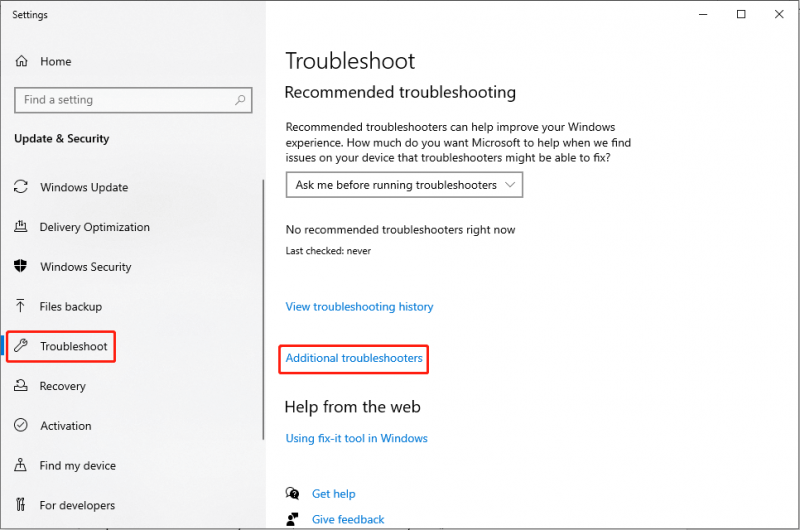
Trinn 3: I det følgende vinduet velger du Spiller av lyd alternativet, og klikk Kjør feilsøkingsprogrammet .
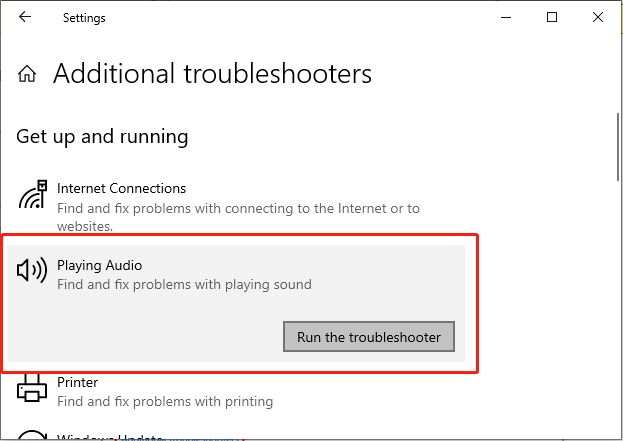
Trinn 4: Følg instruksjonene på skjermen for å la feilsøkeren diagnostisere og løse feilen.
Løsning 2: Konfigurer Windows Audio Service
Windows Audio Service administrerer alle lydenhetene på PC-en din. Det er en viktig komponent som muliggjør lyd for alle programmer som kjører på Windows-operativsystemet. Denne tjenesten sikrer at du kan spille av lyd uten avbrudd. Hvis tjenesten er deaktivert, kan du støte på forskjellige lydproblemer, for eksempel lydfeil 0xc00d4e86. Så la oss sjekke ut hvordan du kan aktivere Windows Audio Service:
Trinn 1: Trykk på Vinne + S tastekombinasjon for å åpne søkefeltet i Windows. Skriv deretter Tjenester og velg riktig resultat.
Trinn 2: I Tjenester-vinduet, bla ned for å finne Windows Audio alternativet i høyre panel.
Trinn 3: Deretter høyreklikker du på den og velger Egenskaper alternativet for å fortsette.
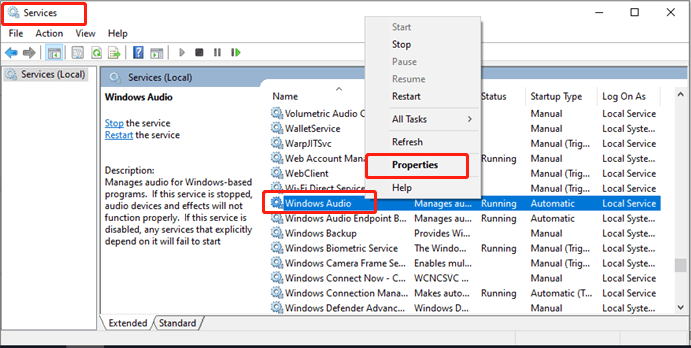
Trinn 4: Klikk på i popup-vinduet Oppstartstype rullegardinmenyen og velg Automatisk alternativ.
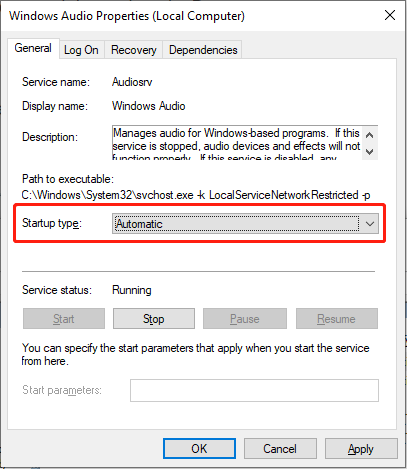
Trinn 5: Trykk på Start knappen, velg Søke , og trykk OK for å lagre endringen.
Løsning 3: Gjenopprett innstillingene for lydegenskaper
Noen ganger kan feilen oppstå etterpå oppdaterer Windows , for eksempel lydfeil 0xc00d4e86. Å justere disse lydinnstillingene til standardinnstillingene kan løse konflikter og sikre at datamaskinen velger riktig lydutgangsenhet. La oss se hvordan.
Trinn 1: Høyreklikk på Lyd ikonet på oppgavelinjen, velg Lyder alternativet, og naviger til Avspilling fanen.
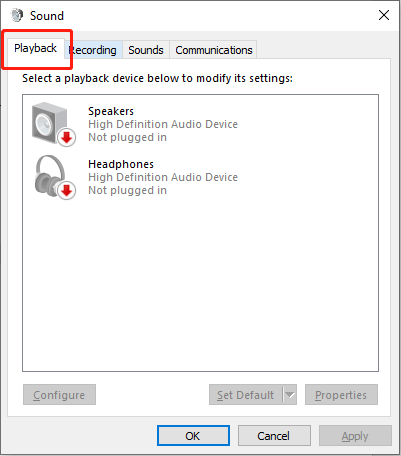
Trinn 2: Høyreklikk på standard avspillingsenhet og velg Egenskaper alternativ.
Trinn 3: Velg Avansert fanen på det øverste verktøysettet og klikk på Gjenopprett standarder knapp.
Trinn 4: Trykk Søke og velg OK for å lagre endringen.
Etter å ha fullført trinnene ovenfor, kontroller om feilen er løst.
Løsning 4: Deaktiver innstillingene for lydforbedring
Lydforbedring teknologien bruker stråleformende mikrofoner for å produsere de beste talevolumene og frekvensene. Noen ganger kan lydforbedringer forstyrre lydkvaliteten og forårsake feil, for eksempel lydfeil 0xc00d4e86. Deaktivering av disse forbedringene kan løse problemer ved å forhindre programvarekonflikter.
Trinn 1: Høyreklikk på Lyd ikonet på oppgavelinjen og velg Lyder alternativ.
Trinn 2: Naviger til Avspilling fanen.
Trinn 3: Høyreklikk på standard avspillingsenhet og velg Egenskaper .
Trinn 4: Deretter navigerer du til Forbedringer fanen.
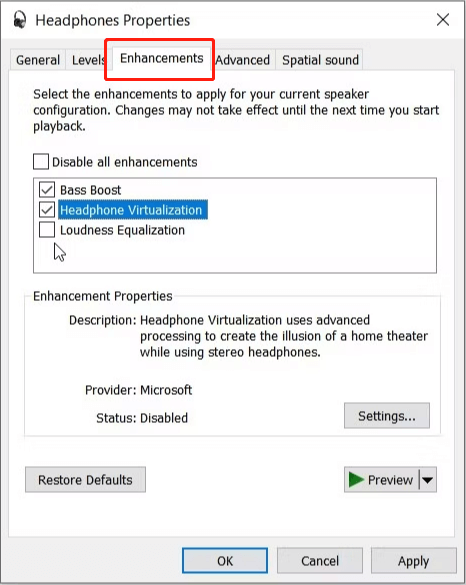
Trinn 5: Kryss av Deaktiver alle forbedringer avmerkingsboksen.
Trinn 6: Trykk Søke og treffer OK for å bruke endringen.
Løsning 5: Oppdater lyddrivere
Korrupte eller utdaterte lyddrivere kan forårsake lydfeil og kompatibilitetsproblemer. For å løse problemet kan du enten starte på nytt eller oppdatere driverne for å sikre at systemet har den nyeste versjonen. Slik fikser du 0xc00d4e86:
Trinn 1: Trykk på Vinne + X tastekombinasjon for å starte Quick Access Manu.
Trinn 2: Velg Enhetsbehandling alternativet fra listen.
Trinn 3: Dobbeltklikk på Lyder, video og spillkontrollere del.
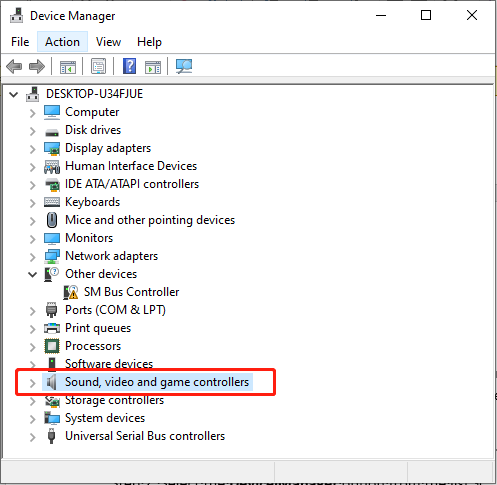
Trinn 4: Høyreklikk lydenheten og velg Oppdater driveren .
Trinn 5: Deretter velger du Søk automatisk etter drivere .
Trinn 6: Følg instruksjonene på skjermen for å fullføre oppdateringen.
Etter å ha fullført trinnene ovenfor, start datamaskinen på nytt og kontroller at lydfeilen 0xc00d4e86 er løst.
Avslutningsvis
Gjennom alt, husk å være tålmodig og gå gjennom feilsøkingstrinnene én etter én. Sjansen er stor for at du kan løse lydfeilen 0xc00d4e86 selv. Håper de detaljerte løsningene er nyttige for deg!



![Fikset: Datamaskinen startet på nytt uventet loop 10-feil på Windows 10 [MiniTool Tips]](https://gov-civil-setubal.pt/img/backup-tips/64/fixed-computer-restarted-unexpectedly-loop-windows-10-error.png)

![Hvordan tømme papirkurven i Windows 10? (6 enkle måter) [MiniTool News]](https://gov-civil-setubal.pt/img/minitool-news-center/95/how-empty-recycle-bin-windows-10.jpg)
![5 løsninger for å fikse Wnaspi32.dll mangler feil [MiniTool News]](https://gov-civil-setubal.pt/img/minitool-news-center/59/5-solutions-fix-wnaspi32.png)
![Løs feilen 'Sett brukerinnstillinger til driver mislyktes' på Windows [MiniTool News]](https://gov-civil-setubal.pt/img/minitool-news-center/93/fix-set-user-settings-driver-failed-error-windows.png)






![Hvordan fikser jeg Disney Plus feilkode 39? Her er en guide! [MiniTool News]](https://gov-civil-setubal.pt/img/minitool-news-center/97/how-fix-disney-plus-error-code-39.png)


![Firefox fortsetter å krasje? Dette er hva du bør gjøre for å fikse det! [MiniTool News]](https://gov-civil-setubal.pt/img/minitool-news-center/05/firefox-keeps-crashing.png)

