Klarerte strategier for å sikkerhetskopiere filer til QNAP NAS i Windows
Trusted Strategies To Backup Files To Qnap Nas In Windows
Bytter du fra en fysisk ekstern harddisk til QNAP NAS (Network-Attached Storage)? Hvordan kan du sikkerhetskopiere filer til QNAP NAS i Windows? For det er denne guiden fra MiniTool-løsning vil vise deg noen gratis verktøy.
Oversikt over QNAP NAS
QNAPs nettverkstilknyttede lagring ( I DEN ) er en enhet som brukes til å lagre digitale filer som bilder, videoer, musikk og dokumenter. Som navnet antyder, lar en NAS deg få tilgang til filer via Wi-Fi eller kablet nettverk avhengig av bruksscenarioet ditt.
Derfor, sammenlignet med den virkelige fysiske eksterne harddisken, viser QNAP NAS noen åpenbare fordeler når du velger den som backup-stasjon. Mest av alt, i stedet for å ta den med overalt, er den plassert hjemme og alltid tilgjengelig når som helst og hvor som helst.
Generelt sett plasserer NAS-brukere flere harddisker i en NAS for å lage en RAID (Redundant Array of Independent Disks). RAID er en teknologi som kombinerer flere harddisker til en stor lagringsplass kalt et volum.
4 store fordeler:
- Beskytt dataene dine mot stasjonsfeil
- Få tilgang til data eksternt, som å bruke skylagring
- Jobb raskt som lokal stasjon
- Morsomme funksjoner for å administrere filer
Slik sikkerhetskopierer du filer fra PC til NAS i Windows
For å lage en bildesikkerhetskopi for Windows-dataene dine til QNAP NAS, er det noen gratisverktøy på datamaskinen din og et profesjonelt alternativ. Les følgende avsnitt og få mer informasjon.
Bruk MiniTool ShadowMaker til å sikkerhetskopiere Windows-data til NAS-stasjonen
Først av alt vil jeg introdusere deg den enkleste måten å sikkerhetskopiere filer på – MiniTool ShadowMaker. Som en profesjonell Programvare for sikkerhetskopiering av PC , den er tilgjengelig i nesten alle lagringsenheter som kan gjenkjennes av Windows, inkludert eksterne USB-stasjoner, HDD, SSD, NAS, Hardware RAID og så videre.
Det kan tilfredsstille behovene til sikkerhetskopiering av filer , partisjonssikkerhetskopiering, systemsikkerhetskopiering og sikkerhetskopiering av disk. Bortsett fra sikkerhetskopiering av data , MiniTool ShadowMaker støtter også å utføre en diskkloning. Med denne funksjonen kan du klone HDD til SSD eller klone SSD til større SSD .
La meg nå vise deg hvordan du sikkerhetskopierer filer til QNAP NAS via dette fantastiske verktøyet. Denne programvaren for sikkerhetskopiering tilbyr forresten en prøveversjon som tillater en 30-dagers gratis prøveversjon for de fleste sikkerhetskopieringsfunksjonene.
Trinn 1. Last ned, installer og start MiniTool ShadowMaker. Klikk på Fortsett prøveperioden å gå inn i Hjem side.
MiniTool ShadowMaker prøveversjon Klikk for å laste ned 100 % Rent og trygt
Trinn 2. Under Sikkerhetskopiering , klikk KILDE > Mapper og filer for å velge filene du vil beskytte.
Trinn 3. Slå til DESTINASJON > velge Delt > klikk Legge til nederst til venstre > skriv inn banen, brukernavnet og passordet for å koble til QNAP NAS-stasjonen. Da skal NAS-stasjonen din vises i Delt fanen.

Trinn 4. Velg NAS-stasjonen som destinasjonsbane og klikk på Sikkerhetskopier nå .
Relatert artikkel: Hva er en NAS-stasjon og hvordan gjøre en NAS-sikkerhetskopi på Windows 10?
Sikkerhetskopier filer til QNAP NAS ved hjelp av filhistorikk
Filhistorikk er et snap-in-sikkerhetskopiprogram som sikkerhetskopierer alle filene i biblioteket. Du kan bruke den til å lagre sikkerhetskopier av lokale filer på en QNAP NAS-stasjon.
Trinn 1. Trykk Vinn + I samtidig å lansere Innstillinger og gå deretter til Oppdatering og sikkerhet > velge Sikkerhetskopiering av filer fra venstre rute > klikk på Flere alternativer link.
Trinn 2. Rull ned for å velge Se avanserte innstillinger å åpne Kontrollpanel > velge Velg stasjon > finne Legg til nettverksplassering .
Trinn 3. Velg deretter NAS-en du koblet til.
Trinn 4. Velg det og klikk Velg Mappe . Deretter skal nettverksbanen vises i Tilgjengelige stasjoner . Klikk OK for å få tilbake filhistorikk-grensesnittet.
Trinn 5. Sørg for at Filhistorikk er slått på, og så kan du konfigurere hvordan du vil sikkerhetskopiere filer Avanserte innstillinger .
Sikkerhetskopier filer til QNAP NAS med Windows Backup and Restore
Sikkerhetskopiering og gjenoppretting (Windows 7) er en sikkerhetskopiprogramvare som følger med Windows 7, arvet av Windows 10/11. Du kan også sikkerhetskopiere Windows-data til NAS-stasjonen med den. Sammenlignet med filhistorikk gir den mer fleksibilitet. La meg vise deg hvordan du jobber med det.
Relatert artikkel: Filhistorikk vs sikkerhetskopiering og gjenoppretting: Hva er forskjellen?
Trinn 1. Skriv kontrollpanel i Windows-søk og velg den beste matchen.
Trinn 2. Se etter Sikkerhetskopiering og gjenoppretting (Windows 7) > klikk på Sett opp sikkerhetskopiering til høyre i panelet > klikk Lagre på et nettverk .
Trinn 3. Klikk Bla gjennom for å legge til nettverksplasseringen til NAS-enheten og angi legitimasjonen. Klikk OK for å fortsette.
Tips: Hvis du ikke kan koble direkte til QNAP NAS-en via nettverksbanen, tilordne NAS-en til ditt lokale system og tilordne den en stasjonsbokstav. Etter det vil systemet spørre deg om du vil opprette en systemgjenopprettingsdisk. Hvis du har en ekstern stasjon, klikk 'Ja'. Denne stasjonen kan brukes til å gjenopprette filer og systembilder. Dette innlegget - Hvordan kartlegge en nettverksstasjon i Windows 10 kan hjelpe deg.Trinn 4. Klikk Neste > velg La meg velge for å velge elementene du vil sikkerhetskopiere. De Endre tidsplan alternativet lar deg sette opp automatisk sikkerhetskopiering til nettverksstasjon .
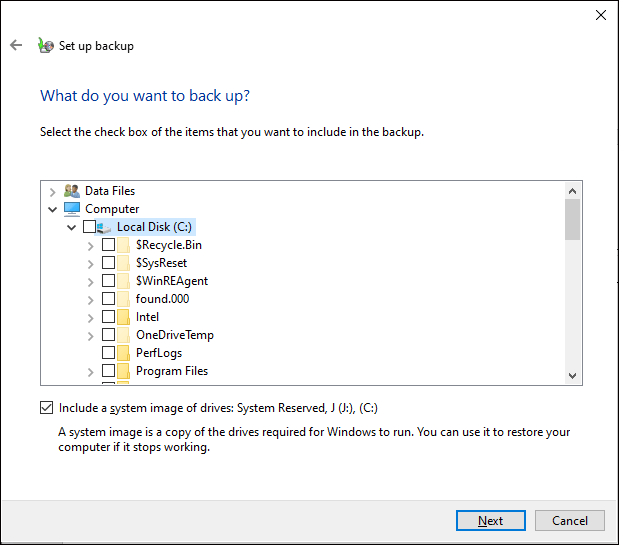
Trinn 5. Klikk på Lagre innstillinger og kjør sikkerhetskopien å begynne.
Siste tanker
I denne guiden demonstrerer vi 3 gratis og hendige programvare for sikkerhetskopiering for deg. Hvis du ikke er teknisk kunnskapsrik, for å sikkerhetskopiere filer til QNAP NAS, er MiniTool ShadowMaker et ideelt valg siden det kan strømlinjeforme sikkerhetskopieringsprosessen for deg.
Ta kontakt med vårt produktteam via [e-postbeskyttet] hvis det er noen problemer eller forslag når du bruker MiniTool ShadowMaker.

![3 løsninger for Windows Update-komponenter må repareres [MiniTool News]](https://gov-civil-setubal.pt/img/minitool-news-center/50/3-solutions-windows-update-components-must-be-repaired.png)


![Windows 10 Oppgradering på plass: en trinnvis guide [MiniTool News]](https://gov-civil-setubal.pt/img/minitool-news-center/23/windows-10-place-upgrade.png)
![5 måter å endre type brukerkonto i Windows 10 [MiniTool News]](https://gov-civil-setubal.pt/img/minitool-news-center/09/5-ways-change-user-account-type-windows-10.jpg)
![Windows 10 gjenkjenner ikke CD-stasjonen: Problem løst [MiniTool Tips]](https://gov-civil-setubal.pt/img/data-recovery-tips/75/windows-10-wont-recognize-cd-drive.jpg)

![4 feil løst - Systemgjenoppretting ble ikke fullført [MiniTool Tips]](https://gov-civil-setubal.pt/img/backup-tips/55/4-errors-solved-system-restore-did-not-complete-successfully.jpg)



![Systemet ditt er sterkt skadet av Four Virus - Løs det nå! [MiniTool-tips]](https://gov-civil-setubal.pt/img/android-file-recovery-tips/94/your-system-is-heavily-damaged-four-virus-fix-it-now.jpg)
![Fix: POOL_CORRUPTION_IN_FILE_AREA På Windows 10 [MiniTool News]](https://gov-civil-setubal.pt/img/minitool-news-center/45/fix-pool_corruption_in_file_area-windows-10.png)
![Hvordan omorganisere sider i Word? | Hvordan flytte sider i Word? [MiniTool News]](https://gov-civil-setubal.pt/img/minitool-news-center/82/how-rearrange-pages-word.png)
![COM Surrogate har sluttet å virke: Feil løst [MiniTool Tips]](https://gov-civil-setubal.pt/img/data-recovery-tips/03/com-surrogate-has-stopped-working.png)


![Slik løser du problemer med Chrome-skjerm i Windows 10 [MiniTool News]](https://gov-civil-setubal.pt/img/minitool-news-center/21/how-fix-chrome-screen-flickering-issue-windows-10.png)
