Den beste måten å konvertere video til GIF (Windows, iPhone / Android)
Best Way Convert Video Gif Windows
Sammendrag:

Stadig flere liker å bruke GIF-er for å uttrykke følelser. Men vet du hvordan du konverterer video til GIF? Les nå dette innlegget, og så finner du hvordan du lager en GIF fra en video ved å bruke video til GIF-programvare.
Rask navigering:
Video til GIF
Nylig har Facebook-, Twitter- og Reddit-brukere brukt GIF-er for å uttrykke abstrakte følelser og reaksjoner på bestemte opplevelser. Facebook gjorde til og med GIF-er til en offisiell del av plattformen.
Derfor liker mange brukere å konvertere video til GIF på grunn av GIFs forbløffende popularitet og tilsynelatende uendelige brukspotensial. Heldigvis kan noen gratis video til GIF-omformere hjelpe deg.
Men vet du hva en animert GIF er?
Hva er en GIF
En animert GIF image (Graphics Interchange Format) er en fil som inneholder et grafisk bitmapbilde som har bevegelser. Med andre ord vil et GIF-bilde løkke kontinuerlig. Det krever ingen å trykke play.
Hvorfor bruke en GIF i stedet for video
Dagens forbrukere har mye kortere oppmerksomhet. GIF-bilde er mellom 10 og 15 sekunder maks. Dette gjør det perfekt for å fange de åtte sekunders oppmerksomhet når følgere blar gjennom sine sosiale feeder.
GIFs formidler bare grunnleggende følelser og følelser som alle har. GIF-er kan overføres til en rekke kulturer og språk. Folk kan enkelt dele GIF med vennene sine.
Dessuten bruker GIF-er komprimering uten tap og inkluderer maksimalt 256 farger. Dermed svekker de ikke kvaliteten på bildene.
For å få en umiddelbar følelsesmessig forbindelse med publikum, kan du prøve å legge ut en GIF i stedet for andre bildeformater.
- GIF viser at du tar hensyn til trender.
- GIF-er viser den morsomme siden din.
- GIF-er kan legge til mer kontekst eller følelser i en mye kortere melding.
- GIF kan deles enkelt.
SE! GIF-er er så populære. Det er veldig nødvendig å vite hvordan du konverterer video til GIF med noen verktøy som video til GIF-programvare.
Her, hvis du ikke vet hvordan du lager GIF fra video, ikke bekymre deg. Dette innlegget viser 7 video til GIF-omformere.
Topp 4 apper for å konvertere video til GIF Windows
- MiniTool Movie Maker
- Photoshop
- Imgur
- MakeAGIF
Del 1. Slik konverterer du video til GIF for Windows 10/8/7
Hvis du vil lage GIF fra video på din PC enkelt og raskt, kan du prøve følgende verktøy. La oss begynne med en gratis video til GIF-omformer.
MiniTool Movie Maker
Når det gjelder å lage en video til GIF gratis, kan du prøve å bruke MiniTool Movie Maker . Denne enkle og gratis videoen til GIF-omformeren kan hjelpe deg med å konvertere video perfekt til GIF så lenge du tar følgende trinn.
Trinn 1. Start MiniTool Movie Maker.
Trinn 2. Importer videofilen du vil lage den til GIF.
Trinn 3. Dra videofilen til storyboardet.
Trinn 4. Nå kan du redigere denne videoen slik du vil.
- Legg til tekst: Du kan legge til tekst i denne videoen, og denne videoen til GIF-programvaren tilbyr flere forskjellige typer tekst.
- Legg til filtre: Du kan legge til filtre i denne videoen, og endre kontrasten, lysstyrken osv.
- Split / trim video: Du kan ikke bare dele denne videoen, men også fjerne de uønskede bildene fra begynnelsen eller slutten av et klipp. Her kan du lese dette innlegget Hvordan kutte video enkelt og raskt (den definitive guiden) å vite mer detaljer.
Trinn 5. Klikk på Eksport knappen for å få følgende vindu.
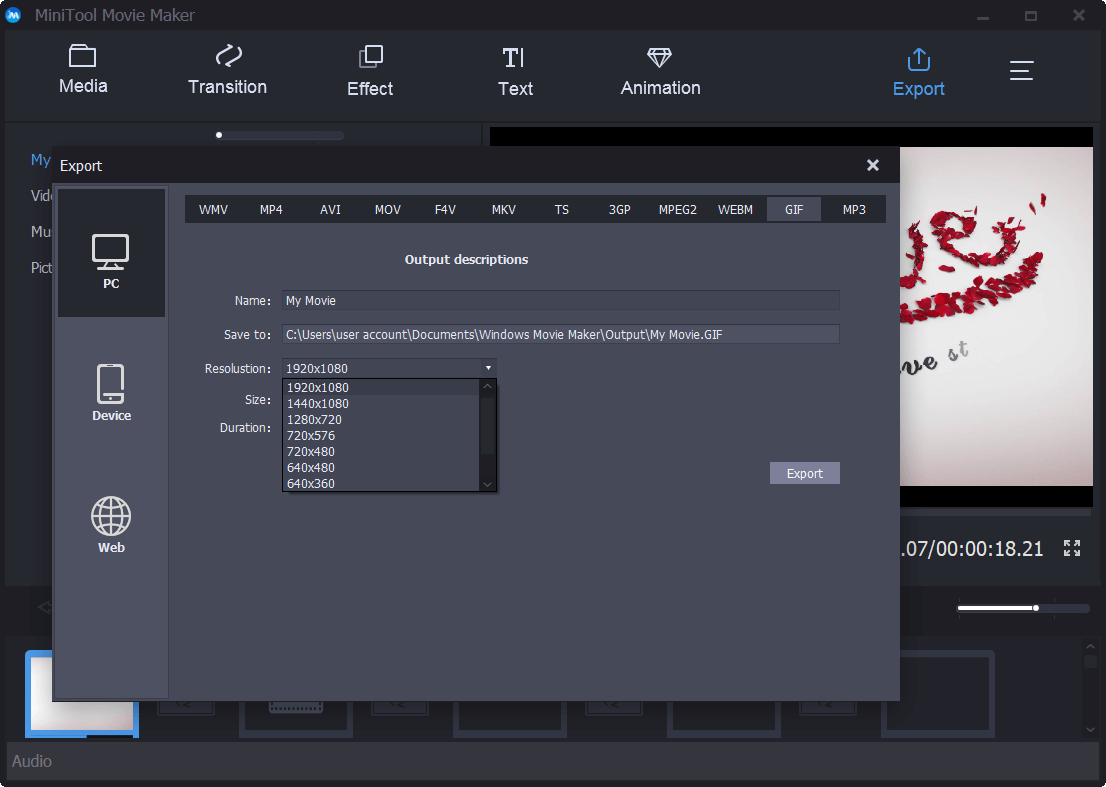
Trinn 6. Velg GIF , skriv inn GIF-navn, angi butikkens beliggenhet og velg en passende oppløsning.
Trinn 7. Til slutt klikker du Eksport knapp. Deretter begynner MiniTool Movie Maker å konvertere video til GIF.
Kort sagt, MiniTool Movie Maker kan ikke bare hjelpe deg med å lage GIF fra video, men kan også hjelpe deg med å lage en kul film med flere videoer samt bilder. Og denne videoen til GIF-programvaren lar deg legge til tekst i denne GIF-en. Den gode nyheten er at MiniTool Movie Maker kommer ! La oss se frem til den gratis videoen til GIF-omformeren.
Photoshop
De fleste har hørt om Photoshop. Men vet du at Photoshop kan lagre en video i en GIF? Prøv nå følgende trinn for å konvertere video til GIF Photoshop.
Trinn 1. Start Photoshop CC.
Trinn 2. Klikk på Fil , og velg deretter Import og velg Videorammer til lag .
Trinn 3. Velg videofilen din, og klikk deretter på Åpen knapp. Deretter vil du se følgende dialog med en liten forhåndsvisning av videoen og et par alternativer.
Trinn 4. Nå, endre Område å importere .
- Velg Fra begynnelse til slutt alternativ hvis du vil ha hele videoen som en animert GIF. Eller velg Bare valgt utvalg -knappen, og bruk deretter trimkontrollene under videoen til å stille inn rammeområdet hvis du bare trenger en del.
- For å redusere størrelsen på den endelige GIF så mye som mulig, kan du senke bildefrekvensen. For eksempel, hvis du sjekker L imiterer til alle X Rammer, og la den stå på to bilder, Photoshop fjerner annenhver ramme fra videoen.
- Forsikre deg om at Lag ramme-animasjon er avmerket.
Trinn 5. Klikk OK for å fortsette.
Trinn 6. Til slutt klikker du Fil , velg Eksport og velg deretter Lagre for Internett (Legacy) å konvertere video til GIF Photoshop. Hvis du bruker de tidligere versjonene av Photoshop, trenger du bare å klikke Fil og velg deretter Lagre for Internett .
Merk: hvis Photoshop krasjer når du lagrer video i GIF, foreslås det at du reduserer kvaliteten på videoen før du prøver denne videoen til GIF-programvare.Imgur
Imgur er et av de største og mest populære stedene å være vert for og dele bilder, spesielt GIF-er. Det er den enkleste måten å lage GIF-er fra eksisterende videoer hvor som helst på nettet, og deretter umiddelbart legge dem ut i Imgur-galleriet.
- Lim inn lenken til videoen du vil konvertere til en GIF.
- Velg start- og sluttpunkt. GIF kan være opptil 15 sekunder lang.
- Legg til litt tekst i den animerte GIF hvis du vil.
- Klikk Lag GIF .
Se, det er veldig enkelt å konvertere video til animerte GIF-er.
MakeAGIF
MakeAGIF er en populær GIF-plattform for mange brukere. Den lar deg lage en GIF fra flere bilder, YouTube-video, Facebook-video, en video du allerede har lastet opp på datamaskinen din, eller direkte fra webkameraet ditt.
For eksempel kan du prøve følgende trinn for å lage en GIF fra YouTube-video.
- Skriv inn YouTube-nettadressen du vil lage GIF-en din fra.
- Velg på hvilket punkt i videoen du vil starte GIF, og bestem deretter hvor mange sekunder av den som skal brukes.
- Spesifiser GIF-hastighet.
- Til slutt kan du ikke bare lagre GIF på datamaskinen din, men også kopiere URL-en for å finne den online.
Dessuten er du i stand til å bla gjennom galleriet med GIF-er som andre har opprettet i alle slags forskjellige kategorier. Enda viktigere, du kan laste den ned og dele den på sosiale medier.
Du kan imidlertid ikke legge til tekst i den ferdige GIF, og du må betale hvis du vil lage GIF av høy kvalitet uten vannmerke.


![2 beste avgjørende kloningsprogramvare | Hvordan klone uten datatap [MiniTool Tips]](https://gov-civil-setubal.pt/img/backup-tips/95/2-best-crucial-cloning-software-how-clone-without-data-loss.png)
![COM Surrogate har sluttet å virke: Feil løst [MiniTool Tips]](https://gov-civil-setubal.pt/img/data-recovery-tips/03/com-surrogate-has-stopped-working.png)


![4 nyttige metoder for å fikse problemet med stamming i Windows 10 [MiniTool News]](https://gov-civil-setubal.pt/img/minitool-news-center/93/4-useful-methods-fix-windows-10-stuttering-issue.png)



![Trinn for trinn guide: Slik løser du Twitch Chat Settings-problemet [MiniTool News]](https://gov-civil-setubal.pt/img/minitool-news-center/31/step-step-guide-how-fix-twitch-chat-settings-issue.jpg)
![Slik fjerner du merket for en boks i PDF [En trinn-for-trinn-veiledning]](https://gov-civil-setubal.pt/img/blog/97/how-uncheck-box-pdf.png)


![Hvordan kan du fikse Hulu ikke-støttet nettleserfeil? Se guiden! [MiniTool News]](https://gov-civil-setubal.pt/img/minitool-news-center/79/how-can-you-fix-hulu-unsupported-browser-error.png)




