Kloner ikke Intel Data Migration Software? Her er rettelsene!
Kloner Ikke Intel Data Migration Software Her Er Rettelsene
Intel Data Migration Software kopierer stasjonens innhold fra den gamle lagringsenheten til den nye Intel Solid State Drive (Intel SSD). Du kan imidlertid støte på problemet 'Intel Data Migration Software not cloning' når du bruker den. Ikke bekymre deg! Dette innlegget fra Miniverktøy hjelper deg med å fikse problemet.
Hva er Intel Data Migration Software
Intel Data Migration Software brukes til å kopiere innholdet på en stasjon fra en gammel lagringsenhet til en ny Intel Solid State Drive (SSD). Den kan brukes til å kopiere operativsystemet, applikasjoner, personlige filer og mer fra den gamle lagringsenheten til den nye Intel SSD-en. Du kan også velge å slette all data fra den gamle harddisken.
Merk: Intel Data Migration Software er avsluttet i 2020. Alle versjoner leveres som de er og oppdateringer støttes ikke.
Se også: Topp 10 beste datamigreringsprogramvare: HDD, SSD og OS Clone
Når du trenger å migrere data til Intel SSD
Hvorfor trenger du å migrere data til Intel SSD? Her er 3 hovedgrunner:
1. Bytt ut HDD eller oppgrader SSD - Med avansert teknologi har solid-state-stasjonen høyere ytelse og er lettere å ha råd til. Flere og flere databrukere er villige til å erstatte gamle HDD-er med Intel SSD-er eller oppgradere gamle mindre SSD-er til nye større Intel SSD-er.
2. Beskytt datasikkerheten - Det kan være mange problemer med datamaskinen, som vil føre til tap av data eller skade på systemet. Derfor må databrukere migrere data til et annet trygt sted for å beskytte datasikkerheten.
3. Implementer det samme oppsettet på en annen datamaskin – Hvis det nåværende eksisterende operativsystemet og applikasjonene oppfyller behovene til databrukere, kan det være lurt å ha samme oppsett på en annen harddisk. Derfor kreves datamigrering for å oppnå samme layout på en annen harddisk.
Problemer med programvare for Intel Data Migration
Intel Data Migration Software-brukere har oppdaget noen problemer ved bruk av HDD/SSD til SSD-kloningsprogramvare for å kopiere/migrere/klone innhold fra en gammel lagringsstasjon til en ny Intel SSD. Nedenfor er et eksempel på Intel SSD-brukere som synes det er vanskelig å klone HDD til Intel SSD.
- Intel Data Migration Software oppdager ikke SSD
- Intel Data Migration Software svart skjerm etter omstart
- Intel Data Migration Software fungerer ikke
- Intel Data Migration Software kloner ikke
- ...
I den følgende delen vil vi introdusere hvordan du løser problemet 'Intel Data Migration Software not cloning'. Hvis du støter på andre problemer med Intel Data Migration Software, for eksempel Intel Data Migration Software som ikke fungerer, og Intel Data Migration Software som ikke oppdager SSD, kan du også prøve følgende løsninger.
Slik fikser du Intel Data Migration-programvare som ikke kloner
Hvordan fikser jeg problemet 'Intel Data Migration Software not cloning'? Først må du følge trinnene for å fikse det feilaktige filsystemet i Windows 7/8/10 for å sjekke feil for alle partisjoner på Intel SSD:
Trinn 1: Trykk på Windows + E nøklene sammen for å åpne Filutforsker .
Trinn 2: Høyreklikk Intel SSD-stasjonsbokstaven for å velge Eiendommer > Verktøy .
Trinn 3: Ved Feil ved kontroll alternativet trykker du på Kryss av knapp.

Dessuten bør du sjekke tilkoblingen. For stasjonære datamaskiner bør du koble Intel SSD-en til hovedkortets SATA-kontakt. Og for bærbare datamaskiner bør du bruke en SATA-til-USB-kabel for å koble SSD-en til datamaskinen.
Hvis løsningene ovenfor ikke fungerer, kan du prøve alternativer for Intel Data Migration Software. Deretter vil vi introdusere hvordan du bruker dem én etter én.
Intel Data Migration Software Alternativer
1. MiniTool ShadowMaker
Det første Intel Data Migration-alternativet er MiniTool ShadowMaker. Det er et stykke profesjonell programvare for sikkerhetskopiering , som støtter datamigrering med flere SSD-merker, ikke begrenset til Intel.
Det er også et stykke programvare for sikkerhetskopiering som gir løsninger for sikkerhetskopiering av disker, inkludert sikkerhetskopiering og gjenoppretting av filer, partisjonering og viktigst av alt, kloning. Den kan til og med klone en systemstasjon for å lage et oppstartbart Windows 10/8/7/11 OS. Vi anbefaler denne sikre og gratis løsningen for kloning av disker. Den lar deg også sikkerhetskopiere filer til nettverksstasjonen.
Nå vil vi vise deg de fullstendige trinnene for å klone en harddisk. Last ned en gratis prøveversjon av MiniTool ShadowMaker i 30 dager.
Før du starter, må du koble SSD-en til datamaskinen.
Trinn 1: Start programvaren og klikk Fortsett prøveperioden å fortsette.
Trinn 2: Etter å ha gått inn i hovedgrensesnittet, må du klikke Verktøy i verktøylinjen og klikk Klone disk .
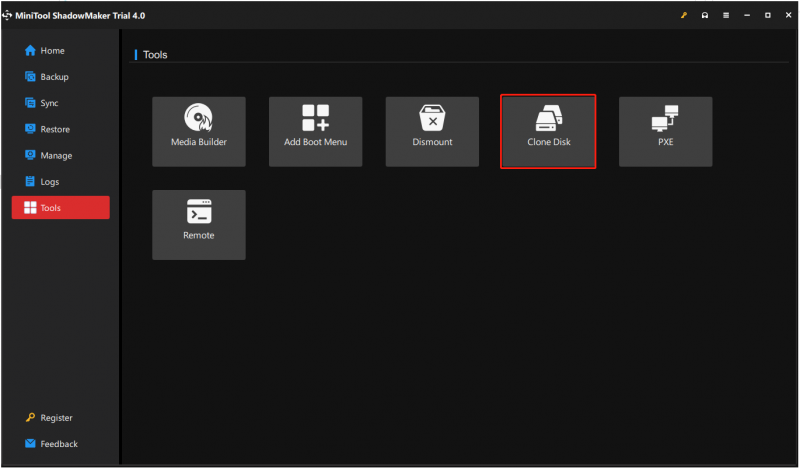
Trinn 3: I popup-vinduene må du velge systemdisken og måldisken. Klikk Start å fortsette.
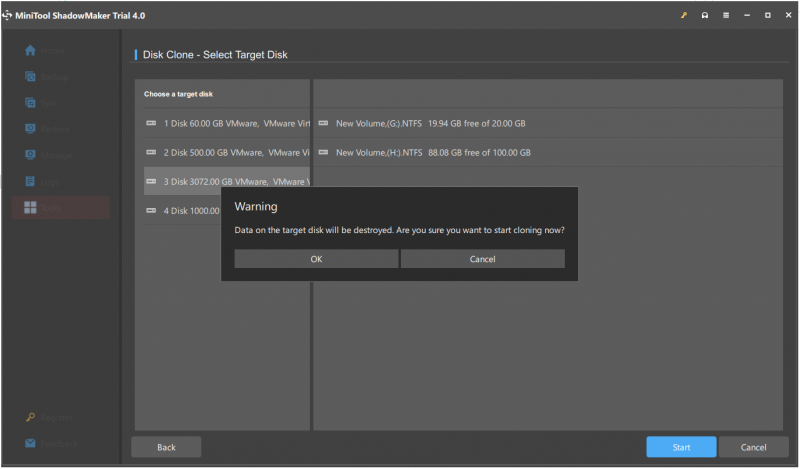
Merk: Alle data på måldisken vil bli ødelagt, så du bør sikkerhetskopiere alle data først på denne disken.
Trinn 4: Du vil se et popup-vindu. Du må lese den nøye og klikke OK for å fortsette og vente til denne prosessen er ferdig.
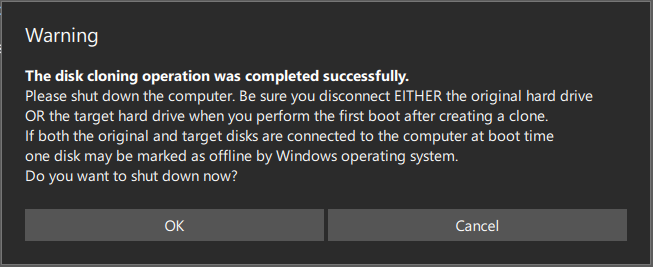
1. Vent noen minutter til MiniTool ShadowMaker utfører harddiskkloningsprosessen. Kloningstiden er proporsjonal med diskstørrelsen.
2. Etter at prosessen er 100 % fullført, vil et popup-vindu spørre deg om du vil slå av datamaskinen nå.
- Du kan velge å slå av på et senere tidspunkt.
- Hvis du velger å stenge ned nå, sørg for at du bare kobler til EN av kilde- eller målstasjonene dine før du starter datamaskinen første gang etter klonen.
- Hvis mer enn én disk er koblet til datamaskinen ved oppstart, kan én disk merkes som frakoblet av Windows-operativsystemet.
- Koble bare til disken du vil bruke for øyeblikket.
På grunn av ulike kloningsbehov er de spesifikke operasjonene forskjellige.
① Hvis du vil bruke og starte operativsystemet fra målstasjonen, du kan merke målet på nettet ved å enten:
- Slå av datamaskinen og fjern den originale disken.
- Behold den originale stasjonen i datamaskinen og endre BIOS-oppstartsrekkefølgen for å starte på nytt fra den nye disken.
② Hvis du bare vil ta en sikkerhetskopi av disken til SSD-en eller den nye harddisken:
Etter at kloningsoperasjonen er fullført, kan du fjerne måldisken fra datamaskinen.
2. MiniTool-partisjonsveiviser
I delen ovenfor viser vi deg hvordan du kloner en harddisk til SSD gratis i Windows 11/10/8/7 med MiniTool ShadowMaker. I tillegg til MiniTool ShadowMaker, er MiniTool Partition Wizard også et av de beste verktøyene for å klone en harddisk.
Hvordan klone en harddisk til SSD i Windows 11/10/8/7 med denne klone harddiskprogramvaren? Få en gratis nedlasting av MiniTool Partition Wizard og prøv den Migrer OS til SSD/HD eller Kopier disk funksjon for å klone datadisk. Merk at hvis du trenger å håndtere systemdisken, må du få dens Pro Edition eller en avansert:
1. Migrer OS til SSD/HD
Denne funksjonen kan bare fungere på systemdisken. Ved å bruke den kan du kopiere alle partisjonene på systemdisken til en annen disk eller bare klone de systempåkrevde partisjonene.
2. Kopier disk
Den lar deg klone alt innholdet på hele harddisken, inkludert systemdisken eller datadisken, til en annen harddisk.
Kjøp nå
Hvordan klone HDD til SSD for erstatning av harddisk? Ta Migrer OS til SSD/HD som et eksempel. Detaljene er her.
Trinn 1: Velg en funksjon for å migrere HDD til SSD
- Start MiniTool Partition Wizard.
- Klikk Migrer OS til SSD/HD Veiviser fra Veiviser Meny.
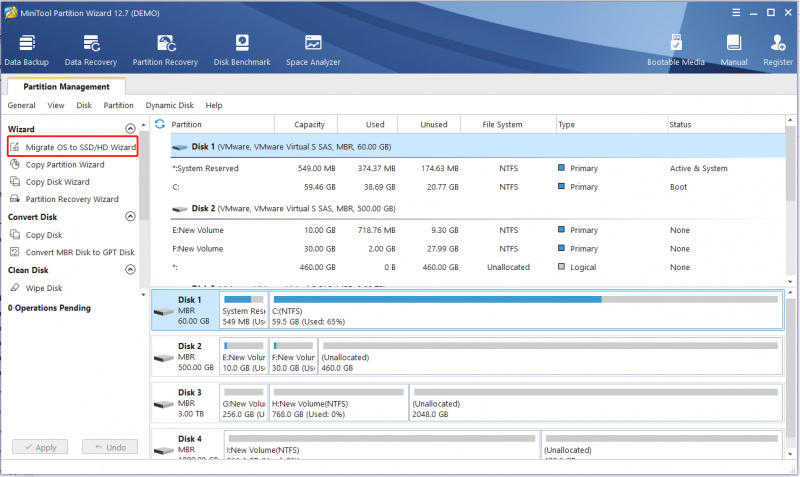
Trinn 2: Velg et kloningsalternativ
- Hvis du vil erstatte systemdisken med en annen harddisk, EN er tilgjengelig.
- Hvis du bare vil flytte operativsystemet til en annen disk, B er riktig.
- Her har du tenkt å bytte ut harddisken med SSD, så her passer A.
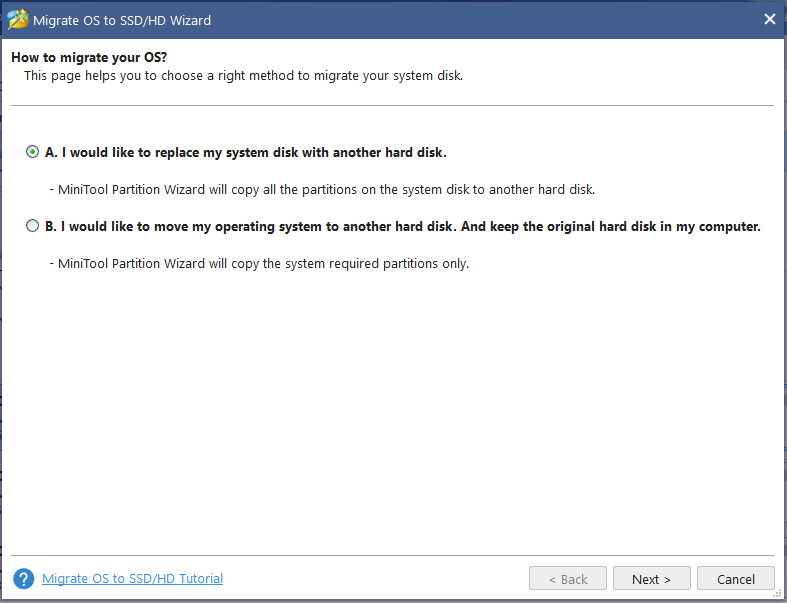
Trinn 3: Velg en måldisk
- Bestem måldisken du vil bruke til å erstatte systemdisken. Velg SSD-en du har koblet til den bærbare datamaskinen her.
- Under migrering vil innholdet på måldisken bli slettet. Derfor bør du forberede en tom SSD. Men hvis SSD-en din har mange viktige filer, sørg for at de er sikkerhetskopiert før.
Trinn 4: Merk av for One Copy Option
- Fra følgende figur velger du et kopieringsalternativ basert på dine behov.
- For en SSD-disk eller disk i avansert format må du justere alle partisjoner til 1 MB, noe som kan forbedre datamaskinens ytelse.
- Hvis du vil klone OS-disken med MBR til GPT-disk , Free Edition of MiniTool Partition Wizard støttes ikke. Skaff deg Professional Edition eller en avansert utgave når det er behov.
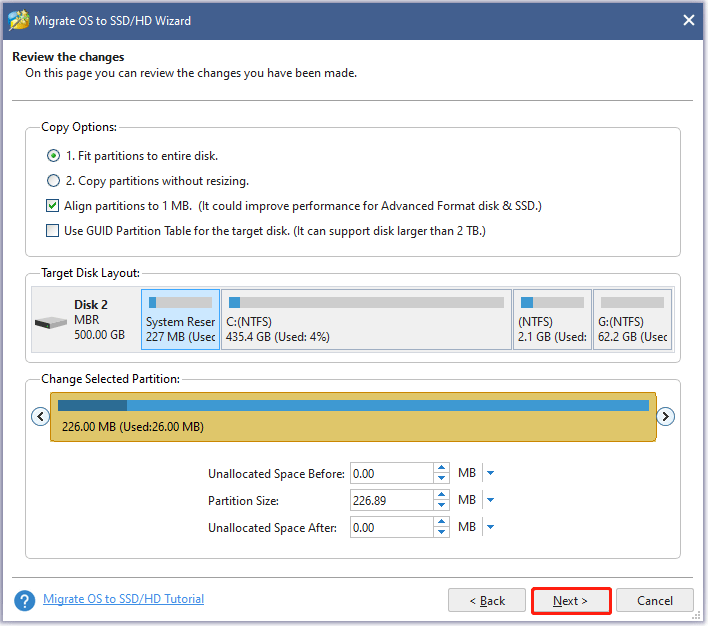
Trinn 5: Så dukker det opp et vindu for å fortelle deg hva du må gjøre for å sikre at den bærbare datamaskinen kan startes opp fra denne måldisken.
Trinn 6: Utfør alle operasjonene du har gjort ved å trykke på Søke om knappen til slutt.
Bunnlinjen
Har du støtt på feilen - Intel Data Migration Software kloner ikke? Hvordan fikser jeg problemet på PC-en? Etter å ha lest dette innlegget, vet du hva du bør gjøre - prøv noen måter å bli kvitt feilen og prøv Intel Data Migration Software-alternativene - MiniTool ShadowMaker og MiniTool Partition Wizard.
Hvis du har andre løsninger som har vist seg å være nyttige for å fikse problemet på datamaskinen din, gi oss beskjed ved å legge igjen en kommentar nedenfor. Takk så mye.
Vanlige spørsmål om Intel Data Migration Software Not Cloning
Fungerer Intel Data Migration Software med andre SSD?Intel Data Migration Software er et verktøy som hjelper brukere med å migrere data fra en gammel harddisk til en ny Intel SSD. Selv om programvaren er designet for å fungere med Intel SSD-er, kan den ikke brukes til å migrere data til andre merker av SSD-er og er ikke kompatibel med andre merker av SSD-er.
Har Windows 10 et migreringsverktøy?Du kan bruke Migreringsverktøy for brukertilstand (USMT) for å strømlinjeforme og forenkle brukerstatusmigrering under store distribusjoner av Windows-operativsystemer. USMT fanger opp brukerkontoer, brukerfiler, operativsysteminnstillinger og applikasjonsinnstillinger, og overfører dem deretter til en ny Windows-installasjon.
Er ETL det samme som datamigrering?Datamigrering og ETL er noe like ved at de innebærer å flytte informasjon fra en kilde til en annen. Datamigrering innebærer imidlertid ikke å endre formatet, mens ETL gjør det.
![Hva skal jeg gjøre når sikkerheten til dette nettverket er kompromittert [MiniTool News]](https://gov-civil-setubal.pt/img/minitool-news-center/60/what-do-when-security-this-network-has-been-compromised.png)
![Fix My (Windows 10) Laptop / Computer Will not Turn On (10 Ways) [MiniTool Tips]](https://gov-civil-setubal.pt/img/data-recovery-tips/12/fix-my-laptop-computer-won-t-turn.jpg)



![Fix: Tastatur holder frakobling og tilkobling igjen i Windows 10 [MiniTool News]](https://gov-civil-setubal.pt/img/minitool-news-center/46/fix-keyboard-keeps-disconnecting.png)

![[Løst] Hvordan sikkerhetskopiere Amazon-bilder til en harddisk?](https://gov-civil-setubal.pt/img/news/91/resolved-how-to-back-up-amazon-photos-to-a-hard-drive-1.jpg)
![Hvor mye RAM trengs for (4K) videoredigering? [MiniTool News]](https://gov-civil-setubal.pt/img/minitool-news-center/03/how-much-ram-is-needed.jpg)



![Hva du skal gjøre hvis Macen fortsetter å slå av tilfeldig [MiniTool News]](https://gov-civil-setubal.pt/img/minitool-news-center/51/what-do-if-your-mac-keeps-shutting-down-randomly.png)


![[Enkle løsninger] Hvordan fikse Steam-nedlastingen som sitter fast på 100 %?](https://gov-civil-setubal.pt/img/news/FB/easy-solutions-how-to-fix-steam-download-stuck-at-100-1.png)


![Lenovo OneKey Recovery Fungerer ikke Windows 10/8/7? Løs det nå! [MiniTool-tips]](https://gov-civil-setubal.pt/img/backup-tips/77/lenovo-onekey-recovery-not-working-windows-10-8-7.jpg)
