Battle.net-nedlastingen sakte når du laster ned et spill? Prøv 6 rettelser [MiniTool Tips]
Battle Net Nedlastingen Sakte Nar Du Laster Ned Et Spill Prov 6 Rettelser Minitool Tips
Hvorfor laster Battle.net ned så sakte når du laster ned et spill som Destiny 2, Warzone, Modern Warfare, etc.? Hvordan fikse Battle.net sakte nedlasting på en Windows 11/10 PC? Miniverktøy samler noen nyttige løsninger i dette innlegget, og du kan prøve nå.
Battle.net Last ned sakte
Blizzard Battle.net er en av de populære online spillplattformene du kan bruke. Denne spilltjenesten tilbyr deg spill av høy kvalitet, og du kan laste ned denne skrivebordsklienten og installere den på din Windows 10/11 PC. Deretter starter du den og logger på kontoen din for å begynne å laste ned spill.
Noen ganger er imidlertid nedlastingshastigheten veldig treg. Hvorfor er Blizzard-nedlastingen så treg? De vanlige årsakene til dette inkluderer båndbreddekontroll, gammel nettverksadapterdriver, flere nedlastinger som sitter fast i nedlastingskøen og nedlasting av spill i rushtiden.
Hvis du får en treg nedlasting når du laster ned Destiny 2, Warzone, Modern Warfare, etc., vil du ta grep for å komme deg ut av det irriterende problemet. Heldigvis kan du finne noen effektive metoder i den følgende delen.
Relatert artikkel: Battle.net åpner ikke? Her er topp 5 løsninger
Hvordan fikse Battlet.net Slow Download Destiny 2/Warzone/Modern Warfare
Unngå nedlastinger i rushtiden
Vanligvis, i mange regioner globalt, er den maksimale brukstiden for Internett fra 9:00 til 23:00. Hvis du laster ned spill via Battle.net i løpet av den perioden, er nedlastingshastigheten lav. Så for å unngå treg nedlasting av Battle.net launcher, ikke last ned spill i rushtiden.
I stedet kan du laste ned spill mellom 04:00 til 9:00. På dette tidspunktet er færre personer online og mer båndbredde er for individuelle brukere.
Windows 11/10 kan gå i dvale etter timer med inaktivitet. Du kan deaktivere hvilemodus ved å knytte strøm- og søvninnstillinger til søkeboksen, klikke på den beste matchen og velge Aldri fra Sove .
Lukk/suspender bakgrunnsnedlastinger og deaktiver automatiske Windows-oppdateringer
Hvis du laster ned flere spill i Blizzard Battle.net samtidig, er nedlastingshastigheten absolutt lav. Derfor, lukk eller suspender bakgrunnsnedlastinger.
Dessuten, hvis du slår på automatiske Windows-oppdateringer, kan Windows automatisk laste ned og installere de tilgjengelige oppdateringene uten ditt samtykke. Under prosessen vil internett ditt bli påvirket, noe som fører til redusert nedlastingshastighet.
For å unngå dette tilfellet kan du velge å deaktivere automatiske Windows-oppdateringer. Dette slår ikke av Windows Update, men forteller deg når tilgjengelige oppdateringer kan lastes ned.
Trinn 1: Skriv gpedit.msc til søkeboksen i Windows 11/10 og klikk på Rediger gruppepolicy.
Trinn 2: Naviger til Datamaskinkonfigurasjon > Administrative maler > Windows-komponenter > Windows Update .
Trinn 3: Dobbeltklikk på Konfigurer automatiske oppdateringer , velg Aktivert og Varsle for nedlasting og automatisk installasjon .
Trinn 4: Klikk Bruk > OK .
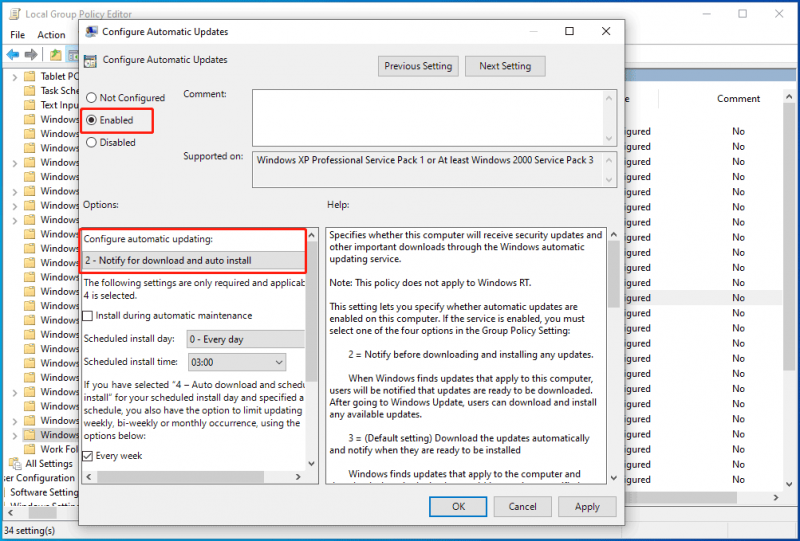
Bruk en VPN for Windows 11/10 PC
Den nåværende serveren kan forårsake båndbreddestopp, som et resultat av at Battle.net-nedlastingen går sakte. For å fikse dette problemet, kan du prøve en VPN for å bruke en annen server. På markedet finnes det mange forskjellige VPN-er og her anbefaler vi å bruke NordVPN, ExpressVPN, CyberGhost, Surfshark osv. Bare skaffe deg en for å prøve.
Slå av Begrens nedlastingsbåndbredde
Noen ganger er Battle.net sakte nedlasting forårsaket av begrenset nedlastingshastighet. Derfor bør du deaktivere alternativet for Begrens nedlastingsbåndbredde for å fikse Blizzard-appnedlastingen sakte.
Trinn 1: Start Battle.net-appen i Windows 10/11.
Trinn 2: Klikk på pil ned og velg Innstillinger .
Trinn 3: I nedlasting fanen, rull ned for å finne Begrens nedlastingsbåndbredde , og fjern merket for dette alternativet. Klikk deretter Ferdig .
Oppdater driver for nettverksadapter
Hvis Blizzard launcher nedlasting sakte vises på Windows 10/11 når du laster ned et spill som Destiny 2, Warzone, Modern Warfare, etc., er en mulig årsak en utdatert nettverkskortdriver. Så du kan prøve å oppdatere for å se om nedlastingshastigheten økes.
Trinn 1: Gå til Enhetsbehandling via Win + X snarveier.
Trinn 2: Utvid Nettverksadaptere , høyreklikk på adapteren og velg Oppdater driveren .
Trinn 3: Klikk på det første alternativet for å la Windows automatisk søke etter en oppdatert driver og installere den.
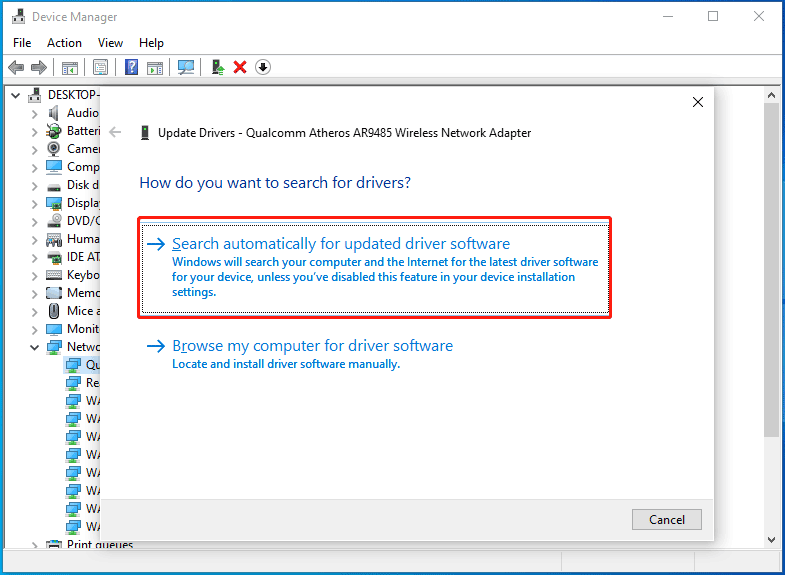
I tillegg kan du bruke et profesjonelt driveroppdateringsverktøy for å oppdatere nettverksadapterdriveren og se dette innlegget for å vite mye - IObit Driver Booster Last ned for PC og installer for å oppdatere drivere .
Endre en region
Når oppdateringer er tilgjengelige, kan mange spillere planlegge nedlastingene på samme tidspunkt, noe som kan føre til at en viss server overbelastes. Du kan velge en annen region for å øke Battle.net-nedlastingshastigheten for alle spill.
Trinn 1: Start Blizzard-launcheren og klikk på Last ned pil ved siden av profilbildet ditt for å velge Logg ut .
Trinn 2: Klikk på ved pålogging globusikon og velg en annen server.
Siste ord
Det er alle måtene å fikse Battle.net-nedlastingen sakte på Windows 10/11. Hvis du er plaget av dette irriterende problemet, prøv disse rettelsene for å øke Battle.net-nedlastingshastigheten. Hvis du finner noen andre nyttige løsninger, fortell oss i kommentaren nedenfor. Takk.


![Slik starter du Mac i sikkermodus Fix Mac starter ikke i sikkermodus [MiniTool Tips]](https://gov-civil-setubal.pt/img/data-recovery-tips/47/how-boot-mac-safe-mode-fix-mac-won-t-start-safe-mode.png)

![Hvordan fikse DRIVER VERIFIER IOMANAGER VIOLATION BSOD? [MiniTool News]](https://gov-civil-setubal.pt/img/minitool-news-center/99/how-fix-driver-verifier-iomanager-violation-bsod.jpg)
![Last ned Realtek HD Audio Manager for Windows 10 [MiniTool News]](https://gov-civil-setubal.pt/img/minitool-news-center/48/realtek-hd-audio-manager-download.png)


![Realtek Equalizer Windows 10 for Realtek HD Sound [MiniTool News]](https://gov-civil-setubal.pt/img/minitool-news-center/81/realtek-equalizer-windows-10.png)


![[5 trinn + 5 måter + sikkerhetskopiering] Fjern Win32: Trojan-gen sikkert [MiniTool Tips]](https://gov-civil-setubal.pt/img/backup-tips/14/remove-win32.jpg)

![5 mulige metoder for å fikse Windows Defender-feil 0x80073afc [MiniTool News]](https://gov-civil-setubal.pt/img/minitool-news-center/64/5-feasible-methods-fix-windows-defender-error-0x80073afc.jpg)
![Hvordan se blokkerte YouTube-videoer - 4 løsninger [MiniTool Tips]](https://gov-civil-setubal.pt/img/blog/32/como-ver-videos-de-youtube-bloqueados-4-soluciones.jpg)




