6 løsninger for å fikse avanserte skjerminnstillinger mangler [MiniTool News]
6 Solutions Fix Advanced Display Settings Missing
Sammendrag:
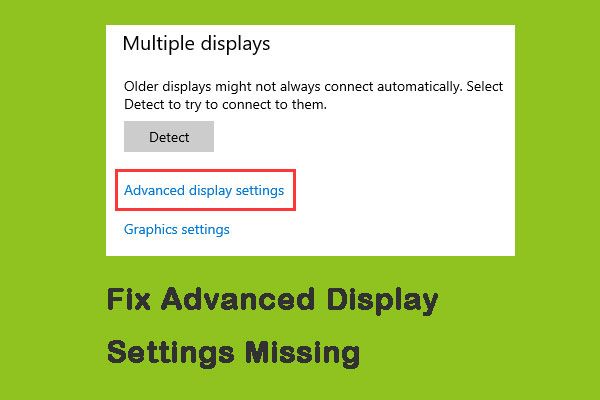
Mange klaget over at alternativet Avanserte skjerminnstillinger på datamaskinene deres blir savnet etter oppdatering av Windows 10. Dette problemet skjedde for nesten alle som oppdaterte til build 1703 eller Fall Creators-oppdateringen. Klikk på dette innlegget fra Miniverktøy for å få løsningene.
Årsaker til at avansert skjerminnstilling mangler
'Innstilling av tekststørrelse' er den vanligste funksjonen som brukes av mennesker. Du kan bruke de avanserte skjerminnstillingene for å endre tekststørrelser enkelt. Avanserte skjerminnstillinger vil imidlertid gå glipp av etter oppdatering av Windows. Her er fire hovedårsaker til at avansert skjerminnstilling mangler:
- Funksjonen ble fjernet i oppdateringen
- Dårlige grafikkdrivere
- Kollisjon med innebygd grafikk
- Windows korrupte installasjonsfiler
Løsninger for å fikse avanserte skjerminnstillinger mangler
Deretter vil jeg introdusere løsninger for å fikse avanserte skjerminnstillinger som forsvinner en etter en.
Løsning 1: Systemgjenoppretting
Den første løsningen er å utføre en systemgjenoppretting, som vil gjenopprette operativsystemet ditt til et punkt tidligere for å hjelpe deg med å fikse avanserte skjerminnstillinger som mangler.
 Hva er systemgjenopprettingspunktet og hvordan lager jeg det? Løsninger er her!
Hva er systemgjenopprettingspunktet og hvordan lager jeg det? Løsninger er her! Hva er et systemgjenopprettingspunkt og hvordan lager jeg gjenopprettingspunkt Windows 10? Dette innlegget viser svarene.
Les merLøsning 2: Bruk alternative alternativer
Hvis du fant avanserte skjerminnstillinger manglet etter oppdatering, er kanskje årsaken at den ble fjernet av Microsoft. Alternativene i de avanserte skjerminnstillingene ble erstattet av Microsoft til et annet sted i Windows. Her bruker du alternative alternativer for å fikse avanserte skjerminnstillinger som mangler på Windows 10.
Trinn 1: Start Innstillinger og klikk på System kategori.
Steg 2: Klikk Vise fra venstre side av skjermen i System kategorien.
Trinn 3: Bla deretter ned for å finne Skjermadapteregenskaper alternativet på høyre side og klikk på det.
Trinn 4: Nå bør du navigere til Intel HD-grafikkontrollpanel og klikk deretter Eiendommer .
Trinn 5: Til slutt klikker du Grafiske egenskaper og deretter gå til Vise innstilling for å gjøre endringer etter behov.
Løsning 3: Kjør feilsøking for maskinvare og enheter
Hvert Windows-operativsystem har en feilsøkingsvare for maskinvare, som hjelper deg med å oppdage problemer i operativsystemet og løse dem. Du kan prøve å fikse avanserte skjerminnstillinger som mangler, og trinnene er som følger.
Trinn 1: Åpen Kontrollpanel og finn Feilsøking , og klikk deretter på den.
Steg 2: Velg nå Maskinvare og lyd .
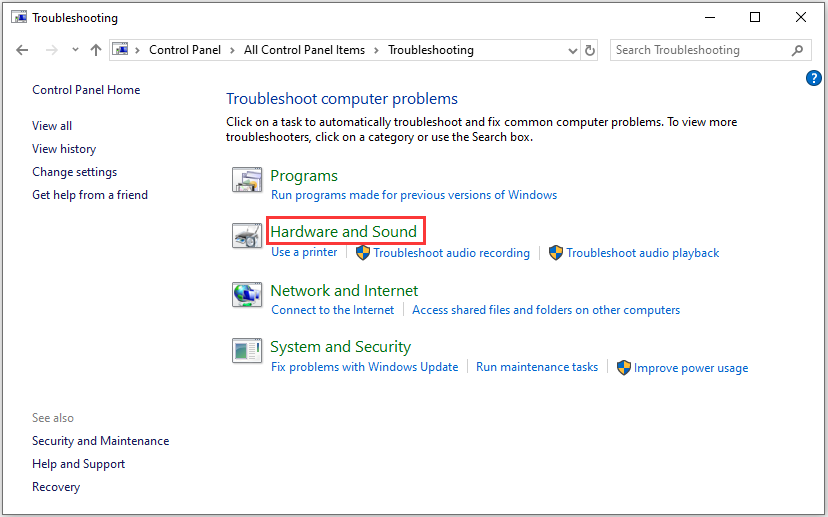
Trinn 3: Windows begynner å søke etter maskinvareproblemer.
Tips: Denne prosessen kan ta litt tid å sjekke maskinvaren din. Vær tålmodig og la prosessen fullføres vellykket.Løsning 4: Deaktiver grafikk ombord
Dedikert grafikk på datamaskinen din vil føre til at avanserte skjerminnstillinger mangler. Denne løsningen deaktiverer Onboard Graphics, her er trinnene:
Trinn 1: trykk Windows + R. tastene samtidig og type devmgmt.msc i dialogboksen, og trykk deretter på OK å åpne Enhetsbehandling .
Steg 2: Naviger deretter til Skjermkort og høyreklikk på den innebygde grafikken og velg Deaktiver enheten .
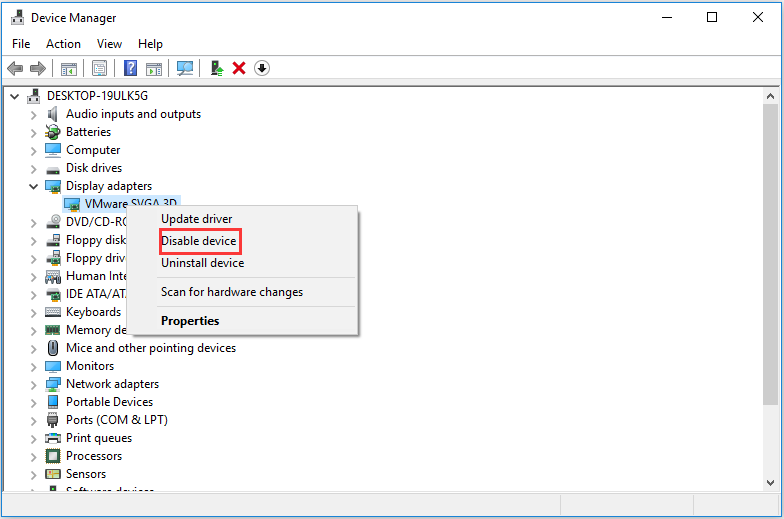
Trinn 3: Start datamaskinen på nytt og sjekk om problemet er løst.
Løsning 5: Endre registeroppføringer
Hvis du virkelig vil endre tekststørrelsen på datamaskinen din (eller noen deler av den), kan endring av registerfiler også hjelpe deg. Slik løser du avanserte skjerminnstillinger som mangler på Windows 10.
Merk: Det er en risikabel jobb å gjøre endringer i registeret. Derfor må du ikke gjøre noen endringer i andre oppføringer bortsett fra de du trenger å endre.Trinn 1: Last ned den nødvendige registerfilen fra følgende lenke:
Slik endrer du tekststørrelsen på ikonene i Windows 10
Steg 2: Høyreklikk registerfilen og velg Kjør som administrator etter at du har lastet den ned.
Hvis systemet ber deg om å bruke User Access Control, klikker du på Ja .
Trinn 3: Start datamaskinen på nytt og sjekk om problemet er løst etter at du har startet på nytt.
Løsning 6: Rengjør installer Windows
Hvis alle metodene ovenfor ikke fungerer, og du fremdeles ikke klarer å løse problemet, kan du prøve den siste løsningen - installer Windows.
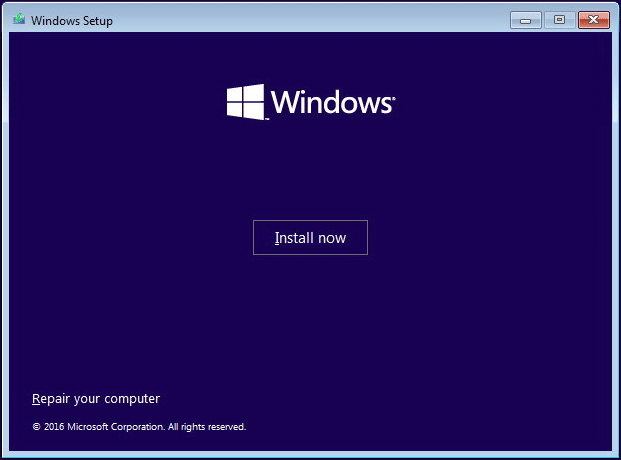
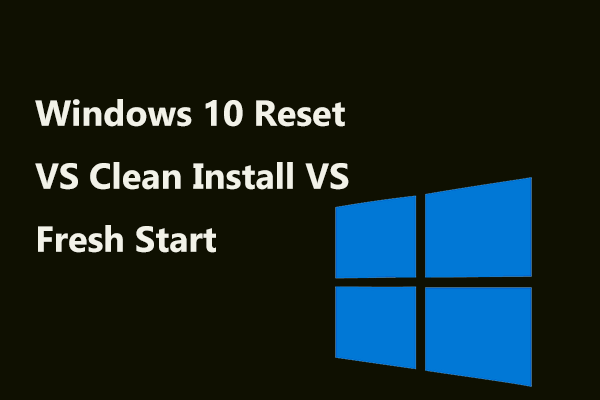 Windows 10 Reset VS Clean Install VS Fresh Start, Detaljer er her!
Windows 10 Reset VS Clean Install VS Fresh Start, Detaljer er her! Windows 10 tilbakestiller VS ren installasjon VS ny start, hva er forskjellen? Les dette innlegget for å lære dem og velg en riktig for ominstallering av operativsystemet.
Les merAvsluttende ord
Det er all informasjon om løsninger for å fikse Avanserte skjerminnstillinger som forsvinner. Hvis du støter på en slik situasjon, ikke føl deg opprørt og sint. Vær rolig og prøv disse løsningene en etter en. Jeg tror at en av dem kan være nyttig for deg.
![Slik starter du Mac i sikkermodus Fix Mac starter ikke i sikkermodus [MiniTool Tips]](https://gov-civil-setubal.pt/img/data-recovery-tips/47/how-boot-mac-safe-mode-fix-mac-won-t-start-safe-mode.png)
![Fix My (Windows 10) Laptop / Computer Will not Turn On (10 Ways) [MiniTool Tips]](https://gov-civil-setubal.pt/img/data-recovery-tips/12/fix-my-laptop-computer-won-t-turn.jpg)



![[4 måter] Hvordan kjøre 32-biters programmer på 64-biters Windows 10/11?](https://gov-civil-setubal.pt/img/news/07/how-run-32-bit-programs-64-bit-windows-10-11.png)


![[FIXED] Hvordan gjenoppretter du påminnelser på iPhone? (Beste løsningen) [MiniTool Tips]](https://gov-civil-setubal.pt/img/ios-file-recovery-tips/20/how-restore-reminders-iphone.jpg)

![Hva er en god GPU-temp for spill? Få svaret nå! [MiniTool News]](https://gov-civil-setubal.pt/img/minitool-news-center/49/what-is-good-gpu-temp.png)

![Fungerer League Voice ikke? Slik løser du det i Windows! [MiniTool News]](https://gov-civil-setubal.pt/img/minitool-news-center/48/is-league-voice-not-working.png)

![Bruk den beste Ghost Image-programvaren til Ghost Windows 10/8/7. Guide! [MiniTool-tips]](https://gov-civil-setubal.pt/img/backup-tips/22/use-best-ghost-image-software-ghost-windows-10-8-7.jpg)



![Display Driver Nvlddmkm Stoppet å svare? Her er svarene! [MiniTool News]](https://gov-civil-setubal.pt/img/minitool-news-center/37/display-driver-nvlddmkm-stopped-responding.png)
