Hvordan fikser jeg DNS_PROBE_POSSIBLE på Chrome Edge Firefox Brave?
Hvordan Fikser Jeg Dns Probe Possible Pa Chrome Edge Firefox Brave
Det er vanlig å møte noen feil når du surfer på nettsider. Mange brukere rapporterte at de mottar en advarsel med feilkoden DNS_PROBE_POSSIBLE i nettleseren. Hvis det skjer med deg, så er rettelsene i denne veiledningen på MiniTool nettsted kan være nyttig.
Hva betyr DNS PROBE MULIG?
Når du surfer på en nettside, kan du støte på noen feil, og de kan hindre deg i å få tilgang til nettsteder. DNS_PROBE_POSSIBLE er en av feilkodene du kan motta på nettlesere som Google Chrome, Microsoft Edge, Firefox Mozilla og Brave. I dette innlegget har vi samlet noen nyttige løsninger på hvordan du kan fikse DNS PROBE MULIG steg for steg.
Hvordan fikser jeg DNS_PROBE_POSSIBLE på Windows 10/11?
Løsning 1: Endre DNS-innstillinger
For å bli kvitt DNS_PROBE_POSSIBLE-feilen kan du endre IPv4/IPv6 DNS-adressen din. Selv om IPv6 er den nyeste versjonen, er IPv4 fortsatt mer populært. Slik gjør du det:
Trinn 1. Trykk Vinne + Jeg å åpne Windows-innstillinger .
Trinn 2. Gå til Nettverk og Internett > Status > Nettverk og delingssenter > Endre adapterinnstillinger .
Trinn 3. Høyreklikk på nettverket du har tenkt å konfigurere Google Public DNS og velg Egenskaper .
Trinn 4. Klikk på Internett-protokoll versjon 4 (TCP/IPv4) og treffer Egenskaper .
Trinn 5. Kryss av Bruk følgende DNS-serveradresse og skriv inn følgende innhold:
- Foretrukket DNS-server : 8.8.8.8
- Alternativ DNS-server : 8.8.4.4

Trinn 6. Klikk på OK for å lagre endringene.
Løsning 2: Tillat nettleseren gjennom brannmuren
Antivirus og brannmur kan beskytte enheten din mot skadelig programvare og virus. Når Windows Defender-brannmuren oppdager mistenkelig aktivitet, vil den blokkere trafikken. Samtidig kan det blokkere enkelte programmer ved en feil, så du må tillate dem gjennom brannmuren manuelt for å eliminere mulige feil som DNS_PROBE_POSSIBLE.
Trinn 1. Åpne Kontrollpanel .
Trinn 2. Gå til System og sikkerhet > Windows Defender brannmur > Tillat en app eller funksjon gjennom Windows Defender-brannmuren .
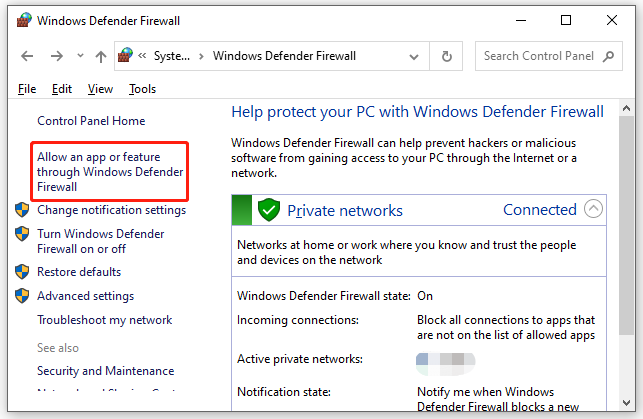
Trinn 3. Klikk på Endre innstillinger og bla deretter ned for å trykke Tillat en annen app .
Trinn 4. Trykk Bla gjennom for å finne den kjørbare filen til nettleseren og følg instruksjonene på skjermen for å fullføre prosessen.
Å deaktivere antivirusprogramvaren midlertidig er også et godt valg. For mer detaljerte instruksjoner, se denne veiledningen - Slik deaktiverer du antivirus på Windows 10 midlertidig/permanent .
Løsning 3: Tilbakestill Internett-tilkoblingen
Utdatert DNS-cache kan også føre til noen nettverksproblemer, for eksempel DNS PROBE MULIG feil. Hvis dette er tilfelle, kan du gjøre alt tilbake til det normale ved å tømme DNS.
Trinn 1. Skriv cmd i søkefeltet og trykk Tast inn å lokalisere Ledeteksten .
Trinn 2. Høyreklikk på den for å velge Kjør som administrator .
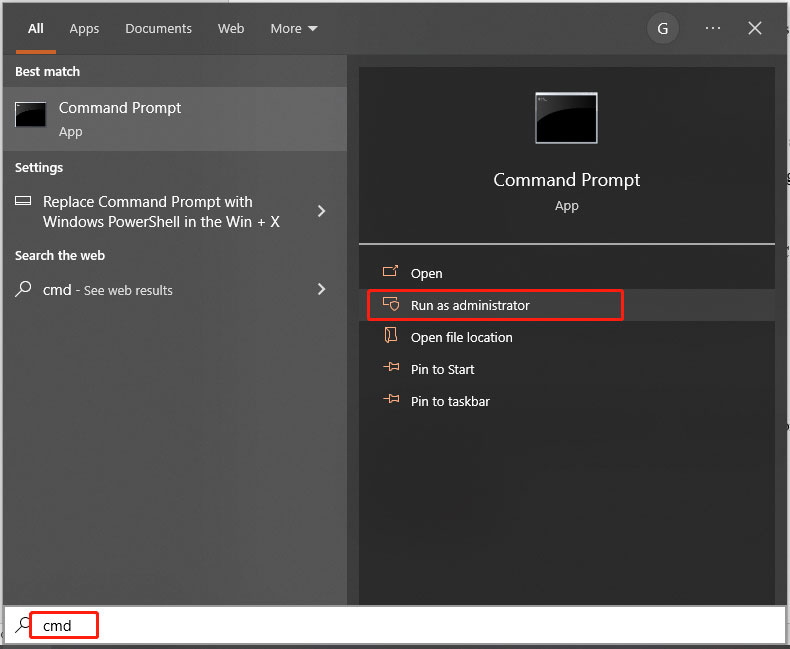
Trinn 3. Kjør følgende kommando en etter en og ikke glem å trykke Tast inn etter hver kommando.
ipconfig /flushdns
ipconfig /registerdns
ipconfig /release
ipconfig /renew
netsh winsock tilbakestilling
Trinn 4. Etter at alle prosessene er fullført, skriv exit og trykk Tast inn å slutte Ledeteksten .
Løsning 4: Deaktiver VPN og Ad-Blocker
Noen tredjepartsapplikasjoner kan også forstyrre kommunikasjonen mellom nettleseren og internett. Derfor bør du deaktivere tredjepartsprogrammer som VPN, Ad- Blocker og så videre for å se etter eventuelle forbedringer.
Løsning 5: Fjern nettleserdata
Ifølge andre brukere er det også nyttig å tømme nettleserdata. Her vil vi vise deg hvordan du sletter nettleserdata på Google Chrome som et eksempel:
Trinn 1. Start nettleseren og klikk på tre prikker ikonet for å velge Innstillinger .
Trinn 2. Under Personvern og sikkerhet , truffet Slett nettleserdata .
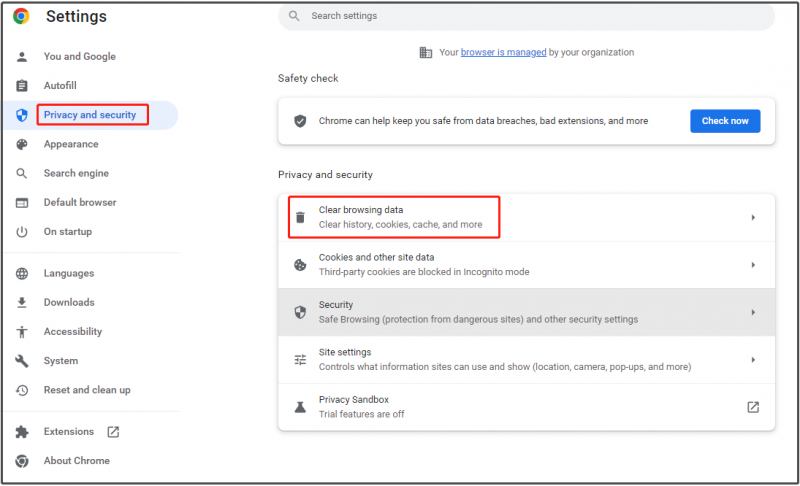
Trinn 3. Velg tidsintervall, velg elementene du vil slette og trykk deretter Slett data .







![Slik stopper du Windows 10 Update permanent [MiniTool Tips]](https://gov-civil-setubal.pt/img/backup-tips/77/how-stop-windows-10-update-permanently.jpg)

![Last ned og installer VMware Workstation Player/Pro (16/15/14) [MiniTool Tips]](https://gov-civil-setubal.pt/img/news/19/download-and-install-vmware-workstation-player/pro-16/15/14-minitool-tips-1.png)




![Topp 8 gratis hastighetsprøveverktøy på Internett | Hvordan teste Internett-hastighet [MiniTool News]](https://gov-civil-setubal.pt/img/minitool-news-center/51/top-8-free-internet-speed-test-tools-how-test-internet-speed.png)
![Lanserer ikke Sea of Thieves? Løsninger er for deg! [MiniTool News]](https://gov-civil-setubal.pt/img/minitool-news-center/01/is-sea-thieves-not-launching.jpg)



![8 tips for å fikse uenighet kan ikke høre noen Windows 10 (2020) [MiniTool News]](https://gov-civil-setubal.pt/img/minitool-news-center/64/8-tips-fix-discord-can-t-hear-anyone-windows-10.jpg)