Hvordan stoppe bildekomprimering i Word Windows 10
Hvordan Stoppe Bildekomprimering I Word Windows 10
Møter du tap av bildekvalitet etter at du har lagret det i Word? Vet du hvordan du forhindrer at Word reduserer bildekvaliteten? I dette innlegget fra Miniverktøy , kan du lære hvordan stoppe bildekomprimering i Word .
Etter å ha satt inn et bilde i Word, opplever mange brukere at høyoppløselige bilder ble komprimert. Her er et sant eksempel:
Jeg har et problem med at høyoppløselige bilder i Word-dokumentet mitt blir komprimert hver gang jeg lager en ny kopi av filen (enten ved å duplisere filen eller ved å bruke lagre som). Dette til tross for at du har krysset av for 'Ikke komprimer bilder i fil'-boksen for både gjeldende dokument og 'helt nye dokumenter'. Noen ideer om hvordan man kan stoppe dette? Det er et veldig stort dokument (Ph.D.-avhandling), vil veldig gjerne lage en god sikkerhetskopi!
answers.microsoft.com
I dette innlegget kan du se hvorfor Word komprimerer bildene dine og hvordan du slår av bildekomprimering i Word.
Hvorfor komprimerer Word bilde
Som navnet antyder, lar bildekomprimering deg redusere størrelsen på bildefiler ved å redusere bildekvaliteten, og dermed redusere størrelsen på filens diskfotavtrykk. Når du har mange høyoppløselige bilder i dokumentet, kan filstørrelsen være for stor.
Bildekomprimering er ikke eksklusivt for Microsoft Word; det er i nesten alle Office-produkter, som Excel og PowerPoint.
For å beholde den høye oppløsningen til bildene, kan du prøve følgende trinn for å stoppe bildekomprimering i Word. I andre Office-applikasjoner ligner trinnene for å endre standard bildeoppløsning og stoppe bildekomprimering de i Word.
Hvordan stoppe bildekomprimering i Word Windows
For å forhindre at Word reduserer bildekvaliteten, må du følge trinnene nedenfor for å deaktivere bildekomprimering fra Word-alternativer.
Trinn 1. Åpne et Word-dokument og klikk Fil > Alternativer .
Trinn 2. Gå videre til Avansert fanen, og rull deretter ned for å merke av i avmerkingsboksen ved siden av Ikke komprimer bilder i fil under Bildestørrelse og kvalitet .

I dette vinduet kan du også utvide rullegardinmenyen ved siden av Standard oppløsning til øke bildeoppløsningen . Standard bildeoppløsning i Word er satt til 220 ppi.
Trinn 3. Hvis du vil at denne endringen skal gjelde for alle Word-dokumentene dine, må du velge Alle nye dokumenter fra rullegardinmenyen. Klikk til slutt OK for å lagre endringene. Nå vil bildene dine i alle Word-dokumenter beholde maksimal bildekvalitet.
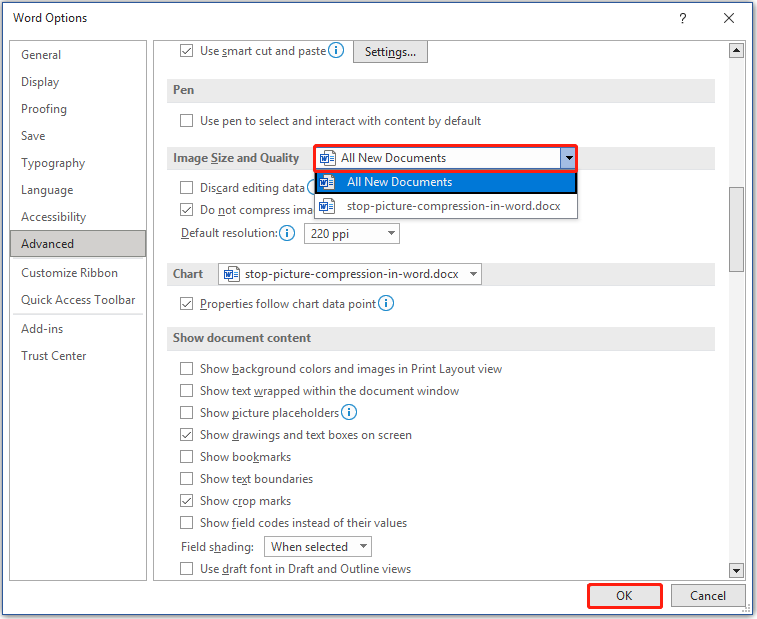
Bonustid
Som brukeren i eksempelet sa, når du har flere bilder av høy kvalitet i Word-dokumentene dine, er det viktigere å sikkerhetskopiere filene dine i tilfelle ulykker som forårsaker tap av data. Her vil jeg dele et stykke profesjonelt programvare for sikkerhetskopiering av data – MiniTool ShadowMaker for å hjelpe deg med å sikkerhetskopiere filer, system, partisjoner, disker og så videre. Prøveutgaven av MiniTool ShadowMaker lar deg bruke den i 30 dager gratis.
Hvis du ikke har sikkerhetskopiert Word-dokumentene dine før du mistet dem, er det en sjanse til å gjenopprette dem? Svaret er ja. MiniTool Power Data Recovery , den beste og gratis programvare for datagjenoppretting , er laget for å hjelpe deg gjenopprette dokumenter (DOC/DOCX, XLS/XLSX, PPT/PPTX, PDF, VSD, MPP, PUB, ODT, ODS, etc.), bilder, videoer, e-poster og mer.
Gratisutgaven av MiniTool Power Data Recovery lar deg forhåndsvise opptil 70 filtyper og gjenopprett ikke mer enn 1 GB med filer helt gratis. Du kan klikke på knappen nedenfor for å laste den ned gratis og prøve den ut.
Pakke ting sammen
Etter å ha lest denne artikkelen, tror jeg at du allerede vet hvordan du stopper bildekomprimering i Word og hvordan du endrer standard bildeoppløsning i Word. Hvis du har funnet noen andre løsninger for å deaktivere bildekomprimering i Office-apper, kan du dele dem med oss i kommentarfeltet. Takk på forhånd.
Skulle du ha spørsmål ved bruk av MiniTool-programvaren, ikke nøl med å kontakte oss via [e-postbeskyttet] .




![Windows 10 22H2 First Preview Build: Windows 10 Build 19045.1865 [MiniTool Tips]](https://gov-civil-setubal.pt/img/news/4C/windows-10-22h2-first-preview-build-windows-10-build-19045-1865-minitool-tips-1.png)
![Her er det beste WD Smartware-alternativet for Windows 10 [MiniTool Tips]](https://gov-civil-setubal.pt/img/backup-tips/83/here-is-best-wd-smartware-alternative.jpg)




![Fungerer ikke Spotify Wrapped? Følg guiden for å fikse det! [MiniTool News]](https://gov-civil-setubal.pt/img/minitool-news-center/85/is-spotify-wrapped-not-working.png)








