Hva er Kodi og hvordan kan man gjenopprette dataene? (A 2021 Guide) [MiniTool Tips]
What Is Kodi How Recover Its Data
Sammendrag:
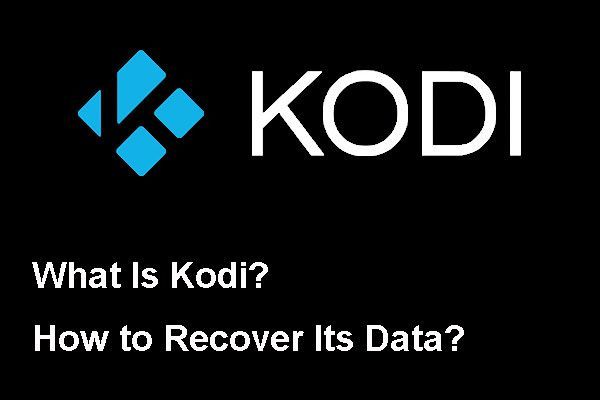
Kodi er en populær mediaspiller, og du kan bruke den på forskjellige operativsystemer. Vet du hvordan du tømmer Kodi-data når det er nødvendig, og hva skjer hvis du tømmer data på Kodi? Hvis du ved et uhell fjernet data om det, hvordan får du dem tilbake? Dette Miniverktøy artikkelen viser svarene du vil vite.
Rask navigering:
I denne artikkelen vil vi vise deg litt Kodi-relatert informasjon, inkludert:
- Hva er Kodi?
- Hvordan tømmer du data om Kodi?
- Hvordan gjenopprette utilsiktet ryddet data på Kodi ved hjelp av MiniTool?
Du kan bare få tilgang til den tilsvarende delen for å finne svaret du vil vite.
Hva er Kodi?
Kodi, som tidligere var kjent som XBMC, er et gratis mediespillerapplikasjon med åpen kildekode. Den er utviklet av XBMC / Kodi Foundation som er et ideelt teknologikonsortium.
Kodi kan brukes på forskjellige operativsystemer som Windows, macOS, iOS, Android, Linux og mer. Den har et 10-fots brukergrensesnitt for bruk med TV-er og fjernkontroller. Og det lar deg spille og se de fleste videoer, musikk, bilder, spill, podcaster og andre digitale mediefiler fra lokale medier og nettverkslagringsmedier, samt internett.
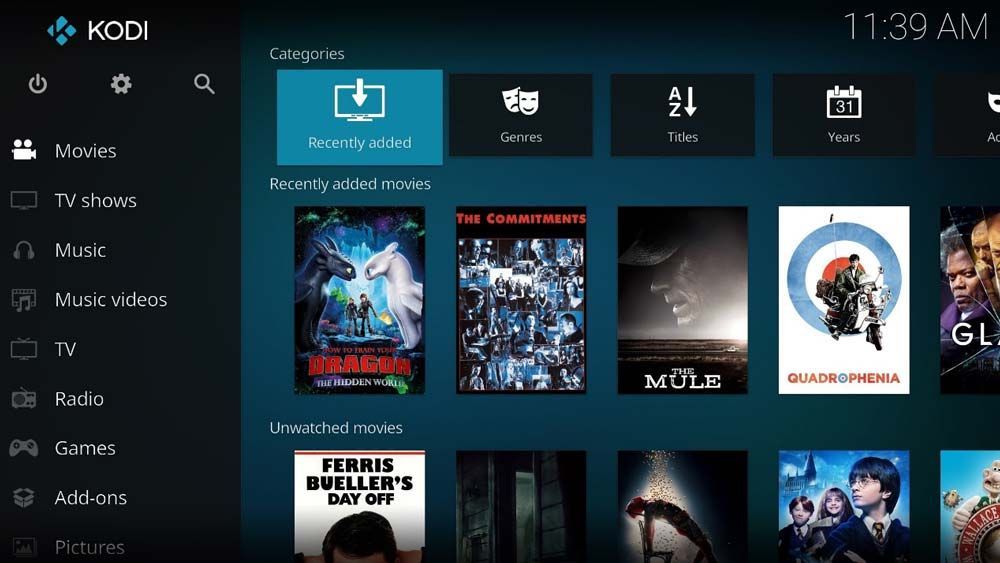
I Kodi er alle de tilførte filene godt organisert. Filene er kategorisert etter type. Du kan til og med se hvilke filer som nylig er lagt til og hvilke filer som ikke blir sett på. Når du vil se filene i den, kan du bare åpne den og velge målfilen fra den tilsvarende kategorien raskt. Det er virkelig en veldig populær og velkommen mediaspiller.
Alt i alt er Kodi bare en mediaspiller som Windows Media Player. Men den er kraftigere fordi den støtter flere filtyper og lar deg installere tillegg. Du kan til og med spille spill på den.
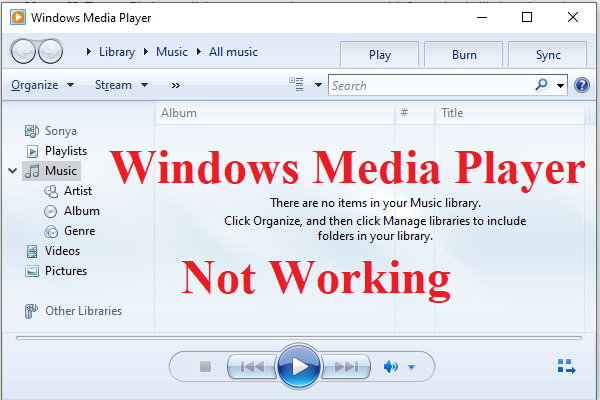 4 metoder for å fikse Windows Media Player fungerer ikke på Windows 10
4 metoder for å fikse Windows Media Player fungerer ikke på Windows 10 Hvis du støter på problemet med Windows Media Player som ikke fungerer på Windows 10, bør du lese dette innlegget for å finne noen nyttige metoder.
Les merNå vet du hva Kodi er. Hvorfor ikke prøve å organisere mediefilene og spille dem på en praktisk måte.
Hvordan tømme data på Kodi?
Etter å ha brukt Kodi i lang tid, bør det være noen gamle data, tillegg og noen andre biter og koder som ikke lenger er nødvendig. Disse filene kan ikke bare gjøre Kodi kaotisk, men også forårsake noen feil i Kodi.
I en situasjon som denne, bør du fjerne alle gamle data på Kodi og deretter utføre en oppdateringsstart. Avinstallering av Kodi er ikke en god ide fordi den ikke kan slette alle brukerdata. Du må tilbakestille Kodi for å fjerne gamle data eller bli kvitt feilene i Kodi.
Du må bruke et tredjepartsverktøy for å rense Kido og utføre en ny start. I denne delen vil vi vise deg hvordan du rengjør Kodi med en trinnvis guide.
Merk: Hva skjer hvis jeg sletter data på Kodi? Du kan stille dette spørsmålet. Før du gjør dette, bør du vite at det vil fjerne alle tilleggene, kildene og bygge i Kodi. Hvis du vil bruke dem, må du legge dem inn igjen.Deretter kan du følge disse trinnene for å fjerne Kodi-data og deretter utføre en ny start:
1. Åpen skatt.
2. Klikk på Systeminnstillinger ikonet som er øverst til venstre for å fortsette.
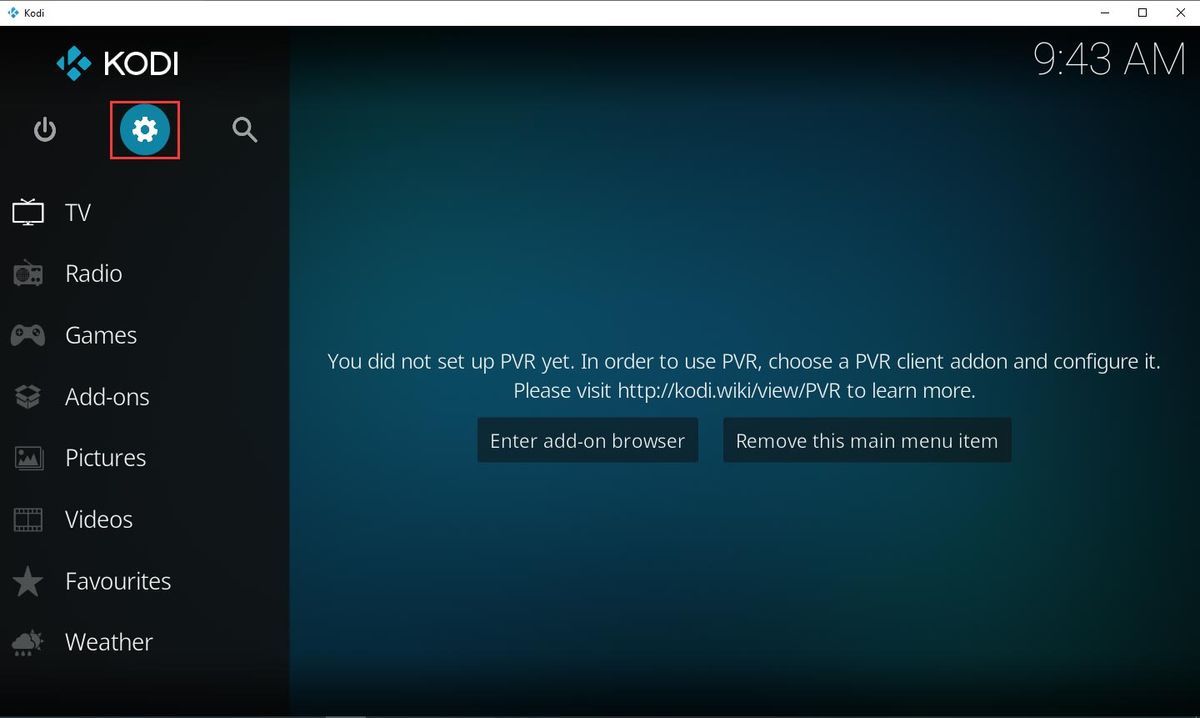
3. Klikk Filbehandler fra hurtigmenyen for å fortsette.
4. Et nytt vindu dukker opp. Du må dobbeltklikke til venstre Legg til kilde alternativet for å fortsette.
5. Klikk på Ingen fra popup-vinduet Legg til filkilde grensesnitt for å fortsette.
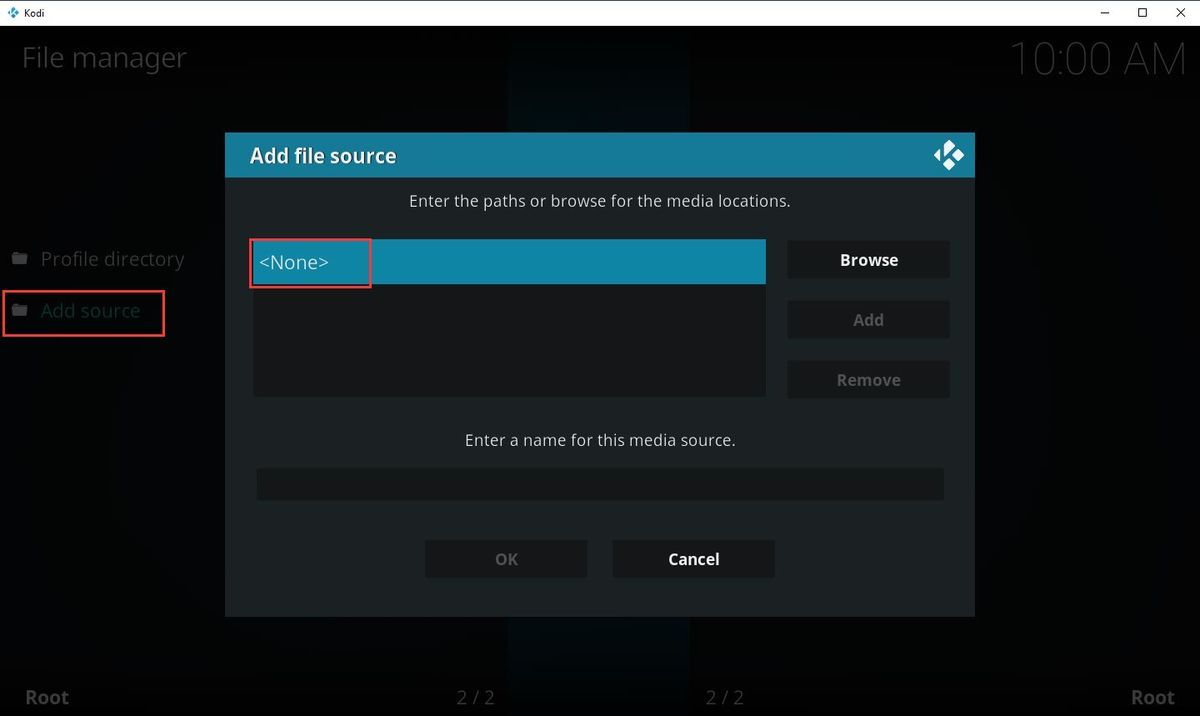
6. Det vil være et annet popup-grensesnitt. Du må oppgi nettadressen: http://dimitrology.com/repo og klikk deretter OK .
7. Når du går tilbake til grensesnittet Legg til filkilde, må du klikke på Skriv inn et navn for denne mediekilden seksjonen og navngi filen som Dimitrologi .
8. Klikk OK å gå tilbake til Legg til filkilde grensesnitt.
9. Klikk OK for å beholde innstillingene hvis du er sikker på at alt er OK.
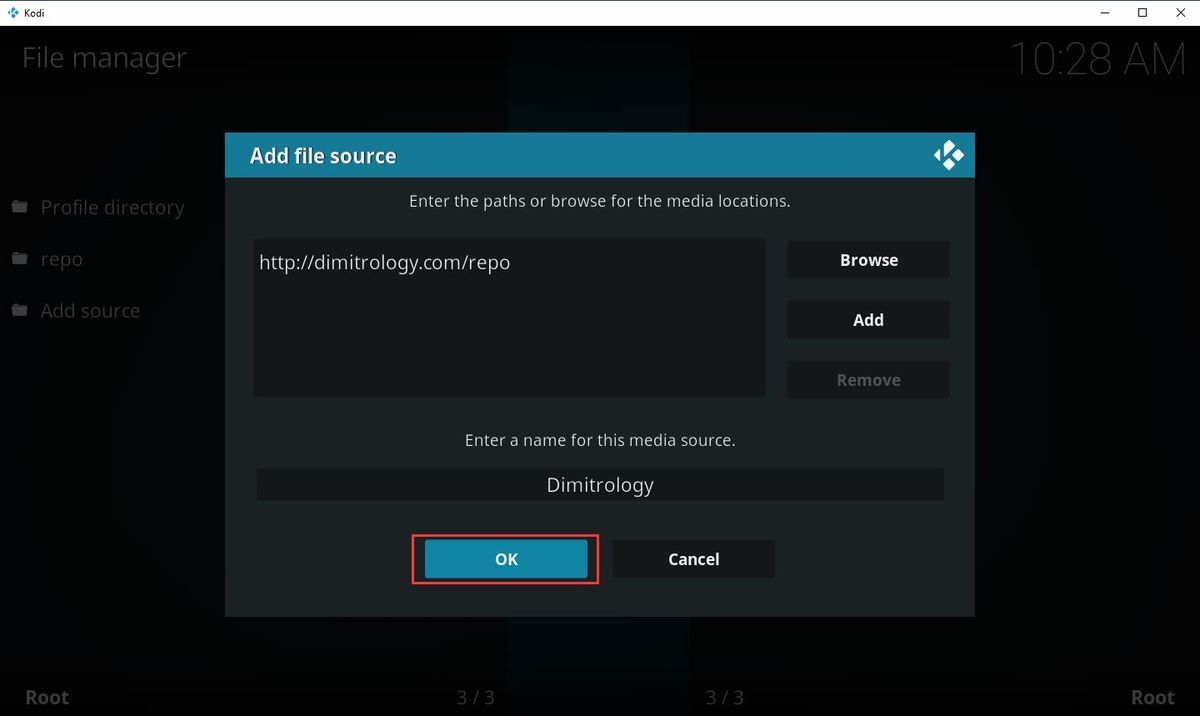
10. Klikk øverst til venstre på programvaren to ganger for å gå tilbake til programvarens hovedgrensesnitt.
11. Klikk Tillegg fra menyen til venstre.
12. Klikk på ikonet for tilleggspakkeinstallatør øverst til venstre i grensesnittet.
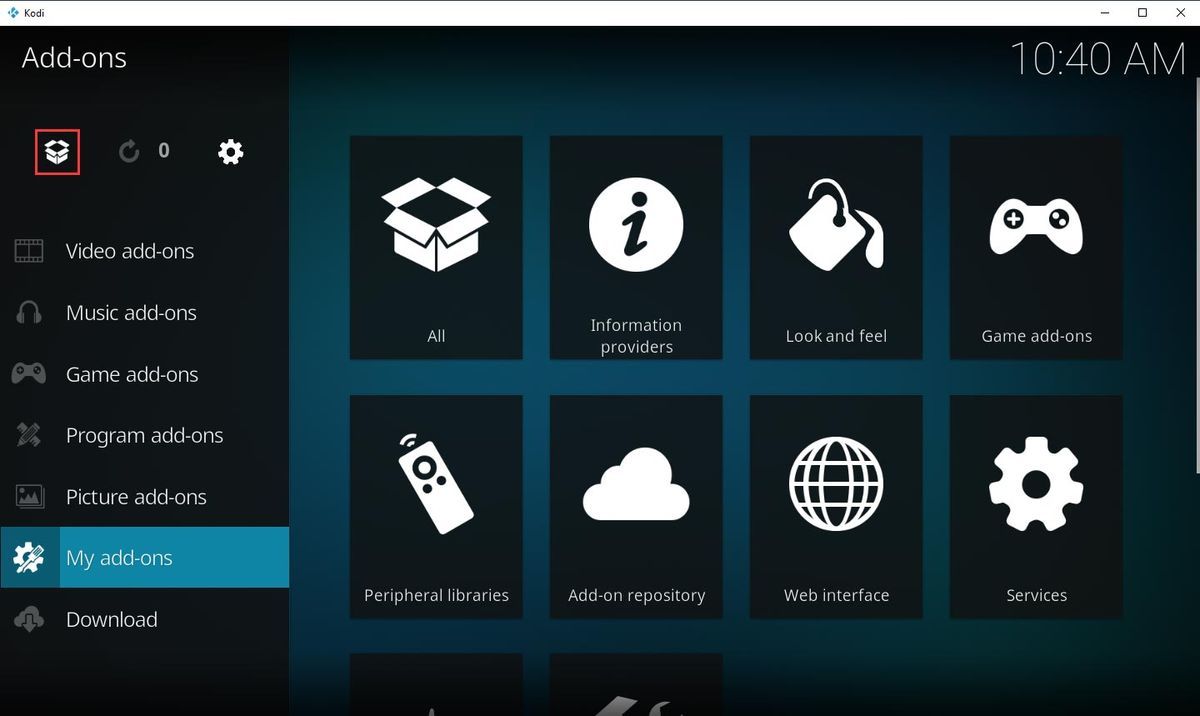
13. Klikk på Installer fra zip-fil alternativet for å fortsette.
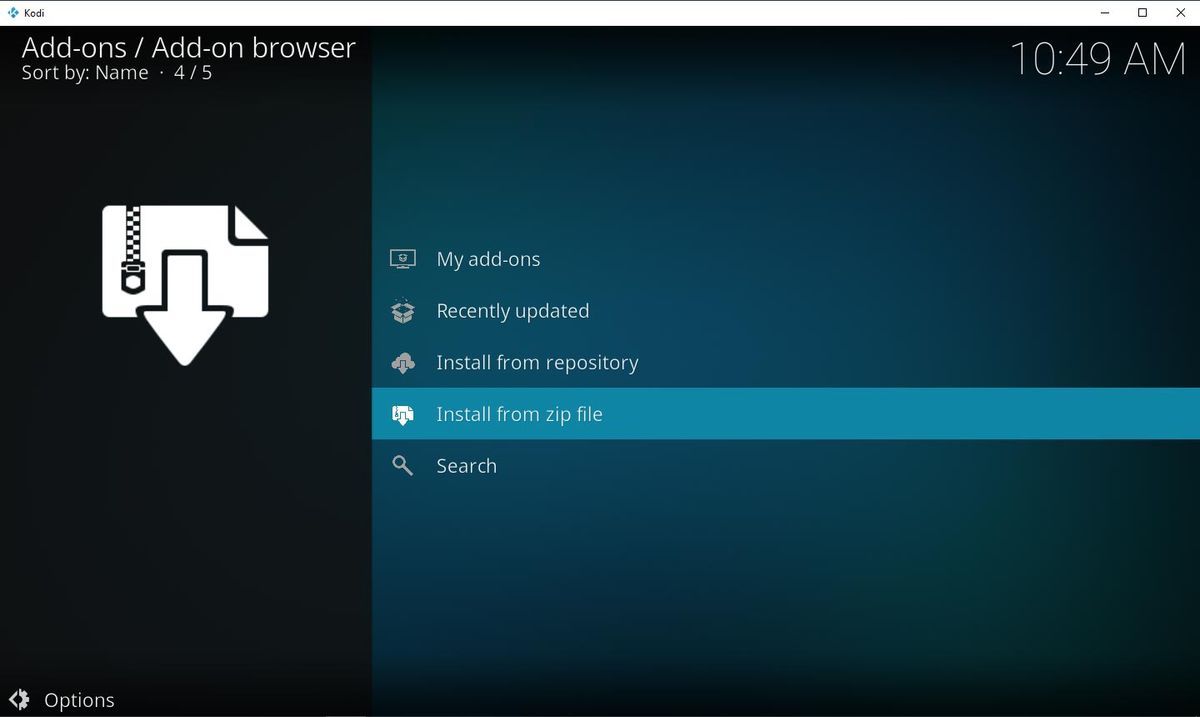
14. Et grensesnitt vil dukke opp. Deretter må du velge Dimitrologi å fortsette.
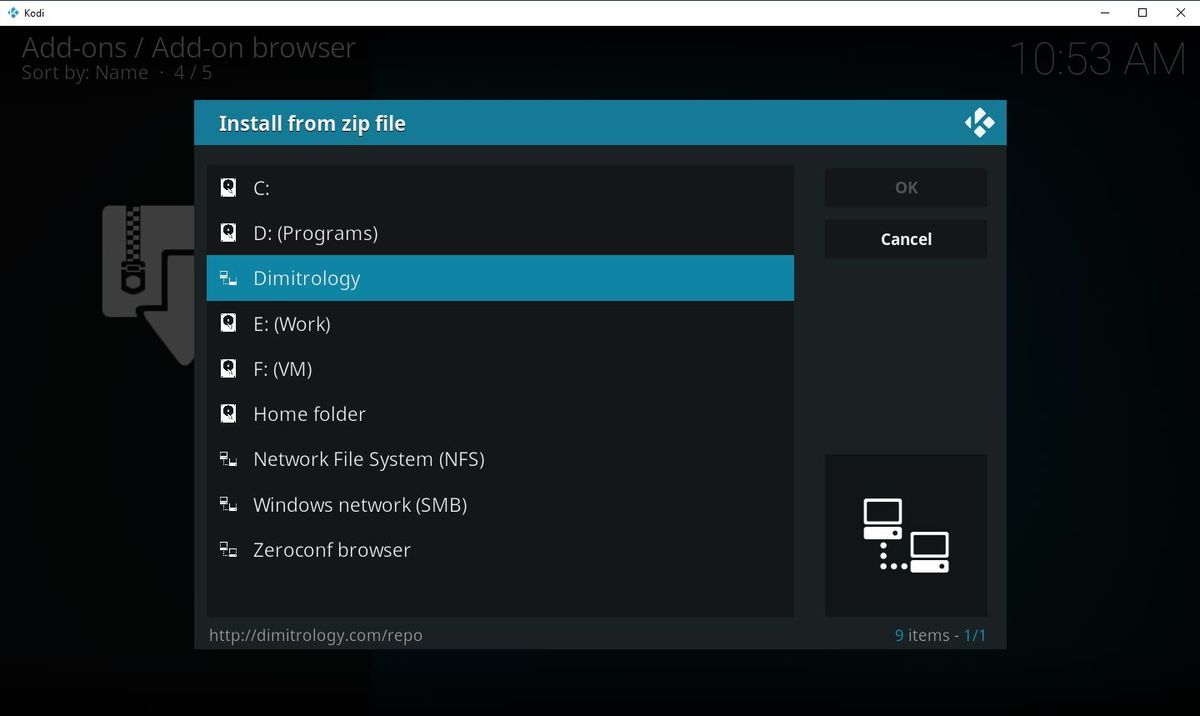
15. Velg plugin.video.freshstart-1.0.5.zip fil og klikk OK å fortsette.
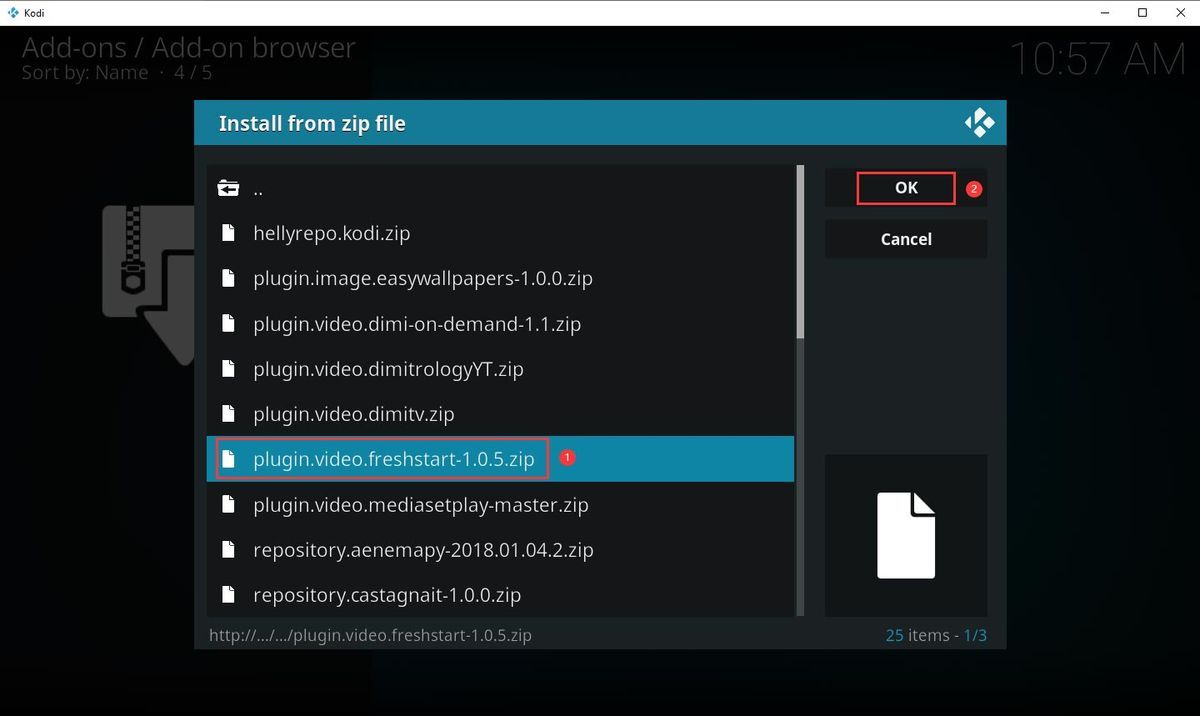
16. Du må vente en stund, og så kan du se en uttalelse dukker opp øverst til høyre i grensesnittet og sier Fresh Start Add-on installert .
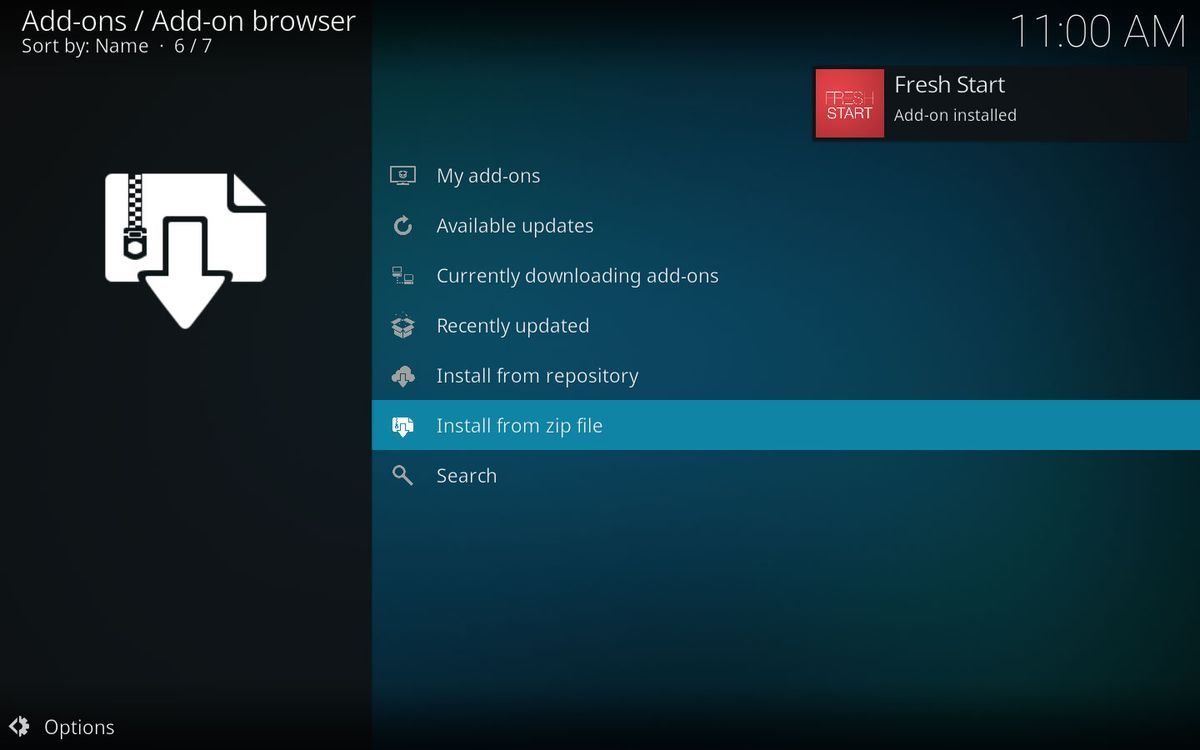
17. Klikk øverst til venstre på grensesnittet for å gå tilbake til tilleggsgrensesnittet.
18. Klikk på Programtillegg alternativ fra menyen til venstre, og klikk deretter Ny start .
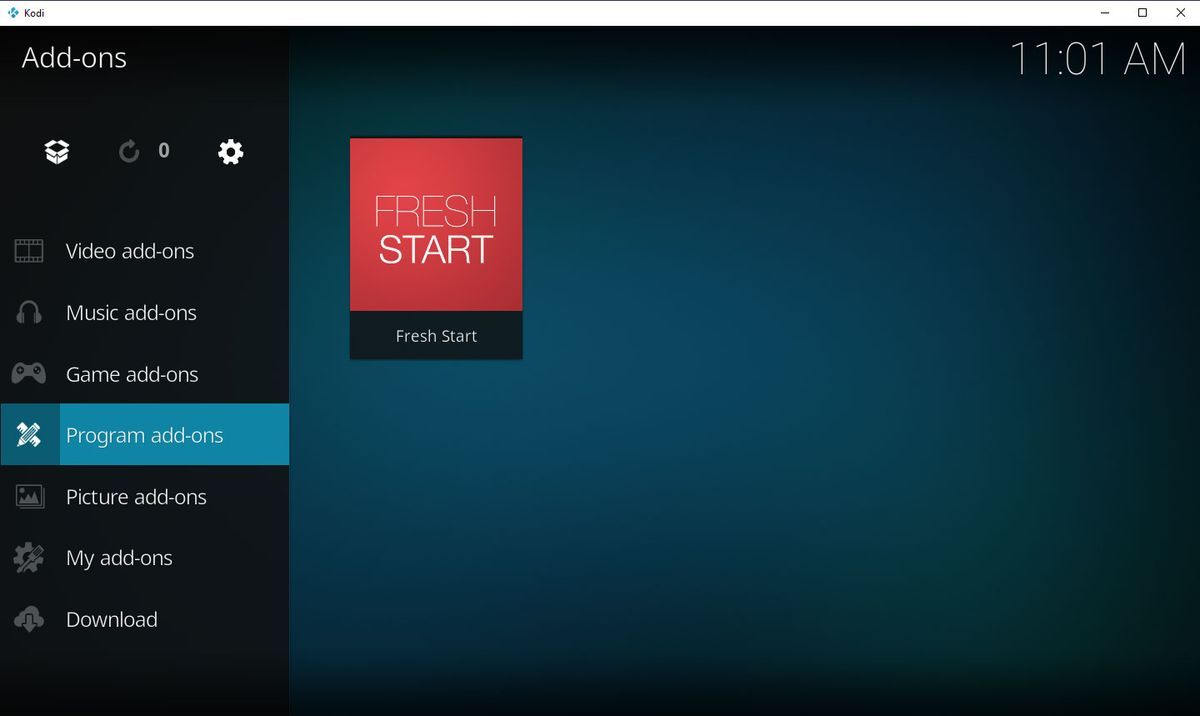
19. Du vil motta et nytt startvindu som sier Ønsker du å gjenopprette Kodi-konfigurasjonen til standardinnstillingene? Her må du klikke Ja å fortsette.
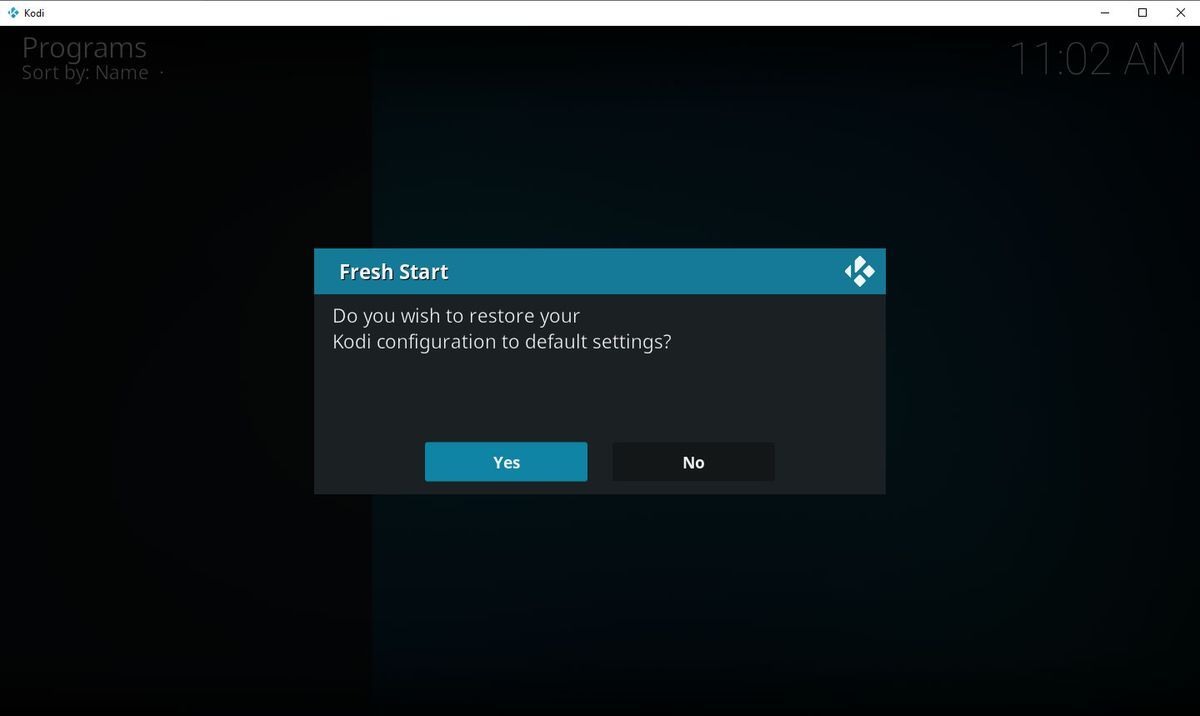
20. Det vil ta noen minutter å fullføre hele datarenseprosessen. Når det er slutt, klikker du OK i popup-vinduet.
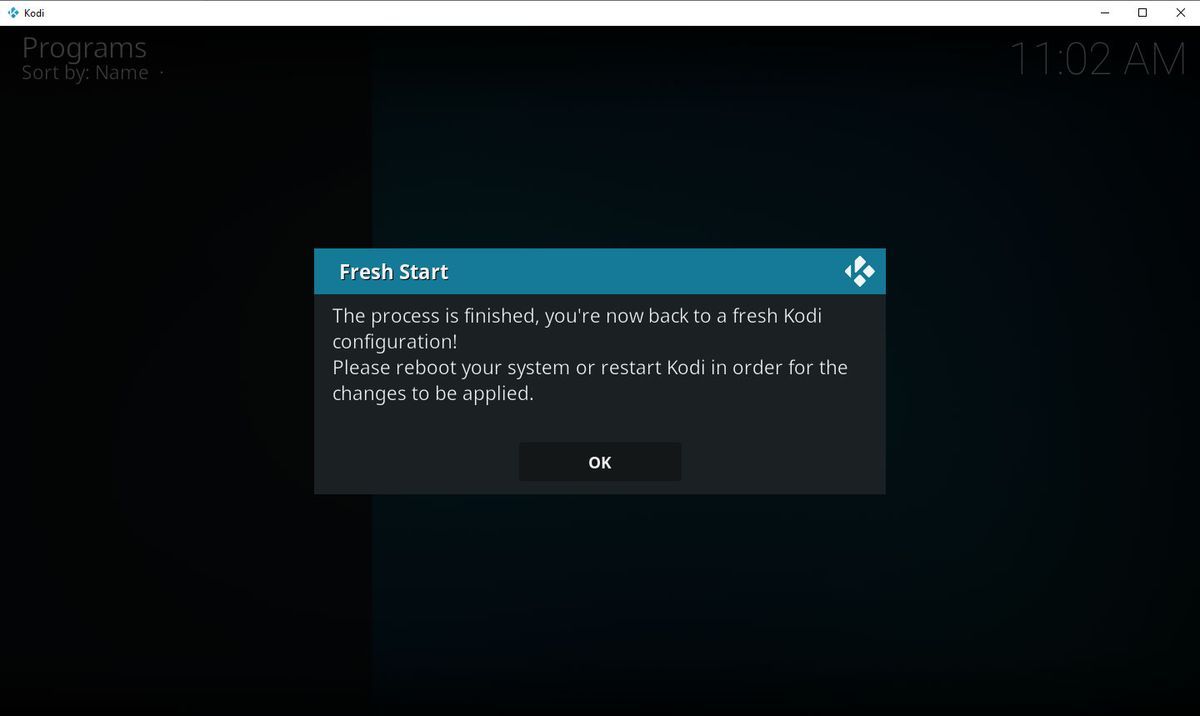
21. Lukk Kodi og start den på nytt. Deretter kan du oppdage at alle gamle data på Kodi er borte. Du kan bruke Kodi som en nylig installert.
Dette er veiledningen for hvordan du fjerner Kodi-data for å fjerne de gamle filene eller fikse noen feil når du bruker Kodi. Hvis du synes det er nyttig, kan du trykke på følgende knapp for å dele den med vennene dine på Twitter.
![6 måter å lese Mac-formatert stasjon på Windows: Gratis og betalt [MiniTool Tips]](https://gov-civil-setubal.pt/img/data-recovery-tips/22/6-ways-read-mac-formatted-drive-windows.png)

![Hvordan nedgradere / tilbakestille Google Chrome-versjon Windows 10 [MiniTool News]](https://gov-civil-setubal.pt/img/minitool-news-center/92/how-downgrade-revert-google-chrome-version-windows-10.png)
![Løst: Mikrofonen din er dempet av systeminnstillingene dine Google Meet [MiniTool News]](https://gov-civil-setubal.pt/img/minitool-news-center/08/solved-your-mic-is-muted-your-system-settings-google-meet.png)


![To effektive måter å gjøre Windows Update fra kommandolinjen [MiniTool Tips]](https://gov-civil-setubal.pt/img/backup-tips/48/two-efficient-ways-do-windows-update-from-command-line.png)
![Slik finner du filer etter dato endret i Windows 10 [MiniTool News]](https://gov-civil-setubal.pt/img/minitool-news-center/65/how-find-files-date-modified-windows-10.png)
![Har skrivebordet mitt Wi-Fi | Legg til Wi-Fi på PC [Hvordan veiledning]](https://gov-civil-setubal.pt/img/news/61/does-my-desktop-have-wi-fi-add-wi-fi-to-pc-how-to-guide-1.jpg)
![Topp 4 måter å fikse Blue Yeti ikke anerkjent på Windows 10 [MiniTool News]](https://gov-civil-setubal.pt/img/minitool-news-center/10/top-4-ways-fix-blue-yeti-not-recognized-windows-10.png)
![Hvordan øke hastigheten på eldre bærbar datamaskin for å få den til å fungere som ny? (9+ måter) [MiniTool Tips]](https://gov-civil-setubal.pt/img/backup-tips/D8/how-to-speed-up-older-laptop-to-make-it-run-like-new-9-ways-minitool-tips-1.png)








![Realtek HD Audio Universal Service Driver [Last ned/Oppdater/Fix] [MiniTool Tips]](https://gov-civil-setubal.pt/img/news/FC/realtek-hd-audio-universal-service-driver-download/update/fix-minitool-tips-1.png)