Lenovo Power Manager fungerer ikke [4 tilgjengelige metoder]
Lenovo Power Manager Fungerer Ikke 4 Tilgjengelige Metoder
På grunn av noen grunner, Lenovo Power Manager fungerer ikke . Heldigvis kan du reparere dette plagsomme problemet med de gitte metodene i dette innlegget av Miniverktøy . Prøv disse metodene når Lenovo Power Manager ikke fungerer!
Lenovo Power Manager lar deg ta kontroll over strøminnstillingene dine. Dette hjelper deg med å maksimere ytelsen samtidig som du opprettholder strømsparingsevnen. Du kan imidlertid støte på at Lenovo Power Manager ikke fungerer etter en Windows 10-oppgradering.
I følge brukerrapporter fungerer ikke det Lenovo-utviklede verktøyet i det hele tatt etter at den siste programvareoppdateringen er installert på Windows 10.
Hvorfor fungerer ikke Lenovo Power Manager? Her er noen vanlige årsaker til det.
- Det er kompatibilitetsproblemer med Lenovo Power Manager.
- Driveren er defekt eller utdatert.
- Operativsystemet til PC-en din er utdatert.
Basert på disse grunnene vil vi gjerne dele 4 metoder med deg i dette innlegget.
Metode 1: Kjør Power Manager-programvaren i kompatibilitetsmodus
For å unngå kompatibilitetsproblemer kan du kjøre den kjørbare filen til Power Manager i kompatibilitetsmodus med trinnene nedenfor. Denne operasjonen kan hjelpe deg med å bli kvitt Lenovo Power Manager-problemet.
Trinn 1: Naviger til den kjørbare Power Manager-filen, høyreklikk på den og klikk deretter Egenskaper .
Steg 2: Flytt til Kompatibilitet fanen i Egenskaper vindu.
Trinn 3: Under Kompatibilitetsmodus , se etter Kjør dette programmet i kompatibilitetsmodus og merk av i boksen.
Trinn 4: Plukke ut Windows 7 eller andre eldre Windows-versjoner.
Trinn 5: Kjør nå Lenovo Power Manager igjen for å se om det fungerer som det skal.
Metode 2: Installer Lenovo Settings via Microsoft Store
Lenovo Power Manager fungerer ikke hvis det er noe galt med Lenovo Settings. Så du kan prøve å installere Lenovo Settings for å løse problemet.
Trinn 1: Åpen Microsoft Store fra søkefeltet. For å gjøre det, skriv Microsoft Store i søkefeltet og klikk deretter Åpen i høyre panel.
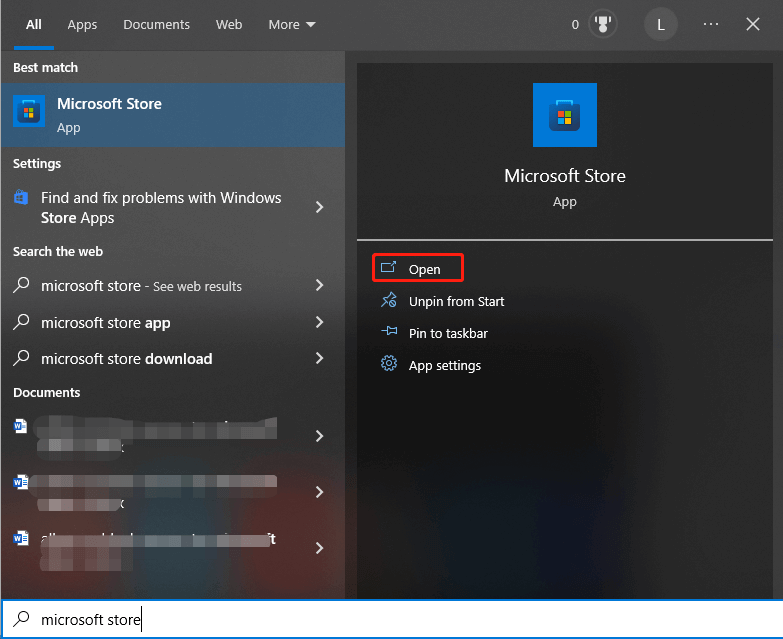
Steg 2: Søk etter Lenovo-innstillinger i søkefeltet i Microsoft Store.
Trinn 3: Last ned og installer Lenovo-innstillinger .
Trinn 4: Etter at installasjonsprosessen er ferdig, start datamaskinen på nytt.
Les også: Microsoft Edge-snarvei fortsetter å vises [5 løsninger]
Metode 3: Gå tilbake til den forrige Lenovo-enhetsdriveren
Som nevnt tidligere, kan Lenovo Power Manager-problemet være forårsaket av en defekt eller utdatert driver. Du kan vurdere å rulle tilbake gjeldende driver til den forrige etter at det diskuterte problemet oppstår. Oppdater driveren om nødvendig.
Trinn 1: Høyreklikk på Windows ikonet og klikk deretter Enhetsbehandling .
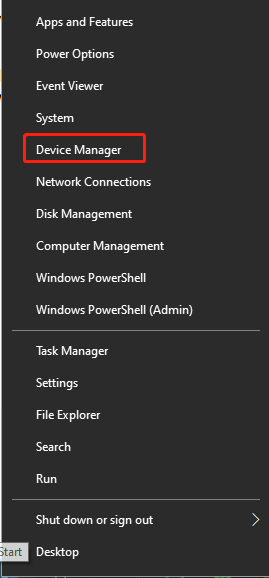
Steg 2: Finn og utvid Systemenheter .
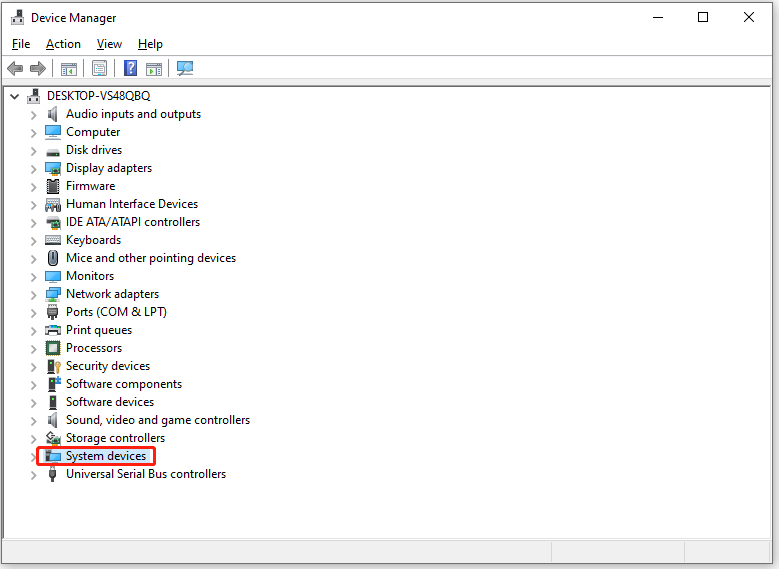
Trinn 3: Høyreklikk Lenovo Power Manager og velg Egenskaper .
Trinn 4: Gå til Sjåfør fanen og klikk Rull tilbake driver .
Trinn 5: Start datamaskinen på nytt og sjekk om Lenovo Power Manager-problemet ikke fungerer er løst. Hvis ikke, prøv å oppdatere driveren.
- Gå på samme måte til Lenovo Power Manager under Systemenheter .
- Høyreklikk på den og klikk Oppdater driveren .
- Klikk Søk automatisk etter drivere eller Bla gjennom datamaskinen min for drivere .
Metode 4: Oppdater Windows til den nyeste versjonen
Microsoft slipper ofte nye oppdateringer for å forbedre brukeropplevelsen. Så de ville legge til nye funksjoner eller tilby feilrettinger til problemene i den forrige versjonen i den nye oppdateringen. Hvis Lenovo Power Manager ikke fungerer, prøv å oppdatere Windows til den nyeste versjonen.
Trinn 1: Åpen Innstillinger ved å trykke på Windows + I nøkler.
Steg 2: Klikk Oppdatering og sikkerhet > Windows Update .
Trinn 3: Trykk på Se etter oppdateringer . Hvis det er tilgjengelige oppdateringer, vil Windows automatisk laste ned og installere dem for deg. Noen ganger må du klikke Last ned og installer for å installere oppdateringen manuelt.
Videre lesning:
For datamaskinproblemer relatert til harddisker eller partisjoner, kan du fikse dem ved å bruke MiniTool-partisjonsveiviser . For eksempel er den i stand til å løse problemer som partisjonen vises ikke , operativsystem ikke funnet, oppstartsenhet ikke funnet, E kjøre full , og andre forvirrende feil. Det hjelper deg også rydde opp og optimaliser PC-en din.
![Løst: SMART Status Bad Error | Feilretting på feil sikkerhetskopiering og erstatning [MiniTool Tips]](https://gov-civil-setubal.pt/img/backup-tips/74/solved-smart-status-bad-error-bad-backup.jpg)
![Hva er returnøkkelen og hvor er den på tastaturet mitt? [MiniTool News]](https://gov-civil-setubal.pt/img/minitool-news-center/70/what-is-return-key.png)


![Hva skal jeg gjøre før du oppgraderer til Windows 10? Svarene er her [MiniTool Tips]](https://gov-civil-setubal.pt/img/backup-tips/18/what-do-before-upgrade-windows-10.png)




![7 løsninger: PCen din startet ikke riktig Feil i Windows 10 [MiniTool Tips]](https://gov-civil-setubal.pt/img/data-recovery-tips/34/7-solutions-your-pc-did-not-start-correctly-error-windows-10.jpg)



![2 måter å tilbakestille alle gruppepolicyinnstillinger til standard Windows 10 [MiniTool News]](https://gov-civil-setubal.pt/img/minitool-news-center/95/2-ways-reset-all-group-policy-settings-default-windows-10.png)


![[Reparasjoner] Spider-Man Miles Morales krasjer eller starter ikke på PC](https://gov-civil-setubal.pt/img/partition-disk/62/spider-man-miles-morales-crashing.jpg)


