NEF File Recovery: Veiledning for å gjenopprette NEF-filer fra et SD-kort
Nef File Recovery Guide To Recover Nef Files From An Sd Card
Bilder er viktig for fotografer. For Nikon-kamerabrukere er NEF-filene dyrebare uten videre. Imidlertid kan disse filene ved et uhell bli slettet eller ødelagt på grunn av andre årsaker. Hvordan gjenopprette NEF-filer når du er i en slik situasjon? MiniTool-løsninger gir deg en omfattende guide for å få tilbake NEF-filer.Det bør være en frustrerende opplevelse å miste viktige eller dyrebare bilder hvis du er ivrig etter å ta bilder eller jobbe som profesjonell fotograf. Hvis du bruker et Nikon-kamera, kan du også støte på en situasjon med tap av bilder. Dette innlegget viser deg hvordan du gjenoppretter NEF-filer og hva du skal gjøre med ødelagte NEF-filer.
Så jeg har en Nikon D5600 og jeg gikk ut for å ta noen bilder i går kveld, og når jeg kom tilbake til huset mitt tok jeg SD-kortet ut og satte det i den bærbare datamaskinen. Hele tiden jeg fotograferte kunne jeg se bildene mine i galleriet og sortere gjennom dem. Når jeg satte den inn i den bærbare datamaskinen, var alle bildene fra fotograferingen borte. Det rare er at disse bildene ikke var de eneste bildene jeg tok den dagen. Jeg tok noen innvendige bilder før jeg dro og de har jeg fortsatt tilgang til. Hvordan ble bildene mine slettet i utgangspunktet, og er det et gratis utvinningsverktøy? - PGR_22 reddit.com
Hva er NEF-filformat
NEF står for Nikon Electronic Format, som er et RAW-filformat som utelukkende brukes av Nikon-kameraer. Filer i NEF-formatet vil bli vedlikeholdt opprinnelig. RAW-filene vil bli lagret på kameraets minnekort uten komprimering.
Sammenlignet med andre vanlige bildefilformater, som TIFF, PNG, etc., sikrer NEF-filformatet en høyere kvalitet på bildene fordi det lagrer bilder på en ubehandlet måte. I tillegg kan du redigere bildeparametrene som fargetone, kontrast, skarphet og mer uten å komprimere originalbildet. Alle innstillingene beholdes i instruksjonssettet; dermed vil ikke RAW-filen bli påvirket av behandlingstidene.
Hvordan åpne NEF-filer
For å endre NEF-filen, bør du først kunne åpne den. For databrukere vil du ikke ha noe problem med å åpne NEF-filene så lenge datamaskinens operativsystem er Windows 8 eller nyere. Men hvis du ikke kan åpne NEF-filene med datamaskinen din, kan du få hjelp fra noen dataprogrammer eller programvare, for eksempel Adobe Photoshop, AfterShot Pro, Nikon ViewNX2 og mer.
Slik gjenoppretter du slettede NEF-filer
Nikon-kameraer lagrer ofte NEF-bilder på minnekort, men digitale data, inkludert NEF-filene, er tilbøyelige til å gå tapt, slettes eller ødelegges på grunn av flere årsaker, for eksempel utilsiktet formatering, kortkorrupsjon, virusinfeksjon osv. filer mangler, bruk følgende metoder for å prøve å gjenopprette dem.
Merk: Når du oppdager at NEF-filene er tapt fra SD-kortet ditt, bør du slutte å bruke det til å lagre nye data, ellers kan det føre til dataoverskriving og gjøre datagjenoppretting til en vanskelig eller til og med umulig oppgave.Måte 1. Gjenopprett NEF-filer fra papirkurven
Hvis du ved et uhell har slettet NEF-sikkerhetskopifilene på Windows, kan du sjekke papirkurven for å finne dem.
Trinn 1. Dobbeltklikk på Papirkurv ikonet på skrivebordet for å åpne det.
Trinn 2: Se gjennom filene for å finne målfilen. Høyreklikk på den og velg Restaurere .
Hvis det er for mange filer i papirkurven, kan du endre Utsikt innstilling via den øverste verktøylinjen. Eller du kan skrive direkte .nef inn i søkefeltet og trykk Tast inn . NEF-filene vil bli oppført på resultatsiden.
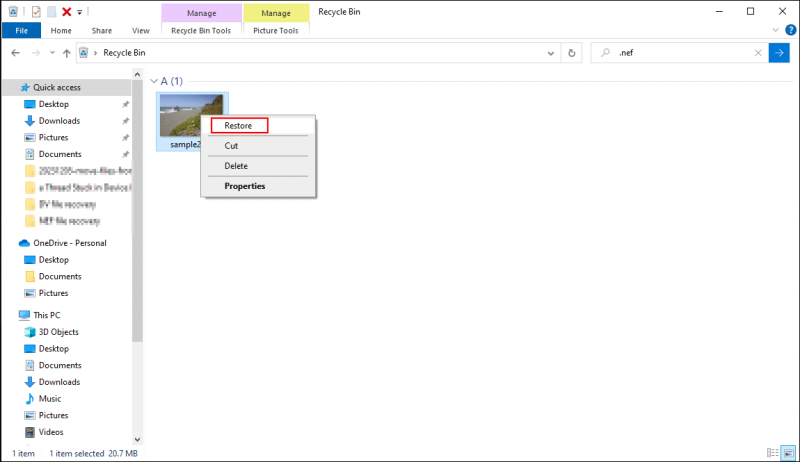
Hvis du ikke finner filer i papirkurven eller du ikke har sikkerhetskopier på datamaskinen din, kan du prøve neste metode for å gjenopprette slettede NEF-filer.
Tips: Du anbefales sterkt å sikkerhetskopiere filer til flere enheter; dermed kan du enkelt gjenopprette filer når de ved et uhell blir slettet/tapt. MiniTool ShadowMaker , en pålitelig gratis programvare for sikkerhetskopiering av data, lar deg backup filer , mapper, partisjoner og disker trygt. Du kan bruke MiniTool ShadowMaker prøveversjon for å oppleve sikkerhetskopieringsfunksjoner gratis.MiniTool ShadowMaker prøveversjon Klikk for å laste ned 100 % Rent og trygt
Måte 2. Gjenopprett NEF-filer med MiniTool Power Data Recovery
Bruker profesjonell programvare for datagjenoppretting kan øke sjansen for vellykket datagjenoppretting i stor grad, og det samme gjelder NEF-filgjenoppretting. MiniTool Power Data Recovery anbefales sterkt blant mange sikre datagjenopprettingstjenester på grunn av dens kraftige funksjoner.
Denne gratis programvaren for filgjenoppretting støtter deg til å gjenopprette typer filer, som bilder, dokumenter, videoer, lyd og mer. De støttede bildeformater inkluderer NEF, PNG, CR2, MRW, DNG, etc. Du kan kjøre denne datagjenopprettingsprogramvaren for å gjenopprette filer fra formaterte, ugjenkjente, RAW og til og med ødelagte SD-kort.
Dermed kan MiniTool Power Data Recovery være en ideell NEF-programvare for filgjenoppretting. Du kan laste ned og installere MiniTool Power Data Recovery Gratis ved å klikke på følgende nedlastingsknapp for å utføre en dyp skanning og gjenopprette slettede NEF-filer på ikke mer enn 1 GB gratis.
MiniTool Power Data Recovery Gratis Klikk for å laste ned 100 % Rent og trygt
Trinn-for-trinn veiledning for å gjenopprette NEF-filer
Nå må du koble SD-kortet til datamaskinen via en kortleser. Følg deretter de neste trinnene for å gjenopprette NEF-filer fra kortet.
Trinn 1. Dobbeltklikk på programvaren for å starte den.
Når du går inn i hovedgrensesnittet, kan du finne alle partisjoner som er oppdaget fra datamaskinen og minnekortet oppført under Logiske stasjoner . Du kan dobbeltklikke på målpartisjonen for å starte skanneprosessen. Alternativt, ved å bytte til Enheter fanen, kan du skanne hele SD-kortet direkte.
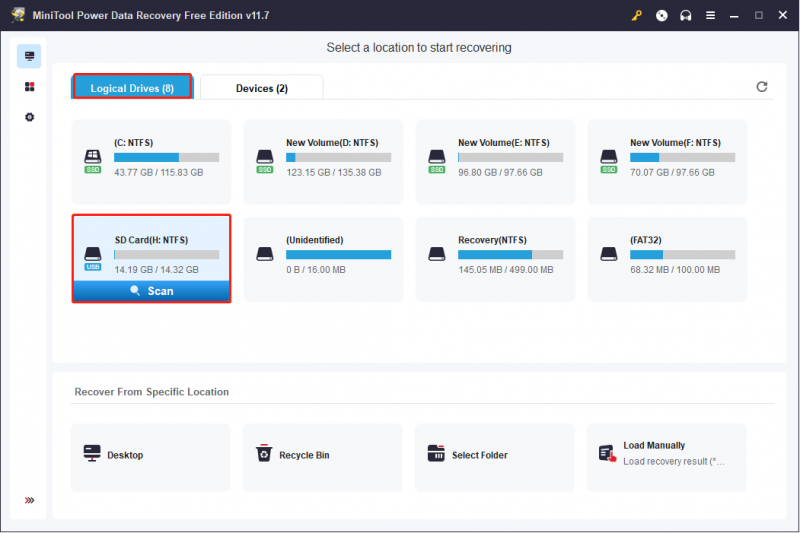 Tips: Hvis du lagrer NEF-filer på datamaskinen din, kan du skanne en bestemt plassering fra Gjenopprett fra en bestemt plassering seksjon.
Tips: Hvis du lagrer NEF-filer på datamaskinen din, kan du skanne en bestemt plassering fra Gjenopprett fra en bestemt plassering seksjon.Trinn 2: Vent til skanneprosessen har fullført tålmodig for det beste datagjenopprettingsresultatet. På resultatsiden kan du sjekke filer ved å utvide den tilsvarende mappen for å finne de tapte eller slettede NEF-filene under Sti liste.
Her er noen andre funksjonelle funksjoner du kan bruke for raskt å finne de ønskede NEF-filene.
Type : Denne kategorilisten vil sortere alle filene som er funnet i henhold til deres type, som bilde, dokument, video og lyd, etc. Når du utvider målfiltypekategorien, vil du finne flere underkategorier basert på filtypene.
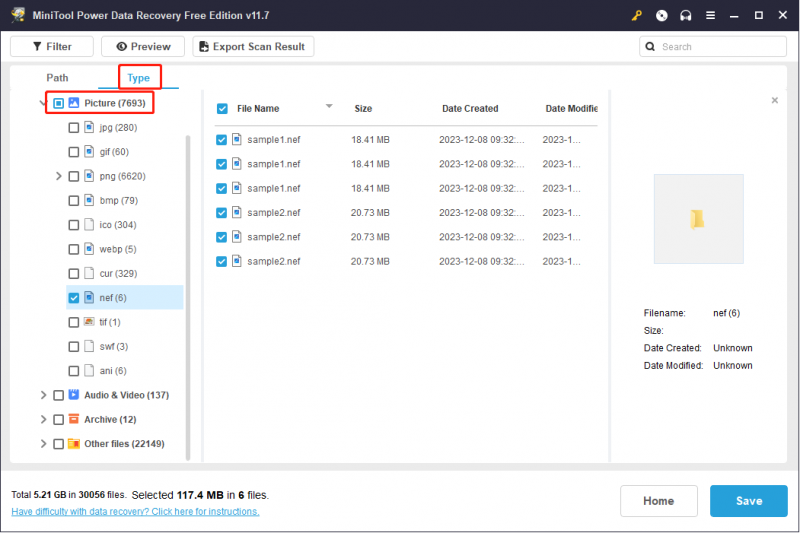
Filter : Du kan angi filstørrelse, filtype, filkategori og filendringsdato for å filtrere de ønskede filene.
Søk : Du kan skrive inn filtypen .nef i søkeboksen og trykke Tast inn for raskt å filtrere alle NEF-filene.
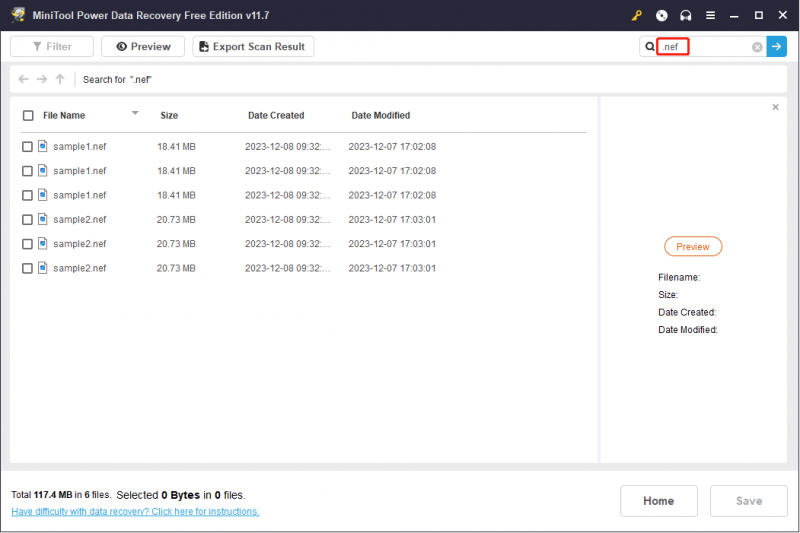
Trinn 3: Kryss av for NEF-filene og klikk på Lagre knapp. Du bør velge en passende bane for å lagre disse filene. Ikke lagre dem på SD-kortet, da dette kan føre til at datagjenoppretting mislykkes.
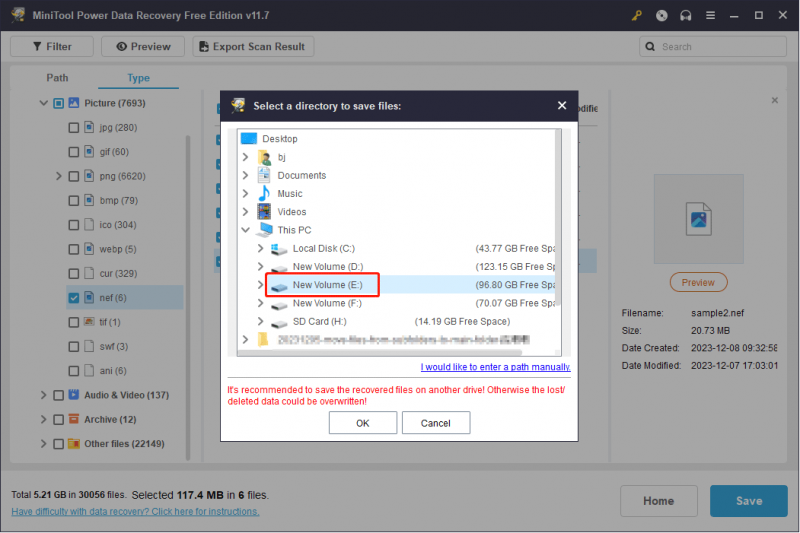
Hvis du velger mer enn 1 GB med filer, blir du bedt om å åpne et vindu der du kan oppdatere til en mer avansert utgave. For en personlig bruker er Personal Ultimate det høyeste kostnadseffektive valget fordi det ikke bare gir ubegrenset datagjenopprettingskapasitet, men også tillater en livstids gratis oppdateringstjeneste. For å få spesifikk informasjon om hver utgave kan du gå til Siden for lisenssammenligning .
MiniTool Power Data Recovery Gratis Klikk for å laste ned 100 % Rent og trygt
Måte 3: Gjenopprett NEF-filer ved hjelp av MiniTool Photo Recovery
Alternativt kan du velge spesialisert programvare for bildegjenoppretting, som MiniTool Photo Recovery . Denne programvaren er i stand til å gjenopprette bilder fra forskjellige lagringsmedier som USB-stasjoner, digitale kameraer, minnekort, etc.
Den er designet med et rent grensesnitt og klare instruksjoner slik at en nybegynner til bildegjenoppretting kan mestre det raskt. Jeg vil gjerne vise deg hvordan du bruker MiniTool Photo Recovery for å enkelt gjenopprette slettede NEF-filer.
Trinn 1. Last ned og installer MiniTool Photo Recovery på datamaskinen. Etter vellykket installasjon må du først koble til SD-kortet og deretter starte programvaren.
MiniTool Windows Photo Recovery Klikk for å laste ned 100 % Rent og trygt
Trinn 2: Klikk Start for å gå inn i hovedgrensesnittet. Du kan se gjennom stasjonslisten for å velge målpartisjonen, og deretter klikke på Skann knapp. For å finne alle filene, vennligst vent tålmodig til skanneprosessen er fullført.
Tips: Eventuelt kan du klikke på Innstillinger-knappen nederst til høyre for å velge Grafikk og bilde . Utvid dette alternativet, velg Nikon NEF-fil (*.nef) og klikk OK for å lagre endringen.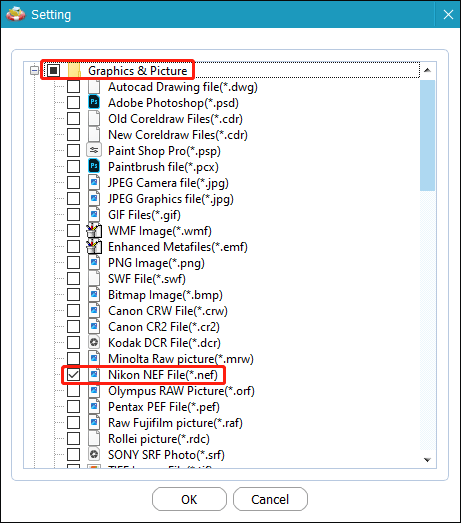
Trinn 3: Se gjennom listen over gjenopprettede filer i venstre rute for å finne de ønskede filene.
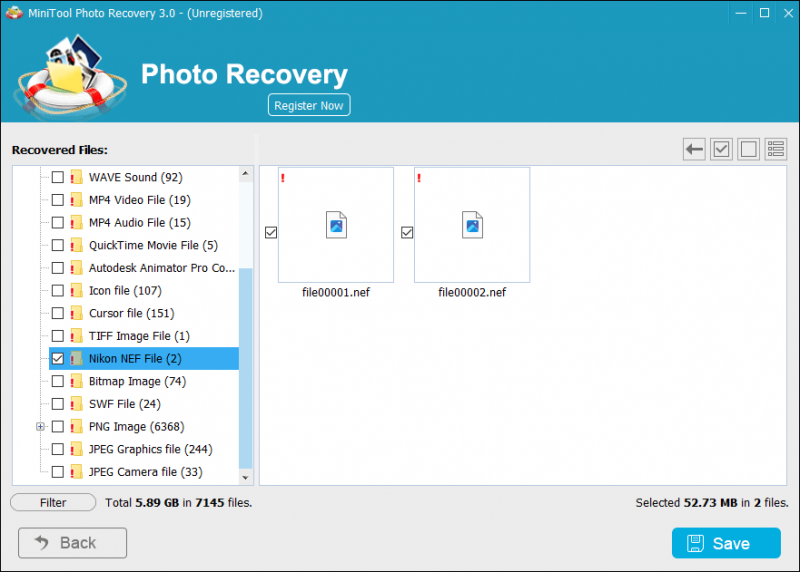
For raskt å finne NEF-filene, kan du klikke på Filter knappen på resultatsiden, og skriv deretter .nef inn i boksen til Etter filnavn/utvidelse eske. Klikk OK for å filtrere NEF-filene.
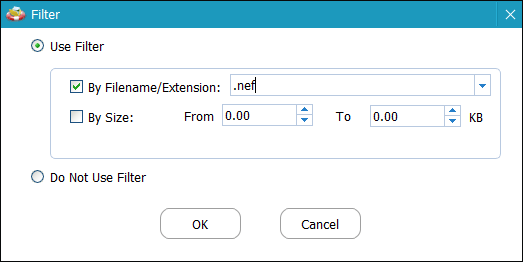
Trinn 4: Kryss av for filene du trenger, og klikk deretter på Lagre for å velge en riktig lagringsbane.
Hvordan gjenopprette ødelagte NEF-filer
Det andre spørsmålet som kommer til Nikon-kamerabrukere er hvordan de kan gjenopprette ødelagte NEF-filer. Vanligvis vil filene bli utilgjengelige når de blir ødelagt. Flere årsaker kan føre til NEF-filkorrupsjon, for eksempel virusangrep, dårlig sektor, formatert stasjon, etc.
Hvis du har mistet NEF-filene på grunn av korrupsjon, kan du prøve følgende metoder for å gjenopprette NEF-filene.
Løsning 1. Kjør CHKDSK Command
Når du mottar en feilmelding som forteller deg 'Memory Card Error', som hindrer deg i å få tilgang til NEF-filene, kan du vurdere at SD-kortet er ødelagt, ikke NEF-filene. I dette tilfellet kan du kjøre CHKDSK kommandolinje for å fikse SD-kortfeilen.
Trinn 1. Koble SD-kortet til datamaskinen og sørg for at det gjenkjennes.
Trinn 2. Trykk Win + R for å åpne Kjør-vinduet.
Trinn 3. Skriv cmd inn i tekstboksen og trykk Shift + Ctrl + Enter for å kjøre ledeteksten som administrator.
Trinn 4: Skriv CHKDSK X: /f og trykk Enter for å utføre kommandoen. Du bør erstatte X med stasjonsbokstaven til målenheten.
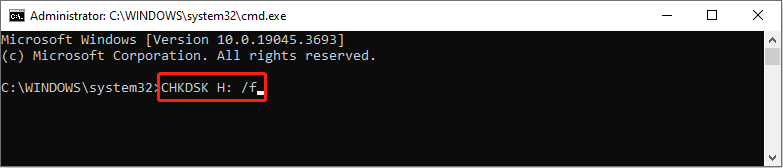
CHKDSK-kommandoen vil oppdage og fikse de dårlige sektorene og logiske feilene på lagringsmediet. Når prosessen er fullført, kan du starte datamaskinen på nytt og prøve å få tilgang til NEF-filene igjen.
Løsning 2. Konverter NEF-filen til et annet format
Når du ikke kan åpne NEF-filene, kan du prøve å konvertere dem til et annet mer vanlig format, som JPG eller PNG. Her er mange online filformatkonverteringer som f.eks CloudConverter , Raw.pics.io , iLoveIMG , og mer. Du kan velge en du liker, men sørg for at de støtter NEF-filformatet.
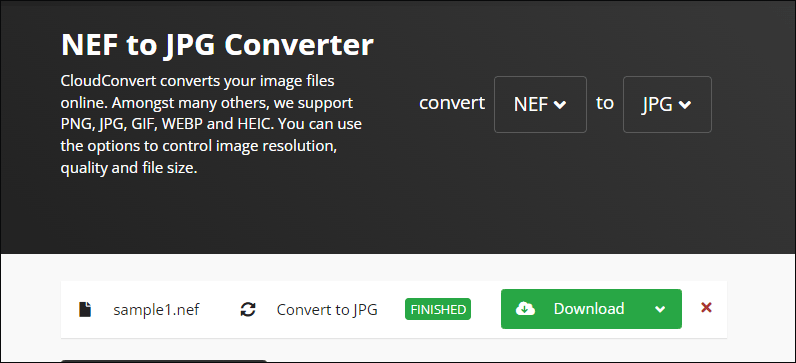
For flere verktøy for å konvertere bilder i RAW-format til andre formater, kan du lese dette innlegget: De beste RAW til JPG-konvertererne for deg!
Løsning 3. Åpne med NIKON ViewNX2
Et annet alternativ er å bruke Nikon ViewNX2. I de fleste tilfeller er de ødelagte NEF-filene utilgjengelige via Windows innebygde bildeviser eller annen tredjepartsprogramvare. Men du kan prøve Nikon ViewNX2.
Last ned og installer denne applikasjonen fra sin offesiell nettside , og prøv deretter å åpne den ødelagte NEF-filen med den.
Bunnlinjen
Etter å ha lest dette innlegget, bør du vite hvordan du gjenoppretter slettede NEF-filer, spesielt med profesjonell datagjenopprettingsprogramvare som MiniTool Power Data Recovery og MiniTool Photo Recovery. I tillegg kan du også prøve de tre metodene som er nevnt i dette innlegget for å reparere de ødelagte NEF-filene.
MiniTool Power Data Recovery Gratis Klikk for å laste ned 100 % Rent og trygt
Du foreslås å sikkerhetskopiere filer til datamaskinen eller andre datalagringsenheter for å unngå uventet tap av data med MiniTool Shadow Maker. Håper dette innlegget kan gi deg litt inspirasjon til NEF-filgjenoppretting. Fortell oss gjerne gåtene dine om MiniTool-programvaren via [e-postbeskyttet] .
![Windows 10-kompatibilitetskontroll - Test system, programvare og driver [MiniTool Tips]](https://gov-civil-setubal.pt/img/backup-tips/10/windows-10-compatibility-check-test-system.png)



![Topp 3 måter å aktivere feil på Windows 10 0x803fa067 [MiniTool News]](https://gov-civil-setubal.pt/img/minitool-news-center/21/top-3-ways-windows-10-activation-error-0x803fa067.png)



![Hvordan fikse Photoshop Problem Parsing JPEG Data Error? (3 måter) [MiniTool News]](https://gov-civil-setubal.pt/img/minitool-news-center/87/how-fix-photoshop-problem-parsing-jpeg-data-error.png)
![Fix 'VSS-tjenesten avsluttes på grunn av inaktiv tidsavbrudd' Feil [MiniTool News]](https://gov-civil-setubal.pt/img/minitool-news-center/15/fix-vss-service-is-shutting-down-due-idle-timeout-error.png)

![Hva er Dell Boot Menu og hvordan du går inn på Windows 10 [MiniTool News]](https://gov-civil-setubal.pt/img/minitool-news-center/91/what-is-dell-boot-menu.jpg)

![Topp 8 nettsteder for å se Telugu-filmer på nettet [gratis]](https://gov-civil-setubal.pt/img/movie-maker-tips/11/top-8-sites-watch-telugu-movies-online.png)

![Feil: utilgjengelig oppstartsenhet, hvordan fikser jeg det selv [MiniTool Tips]](https://gov-civil-setubal.pt/img/data-recovery-tips/86/error-inaccessible-boot-device.jpg)


![Du trenger en WIA-driver for å bruke denne enheten: Slik løser du [MiniTool News]](https://gov-civil-setubal.pt/img/minitool-news-center/82/you-need-wia-driver-use-this-device.jpg)
