Slik løser du Windows-installasjonen kunne ikke konfigurere Windows-feilen [MiniTool News]
How Fix Windows Setup Could Not Configure Windows Error
Sammendrag:
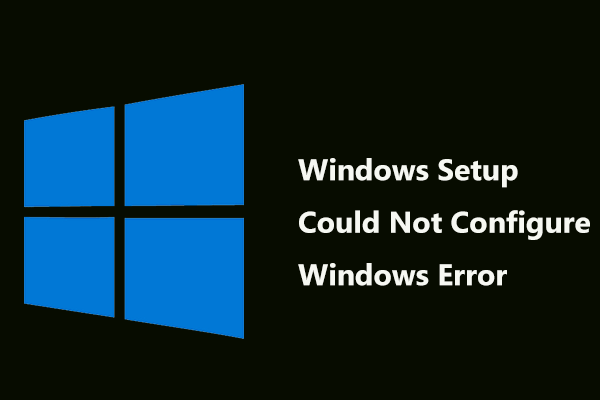
Når du installerer eller oppgraderer Windows, er det mange feil du kan støte på. I denne guiden, MiniTool-løsning vil diskutere et vanlig problem - Windows Setup kunne ikke konfigurere Windows til å kjøre på datamaskinens maskinvare. Og noen løsninger for å fikse det tilbys her.
Denne Windows 10-feilen lar deg ikke fortsette installasjonen. Hvis du starter installasjonen på nytt, får du fortsatt den samme feilen på slutten av installasjonsprosessen. Dette betyr at konfigurasjonene på datamaskinen din går galt.
Hvis du opplever Windows Setup-feilen, kan du prøve følgende løsninger for å bli kvitt den.
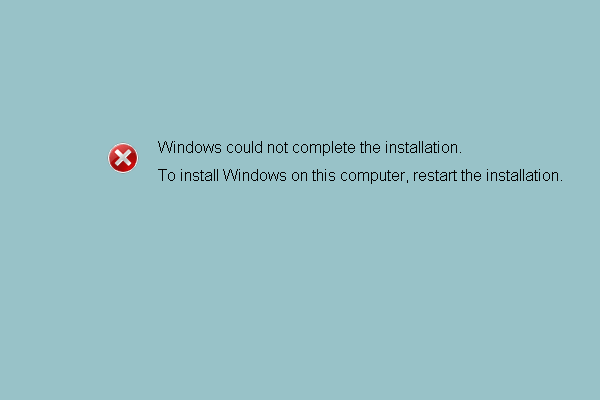 [LØST] Windows kunne ikke fullføre Installasjon + guide
[LØST] Windows kunne ikke fullføre Installasjon + guide Noen klager over at de støter på problemet med Windows ikke kunne fullføre installasjonen etter oppdateringen. Dette innlegget viser deg løsningene.
Les merMetode 1: Kjør ledetekst
Som det viser seg er denne løsningen ganske nyttig for en mengde brukere som slet med denne feilen i flere måneder. Egentlig er det veldig enkelt å kjøre en ledetekstjustering for å fikse. Windows Oppsett kan ikke konfigurere Windows for denne maskinvaren.
Slik gjør du det:
1. Når du får Windows-installasjonen ikke kunne konfigurere Windows til å kjøre på maskinens maskinvarefeil under oppdateringen av Windows 10, er installasjonsenheten fortsatt koblet til datamaskinen din. Du kan trykke direkte på Skift + F10 tastene for å få frem ledeteksten på Windows-oppsettskjermen.
2. Skriv inn følgende kommandoer en etter en, og trykk på Tast inn etter hver:
CD C: windows system32 oobe
msoobe
Tips: C refererer til stasjonsbokstaven der Windows 10 er installert. Bare erstatt den med en annen bokstav hvis du ikke installerer systemet på C-stasjonen.3. Installasjonen fortsetter. Følg instruksjonene på skjermen for å fullføre prosessen.
Metode 2: Endre noen BIOS-innstillinger
Årsakene til at Windows Setup ikke kunne konfigurere Windows på maskinvaren på denne datamaskinen, er forskjellige, og en faktor er at visse BIOS-innstillinger kan fungere bra på gamle versjoner av Windows-systemet. Men de oppfører seg dårlig i Windows 10 og fører til og med til problemet som er diskutert her.
For å kvitte deg med denne feilen, følg trinnene nå:
1. Start datamaskinen på nytt og trykk på en bestemt tast for å gå inn i BIOS. Her, dette innlegget - Slik går du inn i BIOS Windows 10/8/7 (HP / Asus / Dell / Lenovo, hvilken som helst PC) kan være den du trenger.
2. Finn SATA alternativet i BIOS. Dette elementet kan ligge under forskjellige faner, avhengig av forskjellige produsenter, og vanligvis kan de være kategorien Avansert, Integrerte periferiutstyr, etc.
3. Når du har funnet den, endrer du den til IDE eller AHCI og lagrer endringen.
4. Prøv deretter å installere Windows-oppdateringen for å se om problemet ditt er løst.
Tips: Husk å endre innstillingene til den opprinnelige tilstanden etter endt oppdateringsprosess for Windows 10.Metode 3: Last ned riktig driver for harddisken
For å gjøre dette, følg de detaljerte trinnene:
- Last ned en driver for harddisken fra lenke .
- Lagre driveren på en USB-flash-stasjon eller ekstern harddisk.
- Koble enheten til datamaskinen du installerer Windows på.
- Start systeminstallasjonen, se etter Last sjåfør og klikk på dette alternativet.
- Når driveren er lastet, fortsett med installasjonen av Windows. Prosessen skal fullføres.
Bunnlinjen
Har du feilen 'Windows Setup kunne ikke konfigurere Windows til å kjøre på maskinvaren på denne datamaskinen' mens du installerte en oppdatering? Nå burde du ha løst dette problemet etter å ha prøvd disse løsningene ovenfor.
![Hvordan gjenopprette filer fra død ekstern harddisk (enkel løsning) [MiniTool Tips]](https://gov-civil-setubal.pt/img/data-recovery-tips/68/how-recover-files-from-dead-external-hard-drive.jpg)





![Windows Media Player Server-utførelse mislyktes? Prøv disse metodene [MiniTool News]](https://gov-civil-setubal.pt/img/minitool-news-center/86/windows-media-player-server-execution-failed.png)





![Hvordan fikse Destiny 2 feilkode Centipede? Følg denne veiledningen [MiniTool News]](https://gov-civil-setubal.pt/img/minitool-news-center/25/how-fix-destiny-2-error-code-centipede.jpg)

![Fikset: Xbox One bakoverkompatibilitet fungerer ikke [MiniTool News]](https://gov-civil-setubal.pt/img/minitool-news-center/73/fixed-xbox-one-backwards-compatibility-not-working.jpg)
![Xbox Feilkode 0x87DD0004: Her er en rask løsning på den [MiniTool News]](https://gov-civil-setubal.pt/img/minitool-news-center/45/xbox-error-code-0x87dd0004.jpg)


![D3dcompiler_43.dll mangler på Windows 10/8/7 PC? Passer det! [MiniTool News]](https://gov-civil-setubal.pt/img/minitool-news-center/45/d3dcompiler_43-dll-is-missing-windows-10-8-7-pc.jpg)
![Hvordan få bilder fra en ødelagt iPhone? Løsninger er her [MiniTool Tips]](https://gov-civil-setubal.pt/img/ios-file-recovery-tips/17/how-get-pictures-off-broken-iphone.jpg)