Slik installerer du et program fra en ISO-fil i Windows 11 10 7
How To Install A Program From An Iso File In Windows 11 10 7
Anta at du får et programinstallasjonsprogram som kommer som en ISO-fil, hva bør du gjøre? Du kan følge guiden fra Miniverktøy for å lære hvordan du installerer et program fra en ISO-fil. Måtene her varierer avhengig av hvilken Windows-versjon du bruker, og la oss utforske dem.An ISO-fil , også kjent som et ISO-bilde, refererer til en arkivfil som inneholder en identisk kopi av en hel optisk plate som en CD eller DVD. Noen spill, massiv programvare som Microsoft Office og Windows-operativsystemer gjøres tilgjengelig som ISO-filer.
I motsetning til .exe-filen har du kanskje ingen anelse om hvordan du installerer et program fra en ISO-fil. Slapp av selv og nedenfor er flere måter du kan prøve i Windows 11/10/8.1/7.
Installer programvare fra en ISO-fil via Mount i Windows 11/10/8.1
Windows 11/10/8.1 lar deg montere ISO-bildet som en virtuell stasjon og få tilgang til alt innholdet for å installere et program. Trinnene er enkle, som følger:
Trinn 1: Trykk Win + E for å åpne Windows Utforsker, finn ISO-filen, høyreklikk på den og velg Monter .
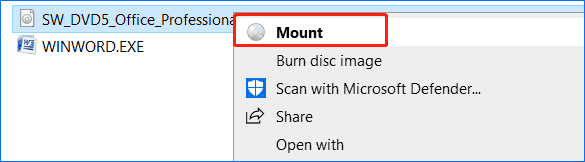
Trinn 2: I den virtuelle stasjonen vil du se et installasjonsprogram som viser setup.exe . Dobbeltklikk på den for å fullføre installasjonen av programmet ved å følge instruksjonene på skjermen.
Tips: For å løse ut den virtuelle stasjonen etter installasjonen, høyreklikk på den og velg Støte .Bruk en tredjepart til å installere et program fra en ISO-fil
Hvis du er en Windows 7-bruker, har ikke PC-en monteringsfunksjonen som kun er tilgjengelig i Windows 11, 10 og 8.1. Så hvordan installerer jeg et program fra en ISO-fil? Du må stole på et tredjepartsprogram som kan montere et ISO-bilde eller åpne og trekke ut innhold fra ISO-filen.
Noen filarkivere som f.eks 7-ZIP og WinRAR støtter ISO-filformatet, og hjelper deg med å få tilgang til innholdet. Du kan laste ned og installere en av dem, høyreklikk deretter på ISO-filen, velg Åpne med , og velg 7-ZIP eller WinRAR .
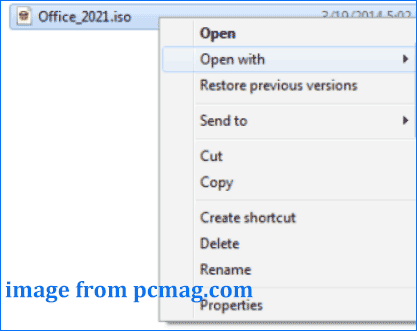
Hvis du vil montere ISO i Windows 7 for å installere programvare, tyr til Virtual CloneDrive som støtter montering av ISO-bilder som virtuelle stasjoner. Gratis last ned og installer dette verktøyet, høyreklikk på ISO-filen til et program i Windows Utforsker og velg Feste (Virtual CloneDrive) alternativ.
Deretter dukker det opp en melding som spør om du vil kjøre installasjonsfilen eller åpne mappen. Bare velg å installere programvaren.
Brenn ISO til en plate for programvareinstallasjon
Et annet alternativ du kan prøve å installere et program fra en ISO-fil er å brenne dette bildet til en plate som en DVD eller CD, eller en USB-flashstasjon for installasjonen. Denne måten er også nyttig hvis du ønsker å rense en Windows-versjon fra ISO.
Trinn 1: Sett inn en plate i datamaskinen.
Trinn 2: Høyreklikk på ISO-bildet og velg Brenn diskbilde .
Trinn 3: Den innebygde Windows Disc Image Burner åpnes og velger en CD/DVD, du må trykke på Brenne å fortsette.
Alternativt kan du bruke Windows USB/DVD Download Tool, et gratis Microsoft-verktøy, for å kopiere ISO til en plate eller USB-stasjon:
Trinn 1: Last ned dette verktøyet online og installer det på din PC.
Trinn 2: Start dette verktøyet og velg ISO-filen du har.
Trinn 3: Velg en medietype, USB-enhet eller DVD .
Trinn 4: Trykk på Begynn å kopiere .
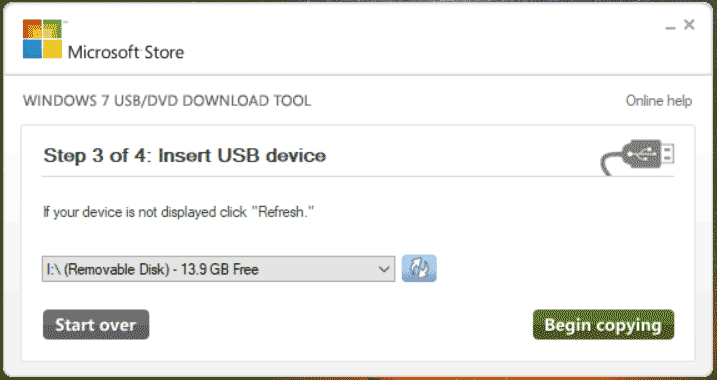
Når du er ferdig, kan du åpne platen eller USB-stasjonen i Windows Utforsker og deretter begynne å installere programvaren.
Mer lesing: Installer Windows 11/10/8.1/7 fra ISO
Å installere programvare fra en ISO-fil er forskjellig fra å installere Windows fra ISO via en plate eller USB-stasjon. Hvis du trenger å reninstallere systemet, brenn ISO til USB ved hjelp av Rufus for å få en oppstartbar Windows-stasjon, sett inn mediet til PC-en din, start opp systemet fra det, og gå deretter inn i Windows Setup-grensesnitt. Deretter fullfører du installasjonen i henhold til instruksjonene som vises.
Tips: Installering av Windows fra USB med ISO kan slette noen diskdata. For å holde data sikre, bør du lage en fullstendig sikkerhetskopi av viktige filer ved hjelp av MiniTool ShadowMaker, en av beste programvare for sikkerhetskopiering . Bare se denne veiledningen - Slik sikkerhetskopierer du PC til ekstern harddisk/sky i Win11/10 .MiniTool ShadowMaker prøveversjon Klikk for å laste ned 100 % Rent og trygt
Bunnlinjen
Hvordan installere et program fra en ISO-fil i Windows 11/10/8.1/7? I dette innlegget vet du noen detaljer og velger bare en måte i henhold til situasjonen din for å installere programvaren.
![Løs problemer med at Google Voice ikke fungerer 2020 [MiniTool News]](https://gov-civil-setubal.pt/img/minitool-news-center/91/fix-problems-with-google-voice-not-working-2020.jpg)
![Message + Holder stopper på Android? Gjør disse tingene for å fikse det [MiniTool News]](https://gov-civil-setubal.pt/img/minitool-news-center/84/message-keeps-stopping-android.png)

![Slik løser du Windows kan ikke sette opp en hjemmegruppe på denne datamaskinen [MiniTool News]](https://gov-civil-setubal.pt/img/minitool-news-center/86/how-fix-windows-can-t-set-up-homegroup-this-computer.jpg)

![Slik løser du Windows Identity Verification-problemet på Windows 10 [MiniTool News]](https://gov-civil-setubal.pt/img/minitool-news-center/06/how-fix-windows-identity-verification-issue-windows-10.jpg)

![SSD-prisene fortsetter å falle, nå oppgrader harddisken! [MiniTool News]](https://gov-civil-setubal.pt/img/minitool-news-center/29/ssd-prices-continue-fall.png)



![Viktige prosesser i Oppgavebehandling Du bør ikke avslutte [MiniTool News]](https://gov-civil-setubal.pt/img/minitool-news-center/44/vital-processes-task-manager-you-should-not-end.png)

![[Full guide] Hvordan kopiere NTFS-partisjon til en annen stasjon?](https://gov-civil-setubal.pt/img/partition-disk/9F/full-guide-how-to-copy-ntfs-partition-to-another-drive-1.jpg)


![[Løst] Hvordan fikser jeg EA Desktop Error Code 10005 Windows 10/11?](https://gov-civil-setubal.pt/img/news/81/how-fix-ea-desktop-error-code-10005-windows-10-11.png)
![Hvordan reparere Outlook (365) i Windows 10/11 - 8 løsninger [MiniTool Tips]](https://gov-civil-setubal.pt/img/data-recovery/86/how-to-repair-outlook-365-in-windows-10/11-8-solutions-minitool-tips-1.png)

