Hvordan migrere Dual Boot OS til SSD? [Trinn-for-trinn-veiledning]
How To Migrate Dual Boot Os To Ssd Step By Step Guide
Kan du klone dual boot OS til SSD? Svært mange mennesker ønsker det migrere dual boot OS til SSD på Windows-PCer. I dette innlegget, Miniverktøy gir en fullstendig veiledning for dual boot OS-migrering og deler litt ekstra nyttig informasjon.Dual boot er et miljø som lar brukere installere to forskjellige operativsystemer på én datamaskin. Mange brukere velger å sette opp en dual boot på PC-en, for eksempel ' dual boot Windows 11 og Linux på separate harddisker ', ' dual boot Windows 10 og Windows 11 ', ' dual boot Windows 11 og Windows 7 ”, osv. Imidlertid er mange av dem uklare om hvordan du kan klone dual boot-harddisk til SSD, som brukeren fra Reddit-forumet:
Hvordan flytter vi dual boot til større SSD? Hei, jeg har nylig levert den bærbare datamaskinen i en IT-butikk i byen for å oppgradere 256 GB SSD-en til min 4. generasjons Thinkpad Carbon X1 til en 1TB SSD. SSD-en har en dual boot av Windows 10 og Windows 11. Kan jeg migrere dual boot OS til SSD uten å installere på nytt? Vennligst hjelp meg. https://www.reddit.com/r/linuxmint/comments/vrt9xr/moving_dual_boot_to_larger_ssd/
Kan du migrere Dual Boot OS til SSD
Kan du klone dual boot-harddisk til SSD? Selvfølgelig ja. Du kan klone harddisken med dual boot OS til en ny SSD eller HDD ved hjelp av et profesjonelt diskkloningsverktøy som MiniTool Partition Wizard eller MiniTool ShadowMaker. I følge en undersøkelse finner vi at brukere kan velge å flytte dual boot OS til SSD under følgende 3 situasjoner:
- Flytt dual boot til større SSD for mer lagringsplass : En harddisk vil gå tom for plass med tiden hvis du ikke har det frigjort diskplass jevnlig. I dette tilfellet må du kanskje oppgradere harddisken til en større SSD/HDD.
- Klon dual boot OS til SSD for bedre ytelse : Generelt sett har en datamaskin installert med SSD-er vanligvis en raskere oppstarts- eller lastehastighet mens de utfører flere oppgaver enn de fleste tradisjonelle HDD-er.
- Overfør dual boot OS til SSD for sikkerhetskopiering av systemer : Mange ønsker å sikkerhetskopiere systemene sine i tilfelle uventede katastrofer, maskinvarefeil, systemkrasj, virusinfeksjon, etc.
Så hvordan migrerer du dual boot-system fra HDD til SSD på Windows-PCer. La oss fortsette å lese for å vite flere detaljer.
Forberedelser før du kloner Dual Boot-harddisk til SSD
Før du migrerer dual boot OS til SSD, må du forberede den nye SSD-en godt på Windows-datamaskinen. Her er en rask guide for deg.
Trinn 1. Installer den nye SSD-en på pendleren på riktig måte. Hvis du ikke vet hvordan du gjør det, se denne veiledningen ' Slik installerer du en M.2 SSD på Windows PC [Komplett veiledning] '.
Steg 2. Høyreklikk på Start menyen og velg Diskbehandling fra kontekstmenyen.
Trinn 3. I popup-vinduet høyreklikker du SSD-en du nettopp installerte og velger Initialiser disk .
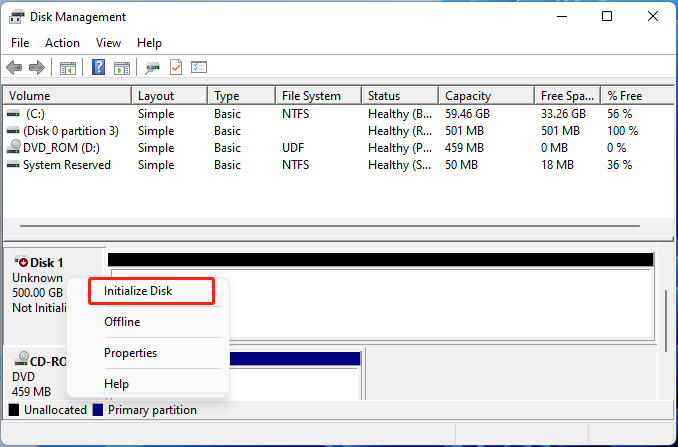
Trinn 4. Velg en partisjonsstil (MBR eller GPT) i henhold til dine preferanser og klikk på OK til initialisere SSD-en .
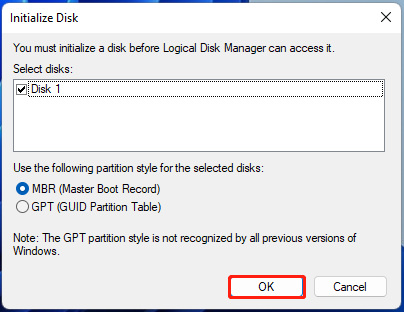
Når du er ferdig, kan du migrere dual boot-system fra HDD til SSD ved å bruke veiledningen nedenfor.
Hvordan klone migrere Dual Boot OS til SSD på Windows 10/11
Hvordan klone dual boot OS til SSD på Windows 10/11? Denne prosessen kan deles inn i følgende 2 enkle deler. Den første delen er å flytte dual boot OS til SSD, og den andre delen er å sette den nye SSD-en som oppstartsstasjon.
Del 1. Klon Dual Boot-harddisk til SSD
MiniTool Partition Wizard er et kraftig og multifunksjonelt diskkloneverktøy som enkelt kan klone en hel harddisk til SSD, migrer kun Windows OS til SSD , og kopier en enkelt partisjon. Med dette verktøyet kan du nyte mange fordeler mens du kloner en harddisk:
- Klon en harddisk til større SSD uten uallokert plass igjen : Mange brukere møter uallokert plass igjen på klonet SSD når du bruker noen kloneverktøy, mens MiniTool-programvaren unngår situasjonen ved å tilpasse partisjoner til hele disken.
- Klon stor HDD til mindre SSD uten å installere OS på nytt : Denne programvaren kan justere den ikke-allokerte plassen på harddisken og hjelpe til med å klone den til en mindre SSD.
- Klon MBR til GPT-disk/SSD uten å endre partisjonsstilen : Med dette verktøyet kan du klone en harddisk med forskjellige partisjonsstiler.
- Forbedre SSD-ytelsen med justeringen :Den kan justere partisjoner til 1MB mens den kloner HDD til SSD, noe som kan forbedre diskytelsen.
Dessuten er det en gratis partisjonsbehandling som kan utvide/endre størrelse/krympe/slå sammen/formatere/slette partisjoner, endre klyngestørrelse, sjekke diskytelse, konvertere FAT32 til NTFS, konverter MBR til GPT , og mer.
MiniTool Partition Wizard Demo Klikk for å laste ned 100 % Rent og trygt
Trinn 1. Åpne MiniTool-programmet for å gå inn i hovedgrensesnittet, velg dual boot-harddisken du vil klone, og klikk på Kopier disk fra venstre handlingspanel.
Steg 2. I popup-vinduet velger du mål-SSD-en og klikker på Neste å gå videre. Klikk deretter på Ja for å bekrefte det ytterligere.

Trinn 3. Velg kopieringsalternativer basert på dine preferanser og klikk på Neste . Hvis du kloner en MBR til GPT-disk, kan du velge Bruk GUID-partisjonstabell for måldisken , som ikke vil konvertere GPT-disken til MBR etter kloning.
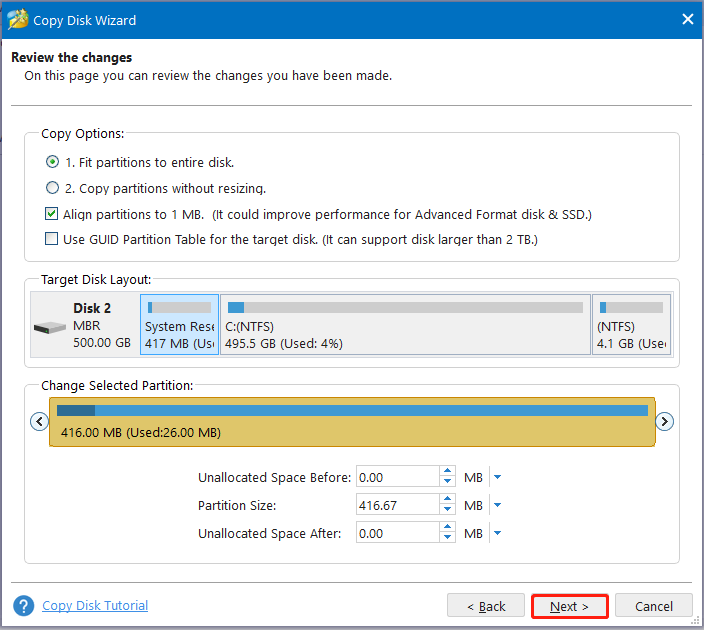
Trinn 4. Les Merk informasjon og klikk på Fullfør > Bruk for å utføre kloningsoperasjonen.
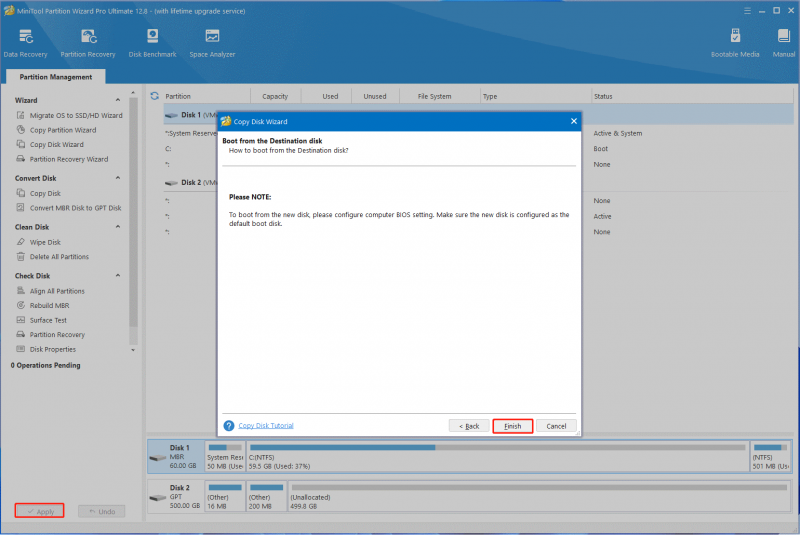
Del 2. Sett SSD-en som oppstartsstasjon
Nå kan du starte opp fra den klonede dual boot SSD-en. Hvordan sette den nye SSD-en som en oppstartsstasjon på Windows? Her kan du referere til veiledningen nedenfor:
Trinn 1. Slå på datamaskinen, trykk og hold nede F2 eller Slett hurtigtast før datamaskinen startes opp. Da gjør PC-en din det gå inn i BIOS .
Steg 2. Naviger til Støvel fanen, velg den nye SSD-en og flytt den til den første oppstartsrekkefølgen ved hjelp av piltastene og '+'-tasten.
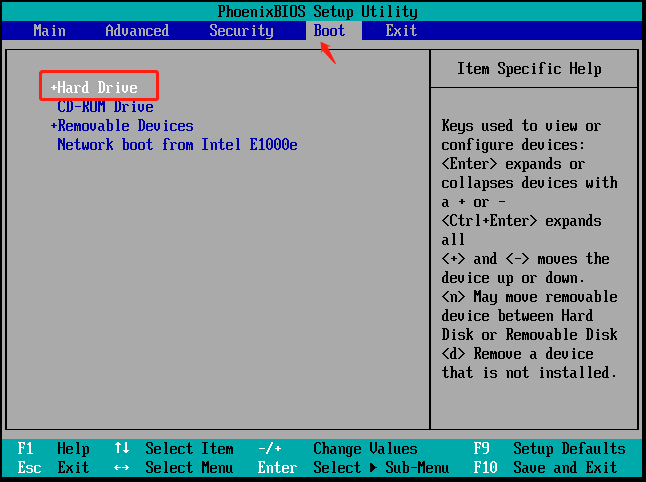
Trinn 3. Trykk F10 og Tast inn tastene for å lagre og avslutte BIOS-oppsettverktøyet. Etter det starter du datamaskinen på nytt, og du kan velge Windows OS du vil starte opp.
Hva er din mening
Nå, her kommer slutten på dette innlegget. Den fokuserer på hvordan du kloner dual boot OS til SSD på Windows-PCer. Har du andre meninger om temaet? Vi er glade for å se tilbakemeldingen din i følgende kommentarfelt. Dessuten, ikke nøl med å kontakte oss via [e-postbeskyttet] hvis du har spørsmål om MiniTool Partition Wizard. Vi hjelper deg så snart som mulig.




![Fikset! Søket mislyktes når Chrome kontrollerte skadelig programvare [MiniTool News]](https://gov-civil-setubal.pt/img/minitool-news-center/25/fixed-search-failed-when-chrome-checking.jpg)
![6 måter: Tilbakestill til enhet, Device RaidPort0 ble utstedt [MiniTool News]](https://gov-civil-setubal.pt/img/minitool-news-center/31/6-ways-reset-device.png)

![Fast - Installasjonsprogrammet kunne ikke bruke den eksisterende partisjonen (3 tilfeller) [MiniTool Tips]](https://gov-civil-setubal.pt/img/blog/34/solucionado-el-programa-de-instalaci-n-no-pudo-utilizar-la-partici-n-existente.jpg)




![Topp 6 løsninger for å drive strømtilstandsfeil Windows 10/8/7 [MiniTool Tips]](https://gov-civil-setubal.pt/img/backup-tips/58/top-6-solutions-drive-power-state-failure-windows-10-8-7.jpg)





![Nvidia GeForce Experience Download for Windows 10 PC [MiniTool News]](https://gov-civil-setubal.pt/img/minitool-news-center/12/nvidia-geforce-experience-download.png)
