Hva er Windows.old Windows 11? Er det trygt å slette Windows.old
What Is Windows Old Windows 11
Hva er funksjonen til Windows.old-mappen i Windows 11? Kan du slette Windows.old-mappen trygt? Hva gjør du hvis du ikke kan slette Windows.old-mappen? Hvordan gjenopprette slettet Windows.old-mappen i Windows 11? Hvis du er interessert i ett eller flere av disse emnene, vil denne MiniTool-siden være til stor hjelp.På denne siden :- Hva er Windows.old-mappen
- Er det trygt å slette Windows.old i Windows 11
- Slik sletter du Windows gammel mappe i Windows 11
- Kan du gjenopprette slettet Windows.old-mappe
- Siste ord
 Windows 11-oppdateringen fungerer ikke: Slik løser du problemet
Windows 11-oppdateringen fungerer ikke: Slik løser du problemetDenne siden vil introdusere 2 situasjoner der Windows 11-oppdateringen ikke fungerer og gi tilsvarende løsninger for å fikse problemet.
Les merHva er Windows.old-mappen
Noen Windows-brukere sa at de fant en Windows.old-mappe i filutforskeren på datamaskinen, men de vet ikke hva det er, og de lurer på om de kan slette denne mappen eller ikke. La oss nå starte med det som er Windows.old.
Windows.old-mappen opprettes automatisk på datamaskinen din hver gang du oppgraderer systemet til en ny versjon av Windows (som starter med Windows Vista).
Hva finnes i Windows.old
Windows.old-mappen Windows 11 (Windows 10 eller andre versjoner av Windows-systemer) lagrer en oversikt over din forrige versjon av Windows; alle filene og dataene fra forrige Windows-installasjon vil bli oppbevart der.
- Systemfiler og mapper
- Installerte programmer og apper
- Innstillinger og data for alle brukerkontoer
- Alle tingene som kreves for å kjøre ditt tidligere system
Kort sagt, Windows.old-mappen inneholder ditt gamle Windows-system.
Hva er funksjonen til Windows.old
Windows.old-mappen er opprettet av to grunner, hovedsakelig: for å beskytte datamaskinen din mot systemoppdateringsfeil og for å la brukere gå tilbake til det forrige systemet.
- Windows.old-mappen er en av sikkerhetsbeskyttelsesmekanismene utviklet av Microsoft i tilfelle oppgraderingsprosessen plutselig skulle gå galt.
- Systemet vil bruke Windows.old-mappen til å angre endringer på PC-en når den nye systeminstallasjonen mislykkes.
- Etter at Windows-oppgraderingen er fullført, gir Windows.old-mappen brukere en sjanse til å rulle tilbake til det forrige systemet enkelt hvis de finner noen problemer eller ikke er fornøyd med det nye systemet.
For å oppsummere tilbyr Windows.old en enkel måte å nedgradere Windows 11 til 10.
Er det trygt å slette Windows.old i Windows 11
Hvis du søker på nettet, vil du finne at mange brukere ikke er klare på om de skal slette Windows.old Windows 11 eller ikke. Noen brukere klaget til og med over at de ikke kan slette mappen Windows.old etter å ha oppgradert til Windows 11. La oss ta en titt på to av de virkelige tilfellene.
Kan jeg slette Windows.old
Kan jeg slette Windows 10-filer etter installasjon av Windows 11?
Jeg lastet nettopp ned Windows 11-utviklerforhåndsvisning fra Windows Insider-programmet, og jeg så at de gamle Windows 10-filene fortsatt var på min bærbare datamaskin med filnavnet Windows.old. Så ville det være trygt å slette alle disse filene siden de tar opp omtrent 20 GB plass?
- Mehulelevenforum.com
Hvordan fikse når jeg ikke kan slette Windows.old
Windows 10: Kan ikke slette Windows.old-mappen etter oppgradering til Windows 11 fordi noen drivere i...
Som tittelen sier, har jeg oppgradert min nye bærbare datamaskin til Windows 11, men jeg kan ikke slette Windows.old-mappen, siden det fortsatt er drivere i bruk i mappen, de ser ut til å være lyddrivere, Radeon-grafikkdrivere og noen HP-greier. Noen ide om hvordan jeg kan flytte disse og slette mappen?
- errrrrrrrrmtenforums.com
Bør du slette Windows.old i Windows 11
Som nevnt tidligere, Windows.old-mappen tilbys brukere som et av gjenopprettingsalternativene for å gjenopprette til forrige versjon av systemene deres. Microsoft oppretter Windows.old-mappen av sikkerhetsgrunner, så den bør holdes der på brukernes PC-er.
Imidlertid klager mange brukere over det samme: Windows.old-mappen tar mye av den ledige plassen på harddisken (vanligvis mange gigabyte systemlagring). Dette er veldig irriterende, spesielt når brukere er det går tom for diskplass .
Så, her er konklusjonen.
- Hvis disken din har mye ledig plass igjen, bør du beholde den gamle Windows-mappen i tilfelle du kanskje må rulle tilbake til det forrige systemet på grunn av problemer som oppstod på det nye systemet, eller du ikke er fornøyd med det.
- Hvis disken din kommer til å gå tom for plass og du desperat trenger å rense enheten for å få mer brukbar plass, kan du vurdere å slette Windows.old-mappen. Flere gigabyte med diskplass vil bli frigjort etter å ha gjort det.
Hvis du vil slette filer for å frigjøre plass, bortsett fra Windows.old-mappen, kan du også slette mappene som er oppført nedenfor:
- Åpen Filutforsker > naviger til Windows.gamle mappe > velg den > trykk Slett ( Shift + Delete ) eller høyreklikk på den og velg Slett .
- Åpen Filutforsker > naviger til Windows.gamle mappe > dra denne mappen og slipp den direkte inn i Papirkurv .
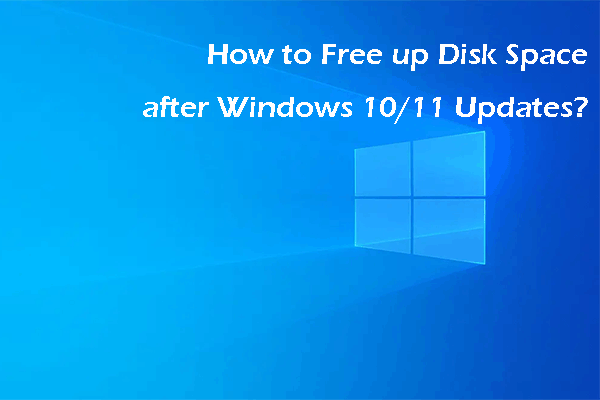 Hvordan frigjøre diskplass etter Windows 10/11-oppdateringer?
Hvordan frigjøre diskplass etter Windows 10/11-oppdateringer?Vet du hvordan du frigjør diskplass etter en Windows 10/11-oppdatering? I dette innlegget kan du finne noen ting du kan prøve.
Les merSlik sletter du Windows gammel mappe i Windows 11
Vil Windows.old slette seg selv i Windows 11
Ja, Windows.old er nesten fullstendig slettet etter 28 dager.
Mange brukere av Windows-systemer lurer på om mappen Windows.old vil bli holdt i Filutforsker for alltid med mindre de sletter den manuelt. Svaret er negativt. Windows.old-katalogen slettes automatisk 4 uker etter at systemet har blitt oppdatert. Før det vil den forbli på disken din for å gi et raskt alternativ for å rulle tilbake. Men du kan velge å slette den gamle Windows-mappen manuelt hvis du trenger mer ledig plass umiddelbart.
Hvis du prøvde å slette Windows.old fra PC-en på følgende to vanlige måter, vil du mislykkes. Du bør vite at Microsoft blokkerer de vanlige metodene for å fjerne Windows.old-mappen.
Vel, hvordan sletter jeg Windows 10 fra Windows 11? Du kan prøve de neste tre metodene.
Metode 1. Slett Windows.old ved hjelp av diskopprydding
Diskopprydding er et Windows innebygd verktøy for å frigjøre diskplass på datamaskinen din. Du kan bruke dette oppryddingsverktøyet til å slette unødvendige filer på en sikker måte. Hvis du vil slette midlertidige filer, systemfiler, nedlastede programfiler eller andre filer, kan du bruke Diskopprydding for å fjerne dem. Her kan du også slette mappen Windows.old i Windows 11 ved å bruke Diskopprydding.
Trinn 1: Trykk Win + E til åpne Filutforsker .
Trinn 2: Velg Denne PC-en fra venstre side.
Trinn 3: Høyreklikk på C: kjøre og velg Egenskaper fra kontekstmenyen.
Trinn 4: Klikk på Disk Opprydding knappen under Generell fanen.
Tips: Du kan lese dette innlegget for å lære flere metoder om hvordan åpne Diskopprydding .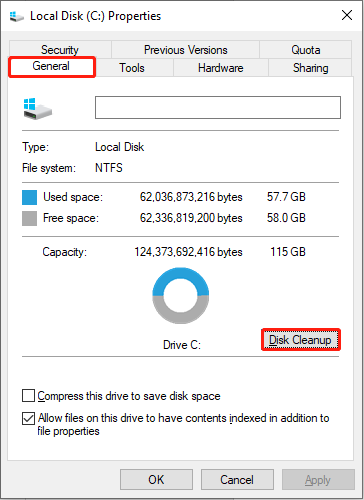
Trinn 5: Velg Tidligere Windows-installasjon(er) under Filer som skal slettes .
Trinn 6: Klikk OK , velg deretter Slett filer i ledetekstvinduet.
Windows.old-mappen er slettet. Hvis du vil slette denne mappen uten å bruke Diskopprydding, kan du fortsette å lese.
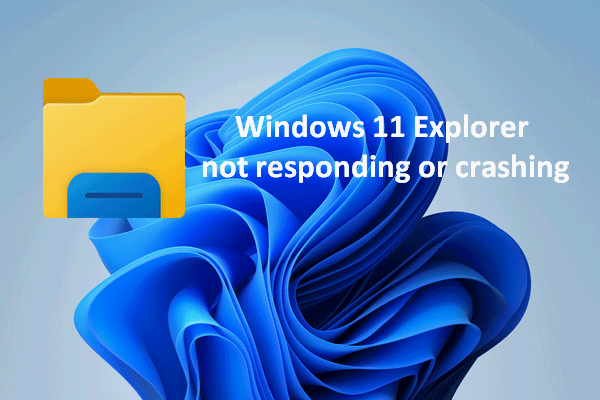 Løst: Windows 11 Filutforsker svarer ikke/krasjer
Løst: Windows 11 Filutforsker svarer ikke/krasjerÅ finne at Windows 11 Explorer ikke reagerer, krasjer eller ikke starter er ikke verdens undergang; det er nyttige løsninger for det.
Les merMetode 2. Slett Windows.old via Storage Sense
Storage Sense er laget for å slette ubrukte eller gamle filer og mapper på datamaskinen for å frigjøre diskplass. Den overvåker filer på tre steder: midlertidige filer, filer i papirkurven og filer i nedlastingsmappen. Storage Sense vil slette disse ubrukte filene med jevne mellomrom, med en 30-dagers syklus. Å bruke Storage Sense til å slette Windows.old er et godt valg.
Trinn 1: Trykk Vinn + I for å åpne Innstillinger-vinduet.
Trinn 2: Velg System og skift til Oppbevaring fanen i venstre rute.
Trinn 3: Klikk på Midlertidige filer og vent til analyseprosessen er ferdig.
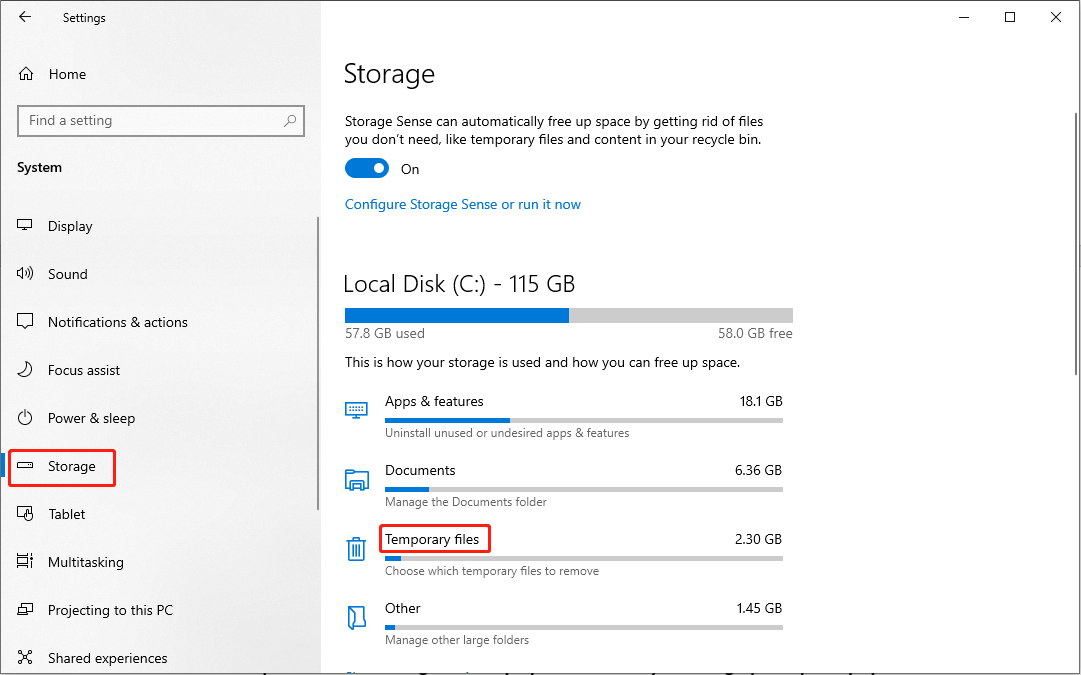
Trinn 4: Finn og sjekk Tidligere Windows-installasjon(er) og klikk på Fjern filer knappen på toppen.
Hvis du ikke aktiverer Storage Sense, kan du slå bryteren til På . Deretter kan du klikke Konfigurer Storage Sense eller kjør den nå for å angi syklusen for sletting av filer eller frigjøre diskplass manuelt.
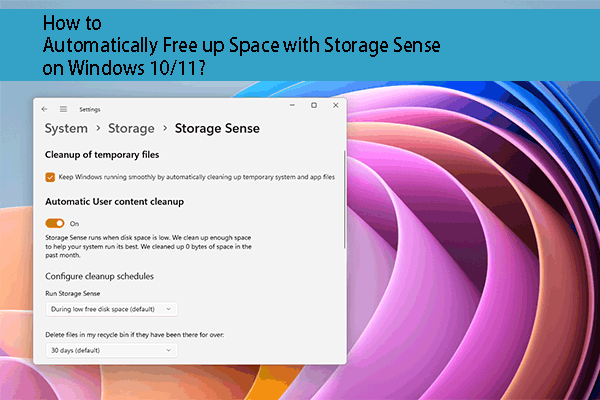 Hvordan frigjøre plass automatisk med Storage Sense på Windows?
Hvordan frigjøre plass automatisk med Storage Sense på Windows?Dette innlegget introduserer hva Storage Sense er og hvordan du automatisk frigjør plass med Storage Sense på PC-en.
Les merMetode 3. Slett Windows.old med ledetekst
Kommandoprompt er et nyttig verktøy for å utføre mange kommandolinjer. Du kan kjøre kommandolinjer på den for å fikse datamaskinfeil, zip-filer , eller slett filer. Hvis du er kjent med kommandoprompt, kan du følge de neste trinnene for å slette Windows.old-mappen ved å bruke den.
Trinn 1: Trykk Win + R for å åpne Kjør-vinduet.
Trinn 2: Skriv cmd inn i tekstboksen og trykk Shift + Ctrl + Enter for å kjøre ledeteksten som administrator.
Trinn 3: Skriv RD /S /Q %SystemDrive%windows.old og treffer Tast inn .
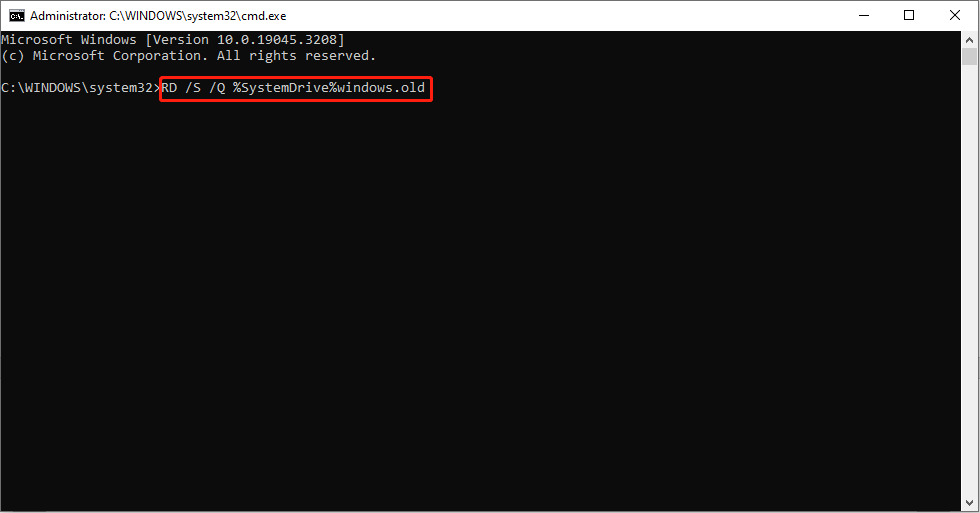
Deretter kan du slette gamle Windows-oppdateringsfiler.
Kan du gjenopprette slettet Windows.old-mappe
Hva om du vil ha Windows.old-mappen tilbake etter å ha slettet den? Er det mulig å gjenopprette filer eller programmer fra Windows.old? Faktisk er det ikke en vanskelig oppgave å gjenopprette den slettede Windows.old-mappen med MiniTool Power Data Recovery .
Denne gratis programvaren for datagjenoppretting lar deg gjenopprette filer under forskjellige situasjoner, som feilsletting, OS-krasj, virusangrep osv. Den er vennlig for både erfarne og nybegynnere på grunn av klare instruksjoner. Du kan prøve gratisutgaven for å skanne og gjenopprette opptil 1 GB med filer først. Deretter kan du få en passende avansert utgave fra denne siden om nødvendig.
MiniTool Power Data Recovery GratisKlikk for å laste ned100 %Rent og trygt
Hvordan gjenopprette filer fra Windows.old
Trinn 1: Last ned og installer MiniTool Power Data Recovery.
Trinn 2: Kjør programvaren og den starter i dette PC-grensesnittet.
Trinn 3: Velg målpartisjonen, vanligvis C: stasjon, og klikk Skann .
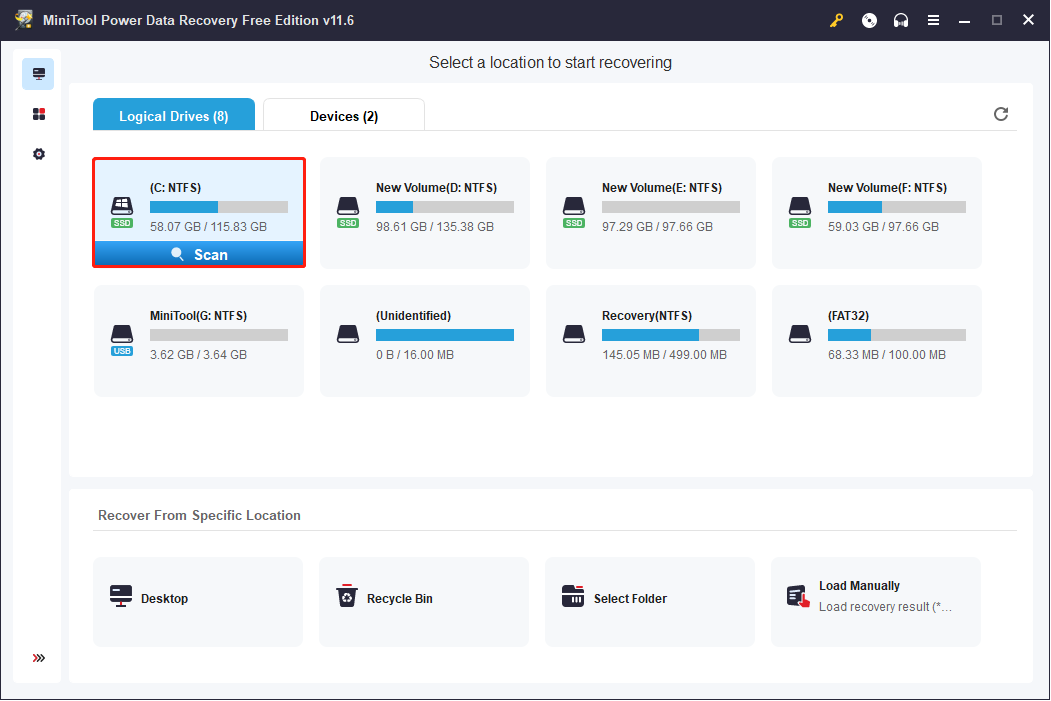
Trinn 4: Vent til skanneprosessen er fullført. Du kan bla gjennom elementene som er oppført på resultatsiden. For å finne Windows.old-mappen kan du bruke følgende funksjoner:
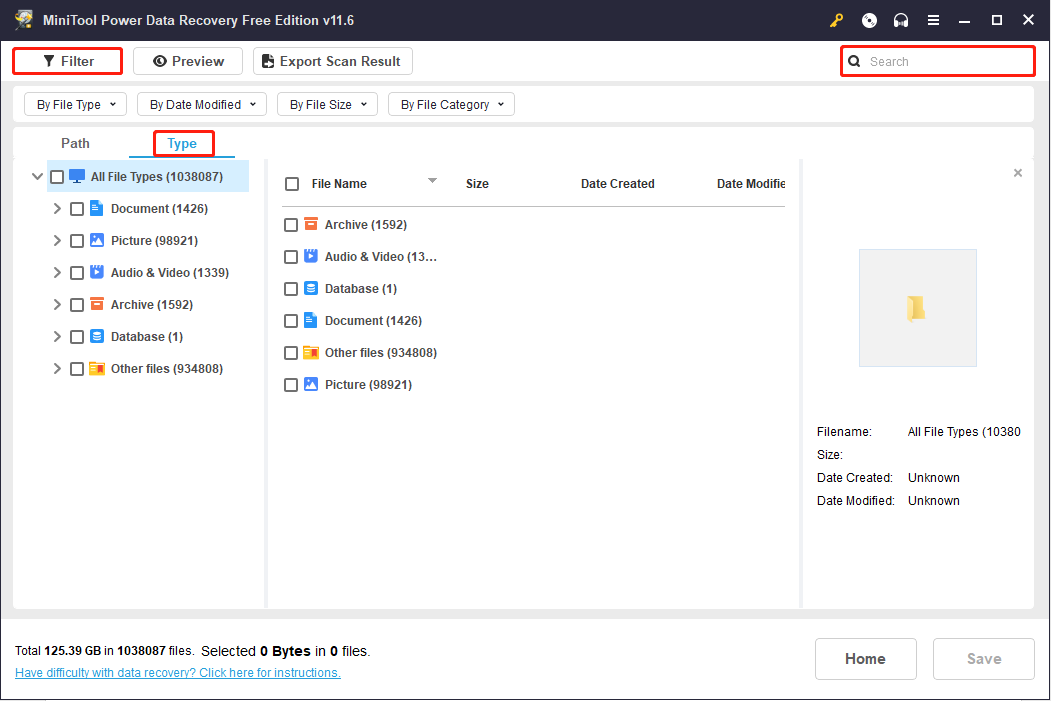
Trinn 5: Legg til hake foran Windows.gamle mappen og klikk på Lagre knapp.
Trinn 6: Velg en lagringsbane i følgende vindu og klikk OK å bekrefte.
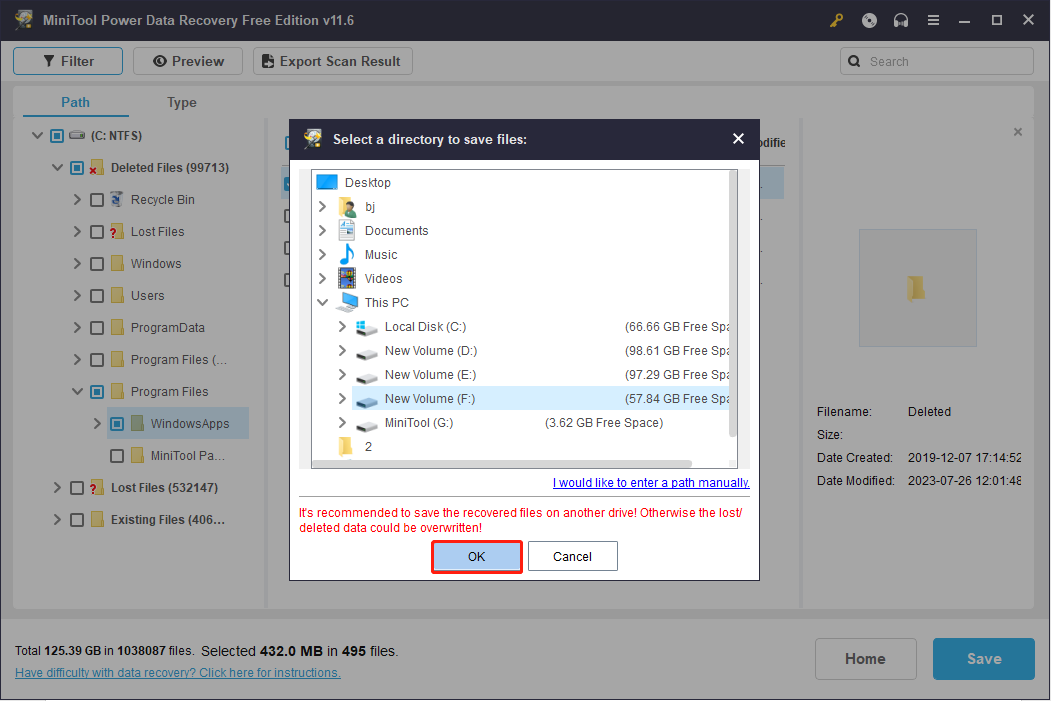
Hvis du vil vite mer detaljert informasjon om hvordan du gjenoppretter data fra Windows.old-mappen , kan du lese det tilsvarende innlegget.
Siste ord
Du bør ha en bedre forståelse av Windows.old-mappen etter å ha lest dette innlegget. Dessuten, når du trenger mer ledig plass på harddisken, kan du slette Windows.old i Windows 11 manuelt med metodene som er forklart her.
MiniTool Power Data Recovery GratisKlikk for å laste ned100 %Rent og trygt
Hvis du trenger å gjenopprette slettede filer, kan du prøve MiniTool Power Data Recovery med selvtillit. Det gir en sikker datagjenopprettingstjeneste og vil ikke forårsake skade på dataene som er lagret på datamaskinen din. Del gjerne spørsmål med oss via Oss .

![Hva er membrantastatur og hvordan man skiller det fra mekanisk [MiniTool Wiki]](https://gov-civil-setubal.pt/img/minitool-wiki-library/39/what-is-membrane-keyboard-how-distinguish-it-from-mechanical.jpg)


![Slik løser du Google-søk som ikke fungerer på Android / Chrome [MiniTool News]](https://gov-civil-setubal.pt/img/minitool-news-center/33/how-fix-google-search-not-working-android-chrome.png)



![Slik løser du systemregistreringsfilen mangler eller er ødelagt [MiniTool-tips]](https://gov-civil-setubal.pt/img/data-recovery-tips/41/how-fix-system-registry-file-is-missing.png)
![Hvordan frigjøre diskplass etter Windows 10/11-oppdateringer? [MiniTool-tips]](https://gov-civil-setubal.pt/img/data-recovery/9D/how-to-free-up-disk-space-after-windows-10/11-updates-minitool-tips-1.png)
![Denne enheten er ikke riktig konfigurert. (Kode 1): Fast [MiniTool News]](https://gov-civil-setubal.pt/img/minitool-news-center/97/this-device-is-not-configured-correctly.png)



![Lært! PSN Navnekontroll av tilgjengelighet på 4 måter [MiniTool News]](https://gov-civil-setubal.pt/img/minitool-news-center/05/learned-psn-name-checker-availability-4-ways.png)
![Feilkode 0x80070780-filen kan ikke nås av systemfeilen [MiniTool Tips]](https://gov-civil-setubal.pt/img/data-recovery-tips/25/error-code-0x80070780-file-cannot-be-accessed-system-error.png)


![Hva er CHKDSK og hvordan fungerer det? Alle detaljer du bør vite [MiniTool Wiki]](https://gov-civil-setubal.pt/img/minitool-wiki-library/46/what-is-chkdsk-how-does-it-work-all-details-you-should-know.png)