Vil SyncToy fungere med Windows 11? Hvordan bruke og et alternativ
Will Synctoy Work With Windows 11 How To Use An Alternative
SyncToy Windows 11 er et hett tema som snakkes om av mange brukere. Hvis du også installerer dette operativsystemet, lurer du kanskje på om du kan kjøre SyncToy for Windows 11. Det kreves et ekstra trinn. Dessuten kan du prøve et SyncToy-alternativ fra Miniverktøy Programvare.SyncToy Windows 11: Kan det fungere?
Som et gratis verktøy i Microsofts PowerToys serien lar SyncToy deg enkelt synkronisere filer og mapper. Du må først opprette et mappepar (venstre mappe og høyre mappe) for å synkronisere. Mappene og filene kan være på den eksterne stasjonen, den lokale harddisken eller en nettverksdeling på en annen PC.
SyncToy tilbyr tre forskjellige typer operasjoner for å synkronisere de to mappene dine:
- Synkroniser: To mapper har nøyaktig de samme filene. Du kan oppdatere venstre eller høyre mappe og en annen mappe endres også.
- Ekko: Den ser etter endringer i den venstre mappen og får den høyre mappen til å matche den venstre mappen.
- Bidra: Det ligner på Echo, men det sletter ingen filer.
Hvis du bruker en Windows 11 PC, vil du kanskje synkronisere filer og mapper, så kommer et spørsmål: vil SyncToy fungere med Windows 11? Som nevnt ovenfor er den kompatibel med Windows 10, 7, Vista og XP, men Windows 11 støtter det ikke. Den siste versjonen er SyncToy 2.1 som ble avviklet i januar 2021.
I følge noen videoer og fora kan imidlertid noen brukere bruke SyncToy for Windows 11. For å bruke dette verktøyet på din PC, bør du prøve et ekstra tips – installer .NET Framework 2.0.
SyncToy Windows 11 nedlasting og hvordan du bruker
Hvordan kan du bruke dette verktøyet i Windows 11? Gjør som følger:
Trinn 1: Installer .NET Framework 2.0.
- Klikk på Start ikon, skriv inn Slå Windows-funksjoner på eller av og trykk Tast inn .
- I Windows-funksjoner popup, sjekk .NET Framework 3.5 (inkluderer .NET 2.0 og 3.0) , og klikk OK.
- Start Windows 11 på nytt når du er ferdig.
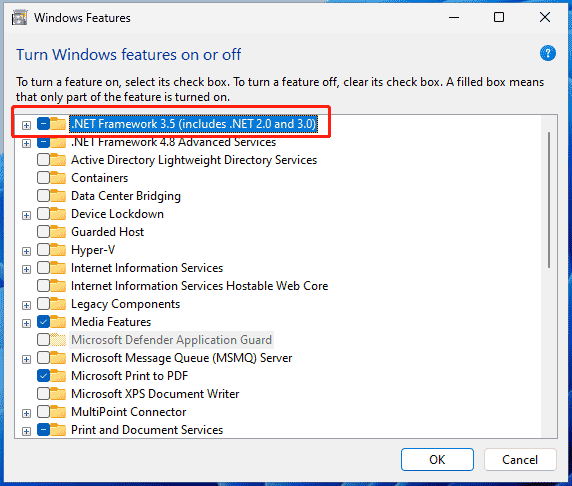
Alternativt kan du laste ned .NET Framework 2.0 fra Microsoft og installere den ved hjelp av den nedlastede filen.
Steg 2: Last ned SyncToy 2.1 fra CNET og kjør deretter filen SyncToySetupPackage_v21_x64.exe for å installere dette filsynkroniseringsverktøyet på Windows 11.
Trinn 3: Start SyncToy og klikk deretter på Opprett Nytt mappepar .
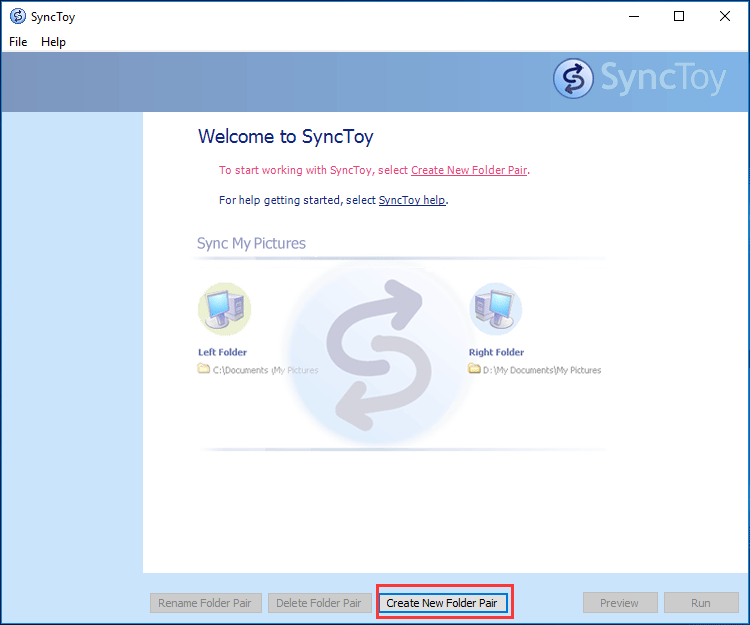
Trinn 4: Følg instruksjonene på skjermen for å fullføre en synkroniseringsoppgave. For å finne mer informasjon om hvordan du synkroniserer mapper ved hjelp av SyncToy, se vårt forrige innlegg – Hvordan bruke SyncToy Windows 10 for filsynkronisering? Her er detaljer .
MiniTool ShadowMaker: SyncToy Alternative for Windows 11
Selv om Microsoft SyncToy er et pålitelig verktøy og SyncToy Windows 11 kan fungere etter installasjon av .NET Framework 2.0, noen av dere vil ha et alternativ til denne programvaren. Hvis du trenger å automatisk synkronisere mange mapper, må du gå til Task Scheduler. Dessuten er SyncToy ikke offisielt kompatibel med Windows 11, så kanskje potensielle problemer kan oppstå under prosessen.
MiniTool ShadowMaker, en gratis Programvare for sikkerhetskopiering av PC og programvare for filsynkronisering , lar deg sikkerhetskopiere Windows og data og synkronisere filer og mapper i Windows 11/10/8.1/8/7.
Når det gjelder automatisk filsynkronisering, kan dette verktøyet tilfredsstille dine behov. Dessuten støtter den et bredt spekter av filtyper – bilder, videoer, lyd, Word/Excel-dokumenter og mer. Du kan også kjøre MiniTool ShadowMaker for å synkronisere dataene dine til en lokal stasjon, ekstern stasjon eller en delt mappe på en annen PC i samme LAN.
MiniTool ShadowMaker prøveversjon Klikk for å laste ned 100 % Rent og trygt
Trinn 1: Start dette SyncToy-alternativet for Windows 11 og klikk Fortsett prøveperioden etter lasting.
Trinn 2: Under Synkroniser fanen, gå til KILDE og velg filene eller mappene du vil synkronisere. Trykk deretter på MÅL å velge et mål.
Trinn 3: Klikk Synkroniser nå for å starte synkroniseringsoppgaven.
Tips: Klikk på for å synkronisere mapper eller filer automatisk Alternativer før dette trinnet, trykk Tidsplaninnstilling , aktiver denne funksjonen og velg et tidspunkt for Daglig , Ukentlig , Månedlig , eller På Event .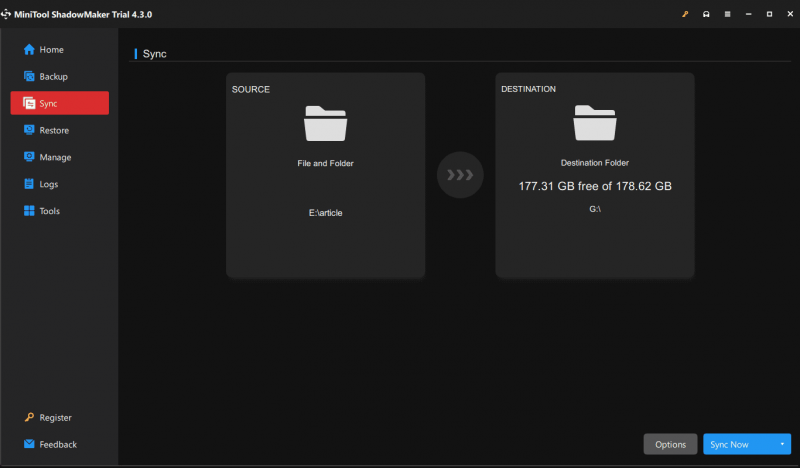
Kjennelse
Fra dette innlegget har mye informasjon om SyncToy Windows 11 blitt introdusert. Du kan fortsatt kjøre denne programvaren på din Windows 11 PC etter at du har installert .NET Framework 2.0. Følg veiledningen for denne oppgaven. Eller kjør MiniTool ShadowMaker – et alternativ til SyncToy for enkelt å synkronisere mapper og filer i Windows 11.
MiniTool ShadowMaker prøveversjon Klikk for å laste ned 100 % Rent og trygt
![Slik sletter du en virtuell stasjon Windows 10 - 3 måter [MiniTool News]](https://gov-civil-setubal.pt/img/minitool-news-center/89/how-delete-virtual-drive-windows-10-3-ways.png)




![Hvordan gjøre ASUS-gjenoppretting og hva du skal gjøre når det mislykkes [MiniTool Tips]](https://gov-civil-setubal.pt/img/backup-tips/94/how-do-asus-recovery-what-do-when-it-fails.png)






![[LØST!]Vmware-brokoblet nettverk fungerer ikke [MiniTool-tips]](https://gov-civil-setubal.pt/img/backup-tips/3C/solved-vmware-bridged-network-not-working-minitool-tips-1.png)



![Få Windows Defender Browser Protection Scam? Hvordan fjerne det! [MiniTool-tips]](https://gov-civil-setubal.pt/img/backup-tips/31/get-windows-defender-browser-protection-scam.png)

![Diskverktøy kan ikke reparere denne disken på Mac? Løs det nå! [MiniTool-tips]](https://gov-civil-setubal.pt/img/data-recovery-tips/83/disk-utility-cant-repair-this-disk-mac.jpg)
![Ultimate Guide to Resolve Can't Delete Files from SD Card Error [MiniTool Tips]](https://gov-civil-setubal.pt/img/disk-partition-tips/40/ultimate-guide-resolve-can-t-delete-files-from-sd-card-error.jpg)