Hvordan deaktivere eller aktivere Chrome PDF Viewer?
Hvordan Deaktivere Eller Aktivere Chrome Pdf Viewer
Du vil kanskje ikke åpne PDF-filer i Chrome. I så fall kan du deaktivere Chrome PDF-visning på datamaskinen. Når du vil åpne PDF-filer i Chrome igjen, kan du aktivere denne funksjonen. I dette innlegget, MiniTool programvare vil vise deg hvordan du deaktiverer eller aktiverer Chrome PDF-visning.
PDF-visningen er et innebygd verktøy i Chrome. Den er aktivert som standard i Chrome-nettleseren din. Denne funksjonen lar deg åpne en PDF-fil direkte når du klikker på den i nettleseren. Noen brukere ønsker imidlertid ikke å åpne PDF-filen. De ønsker å lagre den direkte på datamaskinen.
Her kommer et spørsmål: hvordan stoppe PDF-filer fra å åpne i Chrome? Du kan velge å deaktivere Chrome PDF-visning. Her vil vi introdusere hvordan du deaktiverer Chrome PDF-visning på din Windows-, Mac- og Linux-datamaskin.
Hvordan deaktivere Chrome PDF Viewer?
Du kan deaktivere Chrome PDF-visning i innstillingene i nettleseren din. Her er en guide:
Trinn 1: Åpne Google Chrome.
Trinn 2: Klikk på 3-punktsmenyen øverst til høyre og velg Innstillinger .
Trinn 3: Velg Personvern og sikkerhet fra venstre panel på Innstillinger-siden.
Trinn 4: Klikk på det høyre panelet Nettstedsinnstillinger .
Trinn 5: Rull ned til Ytterligere innholdsinnstillinger delen og utvide den. Klikk deretter PDF-dokumenter å fortsette.

Trinn 6: Velg Last ned PDF-er på neste side.
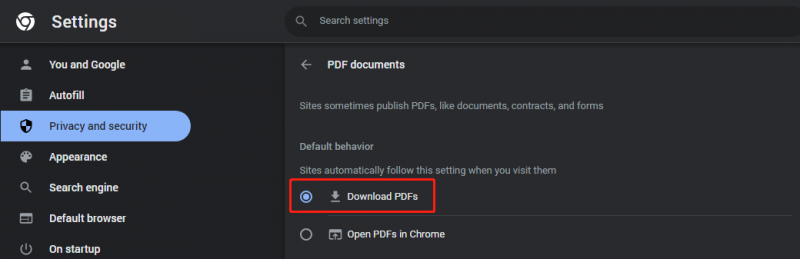
Etter at du har deaktivert Chrome PDF-visning, vil PDF-en du klikker på nettsiden lastes ned direkte til datamaskinen din.
Hvordan aktivere Chrome PDF Viewer?
Når du åpner PDF-filer i Chrome igjen, kan du aktivere Chrome PDF-visning igjen. Slik åpner du PDF-filer i Chrome:
Trinn 1: Åpne Google Chrome.
Trinn 2: Klikk på 3-punktsmenyen øverst til høyre og velg Innstillinger .
Trinn 3: Velg Personvern og sikkerhet fra venstre panel på Innstillinger-siden.
Trinn 4: Klikk på det høyre panelet Nettstedsinnstillinger .
Trinn 5: Rull ned til Ytterligere innholdsinnstillinger delen og utvide den. Klikk deretter PDF-dokumenter å fortsette.
Trinn 6: Velg Åpne PDF-filer i Chrome på neste side.
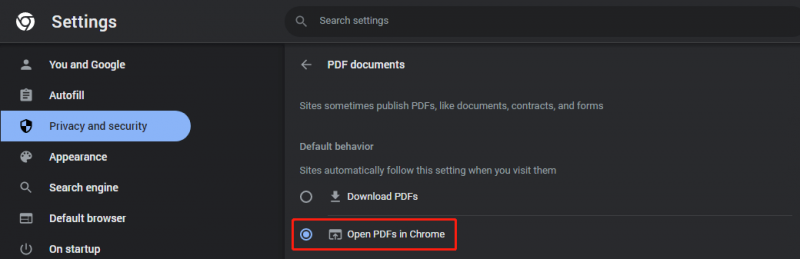
Etter at du har aktivert Chrome PDF-visning, åpnes filen direkte når du klikker på en PDF-fil i Chrome. Du kan se den og bestemme om du vil laste den ned eller ikke.
Hvordan åpne PDF-filer ved hjelp av Chrome?
Du kan ikke bare åpne PDF-filer i Chrome, men også åpne PDF-filer ved hjelp av Chrome. Hvis du ikke har en PDF-leser eller du ikke vil bruke PDF-leseren, kan du velge å åpne PDF-ene dine ved hjelp av Chrome. Det er enkelt å gjøre dette:
Du kan høyreklikke på PDF-filen du vil åpne, og deretter gå til Åpne med > Google Chrome . Etter det kan du se PDF-filen din i Chrome.
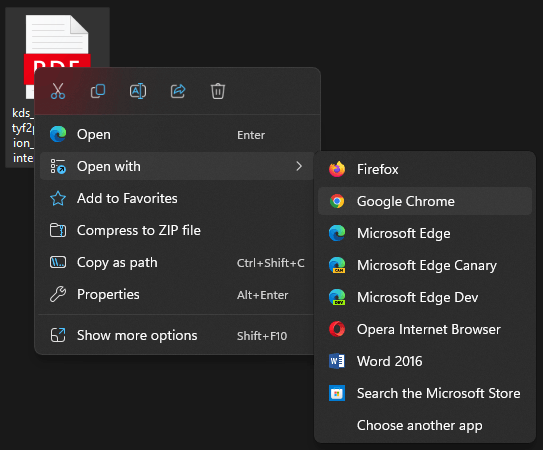
Gjenopprett PDF-filer på Windows
Hvis du vil gjenopprette tapte eller slettede PDF-filer på Windows-datamaskinen din, kan du prøve MiniTool Power Data Recovery. Dette er en profesjonell filgjenopprettingsverktøy .
Med denne programvaren kan du gjenopprette data fra ulike typer datalagringsenheter som minnekort, SD-kort, USB-flash-stasjoner, SSD-er, harddisker og mer.
Bunnlinjen
Hvis du vil deaktivere Chrome PDF-visning for å slutte å åpne PDF-filer i Chrome, kan du prøve veiledningen nevnt i dette innlegget for å hjelpe deg. Hvis du vil aktivere Chrome PDF-visning igjen, er her også en veiledning. Skulle du ha andre relaterte problemer, kan du gi oss beskjed i kommentarene.




![Fikset! Søket mislyktes når Chrome kontrollerte skadelig programvare [MiniTool News]](https://gov-civil-setubal.pt/img/minitool-news-center/25/fixed-search-failed-when-chrome-checking.jpg)
![6 måter: Tilbakestill til enhet, Device RaidPort0 ble utstedt [MiniTool News]](https://gov-civil-setubal.pt/img/minitool-news-center/31/6-ways-reset-device.png)

![Fast - Installasjonsprogrammet kunne ikke bruke den eksisterende partisjonen (3 tilfeller) [MiniTool Tips]](https://gov-civil-setubal.pt/img/blog/34/solucionado-el-programa-de-instalaci-n-no-pudo-utilizar-la-partici-n-existente.jpg)




![Witcher 3 skriptkompilasjonsfeil: Hvordan fikser jeg det? Se guiden! [MiniTool News]](https://gov-civil-setubal.pt/img/minitool-news-center/17/witcher-3-script-compilation-errors.png)
![To måter å fikse plassering av midlertidige Internett-filer på har endret seg [MiniTool News]](https://gov-civil-setubal.pt/img/minitool-news-center/53/2-ways-fix-temporary-internet-files-location-has-changed.png)


!['Discovery Plus Fungerer ikke'-problemet skjer? Her er veien! [MiniTool-tips]](https://gov-civil-setubal.pt/img/news/58/the-discovery-plus-not-working-issue-happens-here-is-the-way-minitool-tips-1.png)


![Hvordan montere eller demontere SD-kort | Fix SD Card Won't Mount [MiniTool Tips]](https://gov-civil-setubal.pt/img/data-recovery-tips/30/how-mount-unmount-sd-card-fix-sd-card-won-t-mount.png)