Slik aktiverer du Deaktiver Avslutt Task i oppgavelinjen på Windows 11
How To Enable Disable End Task In Taskbar On Windows 11
Alternativet Avslutt oppgave er nyttig for å drepe eller tvangslukke programmer og tjenester som ikke svarer i Windows 11/10. Dette innlegget fra Miniverktøy forteller deg hvordan du aktiverer Avslutt oppgave i oppgavelinjen på Windows 11.Vanligvis kan du lukke en app ved å klikke på Lukk (X)-knappen øverst til høyre eller ved å bruke Fil-menyen med alternativene Avslutt, Lukk eller Avslutt. Fra og med Windows 11 versjon 23H2, legger den til alternativet Avslutt oppgave på oppgavelinjen. Denne funksjonen gir en mer effektiv måte å lukke programmer som ikke reagerer.
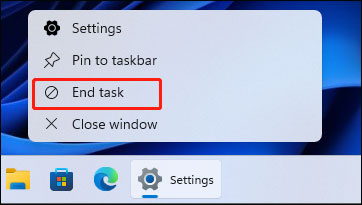
Med den trenger du ikke få tilgang til Oppgavebehandling eller navigere gjennom appvinduer. Du trenger bare å høyreklikke på oppgavelinjeikonet og velge Avslutt oppgave for å avslutte appen. Funksjonen er slått av som standard, og den følgende delen introduserer hvordan du aktiverer Avslutt oppgave i oppgavelinjen på Windows 11.
Måte 1: Via Innstillinger
Hvordan aktiverer jeg Avslutt oppgave i oppgavelinjen på Windows 11? Den første metoden er via Innstillinger.
1. Trykk på Windows + Jeg nøklene sammen for å åpne Innstillinger .
2. Gå til System > For utviklere . Deretter finner du Avslutt oppgave del og slå på bryteren. Hvis du vil deaktivere Avslutt oppgave i oppgavelinjen på Windows 11, trenger du bare å slå av knappen.
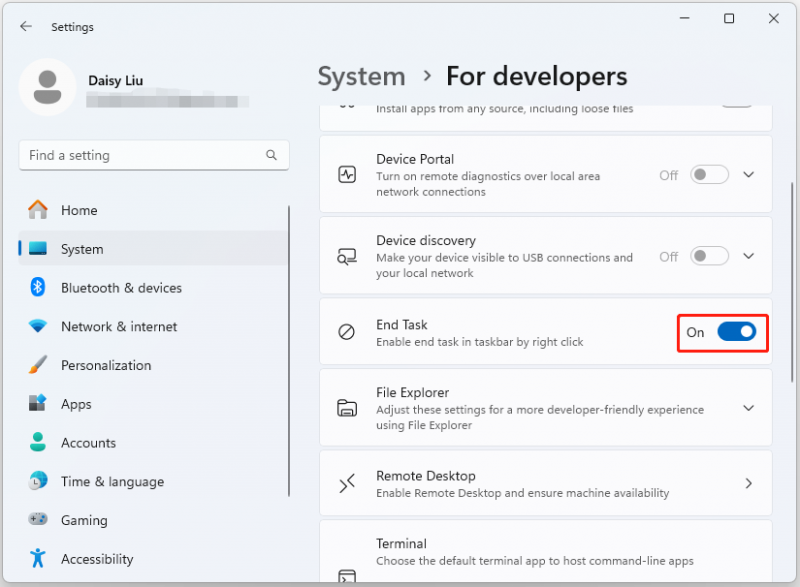
Måte 2: Via Registerredigering
Du kan også aktivere Avslutt oppgave i oppgavelinjen på Windows 11 via Registerredigering. Denne metoden fungerer bare i Windows 11 Education/SE-versjoner. Du kan ikke gjøre det i Windows 11 Home/Pro-utgaver.
Tips: Før du gjør noen endringer i registret, er det viktig å sikkerhetskopiere registerinnstillingene eller hele systemet. Hvis noe går galt, kan det hende at systemet ditt ikke starter opp, og du kan gjenopprette det til forrige tilstand med sikkerhetskopien. For å gjøre det, må gratis programvare for sikkerhetskopiering – MiniTool ShadowMaker anbefales. Last den ned for å prøve!MiniTool ShadowMaker prøveversjon Klikk for å laste ned 100 % Rent og trygt
1. Trykk på Windows + R tastene for å åpne Løpe dialogboks. Type regedit.msc og trykk OK å åpne Registerredigering .
2. Gå til følgende sti:
HKEY_CURRENT_USER\Software\Microsoft\Windows\CurrentVersion\Explorer\Advanced\TaskbarDeveloperSettings
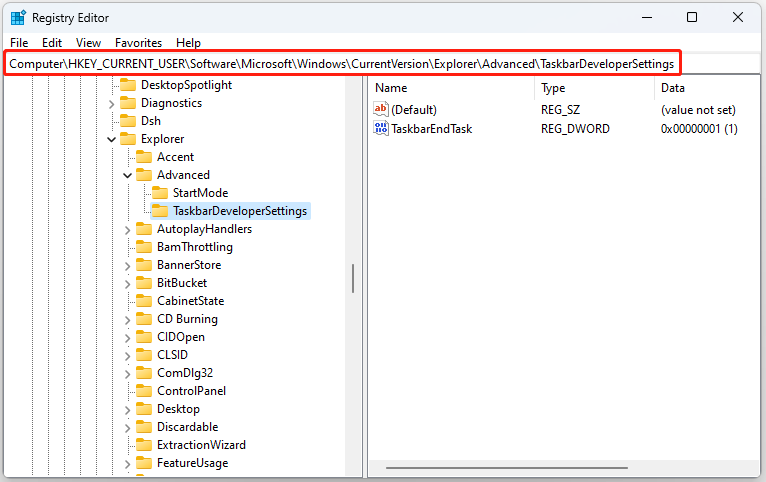
3. Verdien til TaskbarEndTask-registernøkkelen bestemmer om alternativet for sluttoppgave er aktivert eller deaktivert.
- Hvis TaskbarEndTask-verdien er satt til 1 , er alternativet Avslutt oppgave på oppgavelinjen aktivert.
- Hvis TaskbarEndTask-verdien er satt til 0 , er alternativet Avslutt oppgave på oppgavelinjen deaktivert.
Måte 3: Via ledetekst
For avanserte brukere kan alternativet for sluttoppgave på oppgavelinjen aktiveres ved å kjøre en enkel kommando.
1. Skriv cmd i søkeboksen og velg Kjør som administrator.
2. Skriv inn følgende kommando for å aktivere Avslutt oppgave på oppgavelinjen:
reg add HKCU\Software\Microsoft\Windows\CurrentVersion\Explorer\Advanced\TaskbarDeveloperSettings /v TaskbarEndTask /t REG_DWORD /d 1 /f
For å deaktivere funksjonen Avslutt oppgave fra oppgavelinjen i Windows 11, kjør følgende kommando:
reg add HKCU\Software\Microsoft\Windows\CurrentVersion\Explorer\Advanced\TaskbarDeveloperSettings /v TaskbarEndTask /t REG_DWORD /d 0 /f
Siste ord
Hvordan aktivere eller deaktivere Avslutt oppgave i oppgavelinjen ved å høyreklikke? Her er 3 nyttige måter tilgjengelig. Jeg håper dette innlegget vil være nyttig for deg. Hvis du vil sikkerhetskopiere viktige data på Windows 11 eller hele systemet, kan du prøve MiniTool ShadowMaker gratis å gjøre det.
MiniTool ShadowMaker prøveversjon Klikk for å laste ned 100 % Rent og trygt








![Løs: Frosty Mod Manager lanserer ikke spill (2020 oppdatert) [MiniTool Tips]](https://gov-civil-setubal.pt/img/disk-partition-tips/04/solve-frosty-mod-manager-not-launching-game.jpg)

![[Løsning] Slik gjenoppretter du et kompakt Flash-kort [MiniTool-tips]](https://gov-civil-setubal.pt/img/data-recovery-tips/76/how-recover-compact-flash-card.png)




![Nyttige løsninger for å fikse noe batteri blir oppdaget i Windows 10 [MiniTool Tips]](https://gov-civil-setubal.pt/img/backup-tips/90/useful-solutions-fix-no-battery-is-detected-windows-10.png)

![[LØST] Vis skjulte filer-knappen fungerer ikke på Windows 10 - Fix [MiniTool Tips]](https://gov-civil-setubal.pt/img/data-recovery-tips/56/show-hidden-files-button-not-working-windows-10-fix.jpg)
![Hvordan gjenopprette overskrevne filer Windows 10 / Mac / USB / SD [MiniTool Tips]](https://gov-civil-setubal.pt/img/data-recovery-tips/94/how-recover-overwritten-files-windows-10-mac-usb-sd.jpg)
