Nyttige metoder for å fikse Windows-brannmurfeilkode 0x80070422 [MiniTool News]
Useful Methods Fix Windows Firewall Error Code 0x80070422
Sammendrag:

Feil er ganske vanlig i operativsystemer som feilkoden “0x80070422”. Denne feilen vises når du prøver å slå på Windows-brannmuren ved hjelp av anbefalte innstillinger. Les dette innlegget fra Miniverktøy for å få metodene for å fikse denne feilen.
Windows-brannmur kan ikke endre innstillinger
Brannmur er en viktig komponent for sikker internettilgang. Brannmurer beskytter operativsystemkomponenter mot skadelig skadelig programvare og spionprogramvare. Derfor må den slås på for heltidsbeskyttelse.
På den ene siden, hvis en nødvendig tjeneste ikke kjører i Windows, kan ikke 'Windows-brannmuren endre noen av innstillingene dine. Feilkode 0x80070422 ”feil kan oppstå. På den annen side kan en deaktivert BITS (Background Intelligent Transfer Service) også forårsake dette problemet. Bakgrunn Intelligent Transfer Service kreves for å være i sin fungerende tilstand.
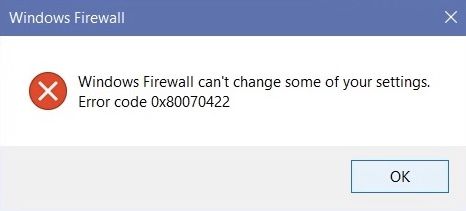
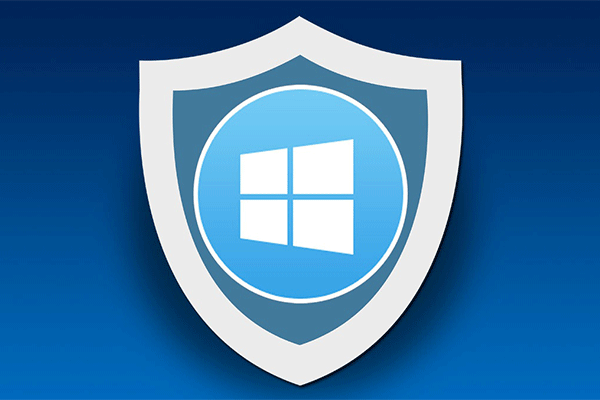 Windows-brannmur for Windows 10 og dens flotte alternativ
Windows-brannmur for Windows 10 og dens flotte alternativ Hvis du vil slå Windows Firewall for Windows 10 på eller av, vil dette innlegget fortelle deg alle trinnene og vise deg et flott alternativ til Windows Firewall.
Les merHvordan fikser jeg feilkoden 0x80070422?
Følgende metoder vil guide deg til å fikse 0x80070422-feilen med brannmuren.
Metode 1: Bruk tjenestevinduet
Windows Defender-brannmur som ikke initialiseres ved oppstart av Windows, kan forårsake feilen 0x80070422. Dermed kan du bruke tjenestevinduet til å fikse det ved å følge instruksjonene nedenfor.
Trinn 1: Type Tjenester i søkeboksen og søk etter den. I Windows 10 høyreklikker du den og velger Kjør det som administrator .
Steg 2: Navigere til Windows Defender-brannmur og sjekk Status og Oppstartstype av denne tjenesten.
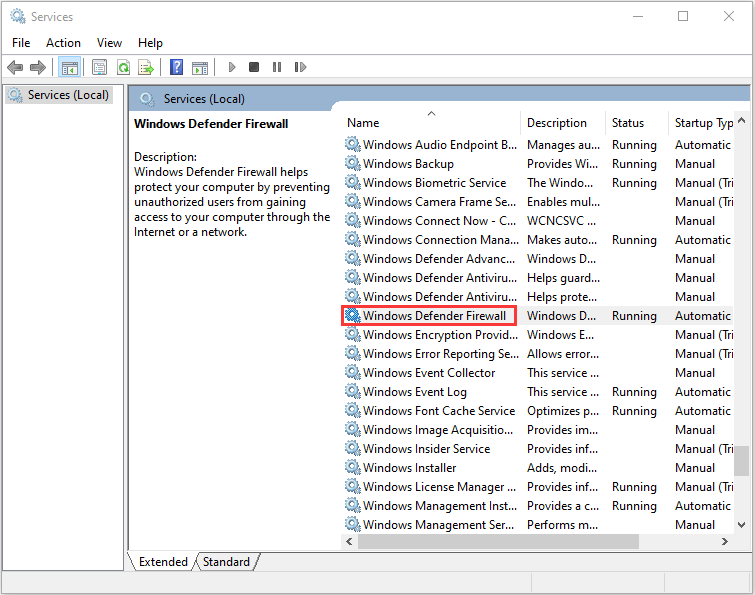
Trinn 3: Høyreklikk deretter på Windows Defender-brannmur service og velg Eiendommer , naviger deretter til generell kategorien.
Trinn 4: Du bør sette Oppstartstype til Automatisk , klikk Søke om og klikk deretter på OK knapp.
Trinn 5: Klikk deretter Start og Windows-brannmuren din blir gjenopprettet uten feil.
Hvis feilkoden 0x80070422 fremdeles vises, kan du gå til neste metode.
Metode 2: Konfigurer bakgrunnstjeneste for overføring av intelligens
Trinn 1: Åpne Tjenester vinduet igjen og søk etter Bakgrunn Intelligent Transfer Service .
Steg 2: Hvis den stoppes og settes til Deaktivert, høyreklikker du den og velger Eiendommer , naviger deretter til generell kategorien.
Trinn 3: Endre Oppstartstype til Håndbok og klikk på Start for å starte Bakgrunn Intelligent Transfer Service .
Trinn 4: Klikk på Søke om -knappen og OK for å lagre innstillingene.
Deretter bør du starte datamaskinen på nytt og sjekke om 0x80070422-feilen er løst.
Metode 3: Forsikre deg om at Windows er oppdatert
Hvis metoden ovenfor ikke klarer å gjøre trikset for deg, bør du følge denne metoden.
Trinn 1: Åpne Søk meny for å legge inn Innstillinger og søk etter den, og åpne den.
Steg 2: Klikk på Oppdatering og sikkerhet i Innstillinger-grensesnittet.
Trinn 3: Så bør du klikke Windows-oppdatering i venstre rute.
Trinn 4: Klikk Se etter oppdateringer i høyre rute. Datamaskinen din vil nå se etter alle tilgjengelige oppdateringer.
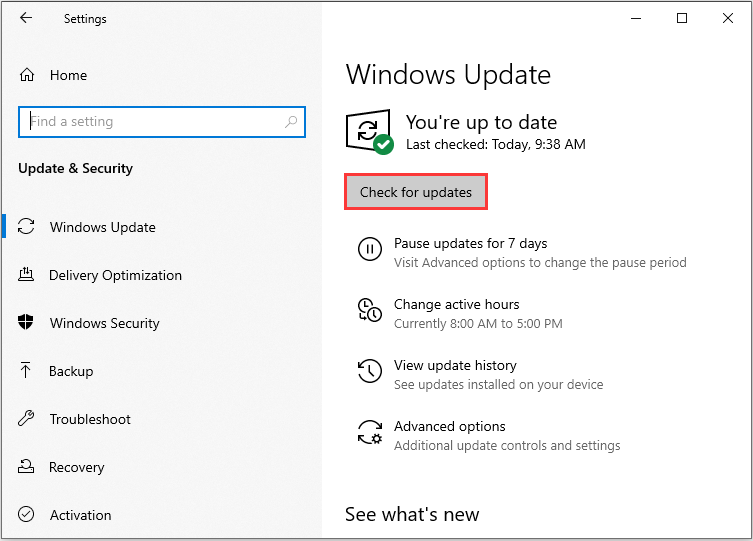
De tilgjengelige oppdateringene for Windows Defender begynner automatisk å lastes ned så snart de blir oppdaget. Når oppdateringene er lastet ned, blir de installert. Deretter kan du sjekke om du er i stand til å fikse 'kan ikke slå på Windows-brannmurfeilkode 0x80070422'.
 7 effektive løsninger for å fikse Windows 10 oppdateres ikke. # 6 er fantastisk
7 effektive løsninger for å fikse Windows 10 oppdateres ikke. # 6 er fantastisk Hvorfor oppdateres ikke Windows 10? Hvorfor Windows 10-oppdatering mislyktes? Her lister vi opp 7 måter å fikse Win 10-oppdateringsfeil og tvinge Windows 10 Update normalt.
Les merAvsluttende ord
Hvis Windows Defender-brannmuren ikke kan endre innstillinger og du får feilkoden 0x80070422, kan du prøve metodene nevnt ovenfor for å fikse problemet. Til slutt kan du finne den mest nyttige metoden.
![Hvor mye plass tar League of Legends? Få svaret! [MiniTool News]](https://gov-civil-setubal.pt/img/minitool-news-center/74/how-much-space-does-league-legends-take.jpg)
![Mozilla Thunderbird Last ned/Installer/Oppdater for Windows/Mac [MiniTool Tips]](https://gov-civil-setubal.pt/img/news/5D/mozilla-thunderbird-download/install/update-for-windows/mac-minitool-tips-1.png)
![Topp 5 måter å oppdage Windows Update-databasefeil oppdaget [MiniTool-tips]](https://gov-civil-setubal.pt/img/backup-tips/33/top-5-ways-potential-windows-update-database-error-detected.jpg)
![[2021] Hvordan gjenopprette slettede spill i Windows 10? [MiniVerktøy]](https://gov-civil-setubal.pt/img/tipps-fur-datenwiederherstellung/24/wie-kann-man-geloschte-spiele-windows-10-wiederherstellen.png)
![Hvordan gjenopprette bilder fra SD-kort uten formatering (2020) [MiniTool Tips]](https://gov-civil-setubal.pt/img/data-recovery-tips/26/how-recover-photos-from-sd-card-without-formatting.jpg)




![Hva er hybrid søvn på Windows, og når skal du bruke det? [MiniTool Wiki]](https://gov-civil-setubal.pt/img/minitool-wiki-library/74/what-is-hybrid-sleep-windows.jpg)









