Taskeng.exe dukker stadig opp Windows 7 8 10? Prøv 5 rettelser!
Taskeng Exe Dukker Stadig Opp Windows 7 8 10 Prov 5 Rettelser
Hvorfor dukker taskeng.exe stadig opp? Er taskeng.exe et virus? Hvordan blir jeg kvitt taskeng.exe popup? Hvis du lurer på disse spørsmålene, kommer du til rett sted. I dette innlegget, Miniverktøy vil introdusere mye informasjon om taskeng.exe og popup-fiksene.
Taskeng.exe Dukker opp Windows 7/8/10
For mange Windows 7/8/10-brukere er tilfeldig taskeng.exe-popup et ekstremt irriterende problem siden det alltid avbryter brukeraktivitet. Vanligvis er popup-vinduet tomt, eller det viser en kort melding som sier at en viss kjørbar fil ikke ble funnet.

Hvorfor dukker taskeng.exe stadig opp? Se hovedårsakene til popup-vinduet:
- Windows-registernøkler relatert til taskeng.exe er skadet.
- Filer som er i bruk av taskeng.exe er endret eller fjernet.
- Et virus forkleder seg som den kjørbare filen taskeng.
Vel, hva er taskeng exe? Er taskeng.exe et virus? Før vi viser løsningene til taskeng exe-popupen, la oss ta en titt på disse to aspektene for å hjelpe deg med å analysere den.
Oversikt over Taskeng.exe
Taskeng.exe er prosessen kjent som Task Scheduler Engine som er en viktig del av Windows-operativsystemet. Denne taskeng.exe-prosessen spiller en viktig rolle i systemoppgaveplanlegging.
Det vil si at det lar Windows-systemet hente frem visse programmer, skript eller oppgaver til bestemte tider eller etter foreskrevne perioder. Du kan for eksempel konfigurere PC-en til å slå seg av automatisk, kjøre en vanlig antivirusskanning osv. via oppgaveplanlegging.
Taskeng.exe-filen ligger i taskeng.exe-filen C:\Windows\System32 og den er signert av Microsoft Corporation.
Er Taskeng.exe et virus? Sjekk nøye når Taskeng.exe dukker opp
Når du leser her, kan du spørre: behandler taskeng.exe et virus? Som nevnt ovenfor, er taskeng.exe en kjørbar fil i Windows 7/8/10 (den er kanskje ikke installert på gamle Windows 10-versjoner) og selve filen er trygg. Men i noen tilfeller kan denne filen skade datamaskinen din siden den kan være et høyt mål for skadelig programvare opprettet av nettkriminelle.
Som andre viktige systemfiler med forbedrede tillatelser, kan den skjules av mange ondsinnede programmer for å infisere maskinen din. For å være spesifikk gir kriminelle bevisst sine ondsinnede prosesser det samme filnavnet for å unnslippe oppdagelse.
Hvis du også har problemer med taskeng.exe som taskeng.exe dukker stadig opp, vær forsiktig med å sjekke om det er et virus. Se tre vanlige tilfeller:
- Hvis du ser et tomt vindu, er det stor sjanse for at taskeng.exe-filen er infisert.
- Hvis taskeng.exe dukker opp en feilmelding som sier at Windows ikke finner denne filen, kontroller at filnavnet er riktig og prøv igjen. Hvis du skriver riktig, infiserer sannsynligvis skadelig programvare datamaskinen din.
- Hvis taskeng.exe popup-vinduet viser deg plasseringen - C:\Windows\System32 , denne filen er trygg og ikke skadelig.
Du kan manuelt sjekke om taskeng.exe-filen er på riktig plassering:
Trinn 1: Høyreklikk på oppgavelinjen og velg Oppgavebehandling .
Trinn 2: Under Prosesser fanen, finn taskeng.exe behandle og sjekke Kommandolinje . Det skal være C:\Windows\System32\taskeng.exe. Eller du kan høyreklikke på denne prosessen og velge Åpne fil plassering å ha en sjekk. Hvis banen ikke er C:\Windows\System32, er det kilden til skadelig programvareinfeksjon.
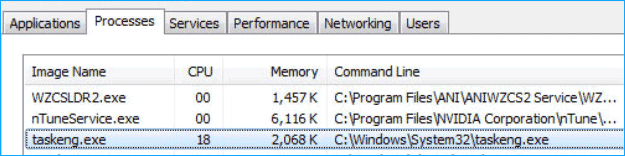
Taskeng.exe fikser Windows 7/8/10
Den hyppige popup-en er så frustrerende enten det er Windows-prosessen eller skadelig programvare som prøver å skade PC-en din. Vel da, hvordan kan du bli kvitt taskeng exe popup fra datamaskinen din? Det er enkelt så lenge du prøver metodene nedenfor. La oss gå gjennom dem nå.
Utfør en fullstendig virusskanning
Som tidligere nevnt, kan taskeng.exe som dukker opp, utløses av skadelig programvare. Når du blar gjennom noen tvilsomme koblinger eller installerer en bestemt utvidelse, kan de skadelige programmene invadere PC-en din og utløse noen oppgaver som kjører ofte, som taskeng.exe-vinduet. For å fikse problemet når taskeng stadig dukker opp, kan du skanne hele systemet og deretter gjøre en virusfjerning.
For å gjøre dette, kjør et profesjonelt antivirusprogram. I Windows 10 kan du kjøre den innebygde Windows Security (også kalt Windows Defender) ved å gå til Innstillinger > Oppdatering og sikkerhet > Windows-sikkerhet . Klikk deretter Virus- og trusselbeskyttelse og klikk Rask skanning for å starte en skanning akkurat nå. Eller klikk Skannealternativer > Full skanning > Skann nå for å utføre en full skanning.
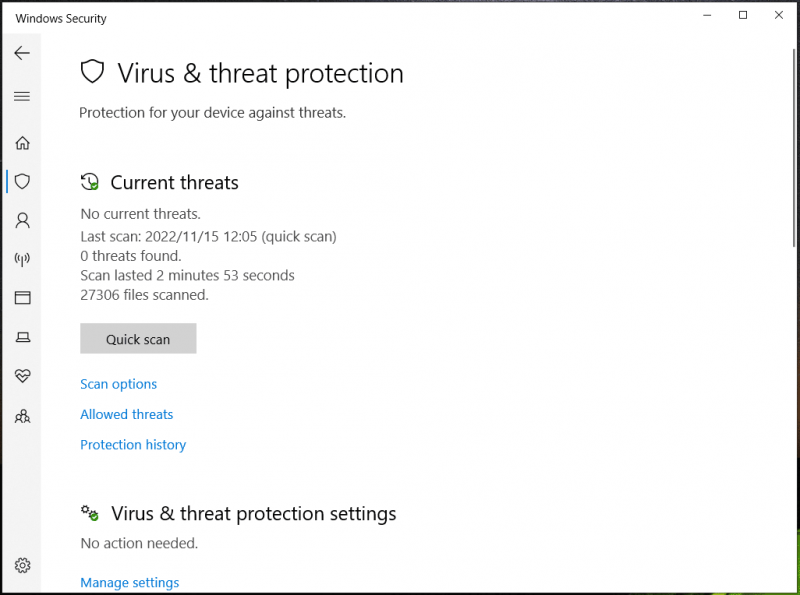
Hvis du møter problemet med taskeng.exe som dukker opp i Windows 7, kan du bruke en tredjeparts antivirusprogramvare som Malwarebytes til å skanne hele systemet for virus og skadelig programvare og fjerne dem. Noen brukere anbefaler å bruke Microsofts andre skanneverktøy for å finne og fjerne skadelig programvare fra Windows-datamaskiner, og det er det Microsoft Safety Scanner .
Deaktiver problematiske oppgaver
Microsoft og andre tredjepartsprogrammer kjører noen oppgaver for å forbedre opplevelsen når du bruker dem. Disse oppgavene er planlagt for å se etter sikkerhetsoppdateringer, oppdatere noe fra Internett og mer. Men taskeng.exe kan dukke opp igjen og igjen i Windows 7/8/10 hvis disse programmene ikke kan få den nødvendige informasjonen.
For å fjerne taskeng-popupen, deaktiver noen vanlige problematiske oppgaver.
#1. Deaktiver User_Feed_Syncronization
Ifølge brukere er det nyttig å slette den tilfeldige taskeng.exe-popupen etter å ha deaktivert en skjult oppgave i Task Scheduler. Og User_Feed_Synchronization er en slik oppgave som er ansvarlig for å oppdatere RSS-feedene i Internet Explorer. Se hvordan du deaktiverer denne oppgaven ved å følge instruksjonene:
Trinn 1: Trykk Win + R å åpne Løpe vindu og type taskschd.msc til teksten, og klikk deretter OK for å åpne Task Scheduler.
Trinn 2: Høyreklikk på Oppgaveplanleggerbibliotek i venstre rute og velg Utsikt fra kontekstmenyen, og merk deretter av for Vis skjulte oppgaver .
Trinn 3: Gå til midtruten og finn User_Feed_Synchronization oppføring basert på navnet.
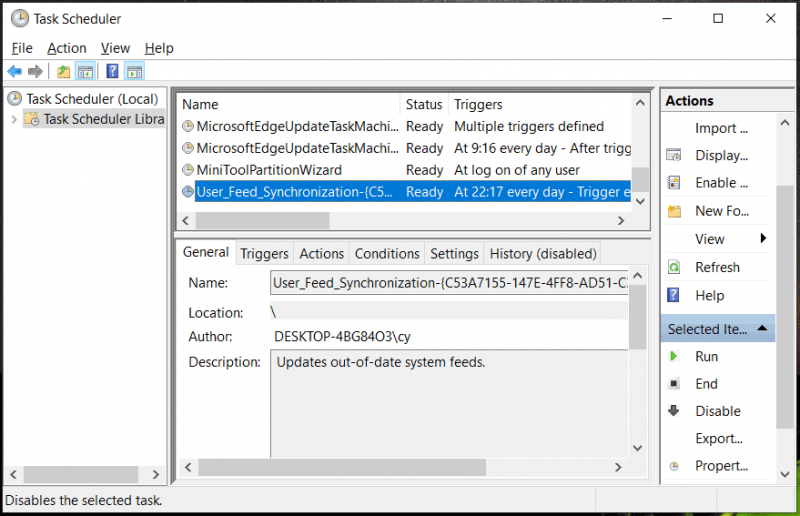
Trinn 4: Velg denne oppgaven og klikk Historie . Hvis du finner mange feilrapporter her, kan taskeng.exe som dukker opp være forårsaket av denne oppføringen. Bare høyreklikk på denne oppgaven og velg Deaktiver . Eller klikk på Deaktiver knappen fra høyre rute.
Hvis denne måten ikke kan fikse popup-vinduet taskeng.exe, prøv de andre måtene nedenfor.
#2. Deaktiver OfficeBackgroundTaskHandlerRegistration
Noen brukere som møter situasjonen med taskeng.exe som dukker opp, kan oppleve at den merkelige oppførselen noen ganger kommer fra Microsoft Office, og det er et Get Office-ikon som automatisk installeres. For å fikse dette problemet, gå til deaktiver denne oppgaven i Task Scheduler.
Trinn 1: Åpne Task Scheduler ved å følge trinn 1 på måten ovenfor.
Trinn 2: Utvid Oppgaveplanleggerbibliotek , gå til Microsoft > Office .
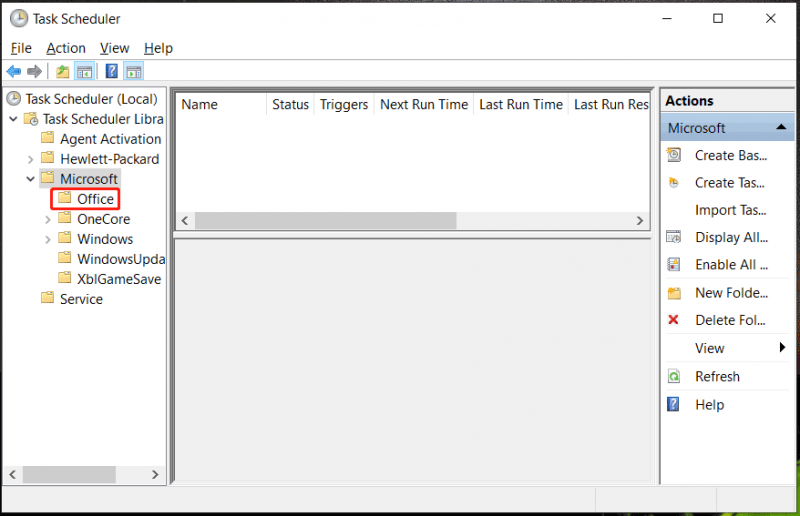
Trinn 3: Finn OfficeBackgroundTaskHandlerRegistrering oppføring fra høyre rute.
Trinn 4: Høyreklikk på denne oppgaven og velg Deaktiver .
Trinn 5: Finn også OfficeBackgroundTaskHandlerLogin og deaktiver den.
I tillegg til å deaktivere User_Feed_Synchronization, OfficeBackgroundTaskHandlerRegistration og OfficeBackgroundTaskHandlerLogon, anbefaler noen brukere å deaktivere OfficeBackgroundTaskHandlerLogon-oppføringen i Task Scheduler. Bare klikk Oppgaveplanleggerbibliotek og finn dette elementet i midtruten, og deaktiver det deretter.
Fjern mislykkede eller mistenkelige oppgaver
Som vi nevnte tidligere, kjører taskeng.exe-programmene for å hente eller oppdatere informasjon for de planlagte oppgavene. Men taskeng dukker stadig opp tilfeldig hvis noen oppgaver mislykkes eller ofte kjører i bakgrunnen under prosessen. I dette tilfellet bør du fjerne dem fra Task Scheduler eller slette de mistenkelige oppgavene.
#1. Se etter ventende eller mislykkede oppgaver i Task Scheduler
Task Scheduler vil prøve å starte den på nytt hvis en bestemt oppgave mislykkes, som et resultat av dette dukker problemet opp med taskeng.exe. Gå derfor for å sjekke om det er en ventende eller mislykket oppgave i Task Scheduler på det tidspunktet og deaktiver den.
Trinn 1: Start Task Scheduler og vis skjulte oppgaver.
Trinn 2: Gå til Oppgavestatus i midtruten, velg perioden og se om det er ventende eller mislykkede oppgaver. Hvis ja, samsvar tidsstempelet med tidspunktet da taskeng.exe-vinduet dukket opp. Avslutt deretter de problematiske oppgavene.
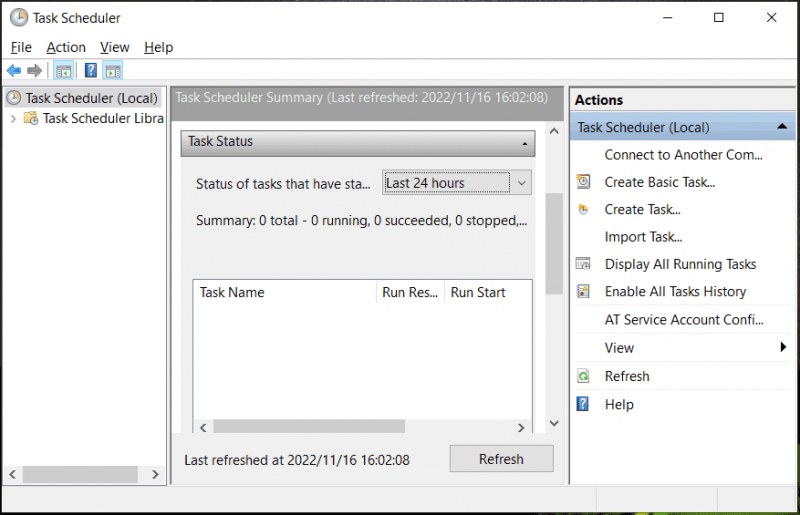
#2. Bruk Autoruns for å fjerne mistenkelige oppgaver
Datamaskinen kan automatisk kjøre flere oppgaver, og derfor er det vanskelig å finne problematiske eller mistenkelige oppgaver. Heldigvis tilbyr Windows sitt eget program for å spore startprogrammer for å se etter disse oppgavene, og du kan stoppe eller deaktivere dem. Se hvordan du gjør dette:
Trinn 1: Gå til nettstedet fra Microsoft - https://learn.microsoft.com/en-us/sysinternals/downloads/autoruns and then click Last ned Autoruns og Autorunsc for å få en .zip-mappe.
Trinn 2: Pakk ut mappen med WinRAR, WinZip, 7-Zip eller et annet arkiveringsverktøy og kjør autoruns.exe .
Trinn 3: Klikk Planlagte oppgaver , gå til sjekk oppgaver fra en ikke-systemutgiver eller finn oppgaver som virker risikable, og fjern merket for dem.
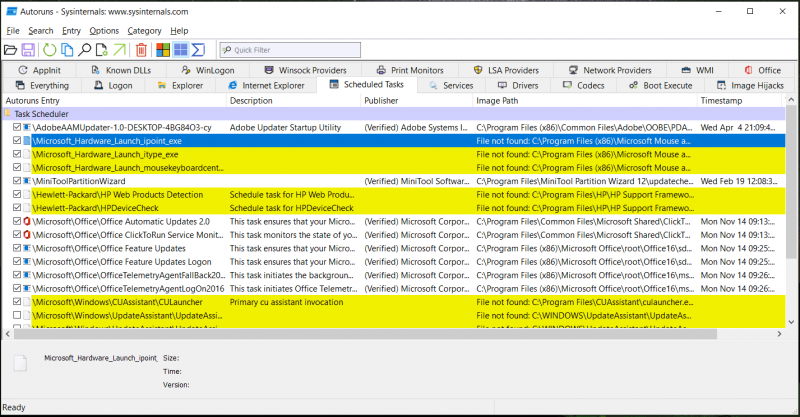
Etter det, start PC-en på nytt og se om task.exe-vinduet ikke dukker opp tilfeldig.
I tillegg til disse løsningene for å fikse popup-vinduet taskeng.exe, kan du prøve noen andre metoder nevnt av noen brukere - kjør SFC- og DISM-skanninger, utfør en ren oppstart og slett taskeng.exe og relaterte filer.
Forslag: Sikkerhetskopier PC-en
Som vi sa i avsnittene ovenfor, er taskeng.exe sannsynligvis et virus som angriper datamaskinen din, noe som kan føre til tap av data. Derfor anbefaler vi sterkt at du tar en sikkerhetskopi av viktige filer eller mapper.
For å gjøre denne oppgaven, en profesjonell Windows backup programvare – MiniTool ShadowMaker kan være ditt gode alternativ. Dette er fordi dette programmet støtter sikkerhetskopiering av filer eller mapper som word, excel, ppt, etc. dokumenter, bilder, videoer, musikkfiler, arbeidsfiler osv., operativsystemer, disker og partisjoner.
Viktigere, når det gjelder sikkerhetskopiering av data, lar den deg automatisk sikkerhetskopiere kritiske filer og bare sikkerhetskopiere de nylig lagt til eller endrede dataene via den differensielle/inkrementelle sikkerhetskopieringsmetoden.
Det er gratis å laste ned, og prøveversjonen lar deg bruke det gratis innen 30 dager på Windows 11/10/8/7. Bare klikk på følgende knapp for å få den og installer denne sikkerhetskopiprogramvaren på datamaskinen din.
Trinn 1: Start MiniTool ShadowMaker Trial Edition og klikk Fortsett prøveperioden å bruke denne utgaven.
Trinn 2: Klikk Sikkerhetskopiering på venstre side, og klikk deretter KILDE > Mapper og filer , merk av elementene du vil sikkerhetskopiere, og klikk OK .
Trinn 3: Klikk MÅL for å velge en bane på nytt for å lagre bildefilen.
Trinn 4: Klikk Sikkerhetskopier nå for å starte sikkerhetskopieringen av filen med en gang.
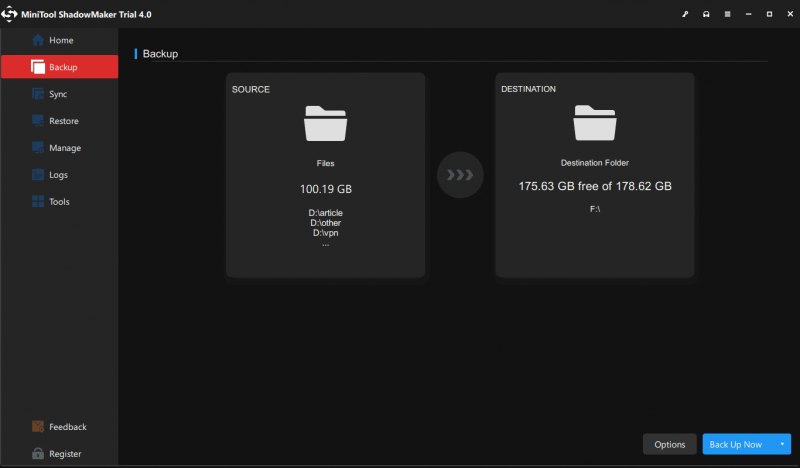
For å sikkerhetskopiere filene dine regelmessig, gå til Alternativer > Tidsplaninnstillinger for å gjøre avanserte innstillinger.
Bunnlinjen
Hvorfor dukker taskeng.exe stadig opp? Hvor ligger taskeng.exe? Er taskeng.exe et virus? Hvordan blir du kvitt taskeng.exe popup fra datamaskinen din? Etter å ha lest dette innlegget kan du finne svar på disse spørsmålene. Hvis du kommer inn i situasjonen med taskeng.exe som dukker opp, følg de gitte metodene ovenfor for å fjerne den. I tillegg må du iverksette tiltak for å holde dataene dine trygge.
Hvis du finner noen andre nyttige taskeng.exe-rettinger, legg igjen en kommentar nedenfor for å fortelle oss det. Takk så mye. Dessuten kan eventuelle problemer relatert til MiniTool-programvare spørre om oss. Vi vil svare deg så snart som mulig.
![8 nyttige løsninger for å fikse Google Drive som ikke kan kobles til [MiniTool Tips]](https://gov-civil-setubal.pt/img/backup-tips/47/8-useful-solutions-fix-google-drive-unable-connect.png)
![Hvordan oppdaterer / installerer jeg USB 3.0-drivere på Windows 10? [MiniTool News]](https://gov-civil-setubal.pt/img/minitool-news-center/13/how-update-install-usb-3.jpg)


![LØST: Hvordan raskt og trygt gjenopprette mistet fil i Windows Server [MiniTool-tips]](https://gov-civil-setubal.pt/img/data-recovery-tips/68/solved-how-quick-safely-recover-lost-file-windows-server.jpg)

![[LØST] Slik gjenoppretter du permanent slettede filer i Windows [MiniTool Tips]](https://gov-civil-setubal.pt/img/data-recovery-tips/28/how-recover-permanently-deleted-files-windows.png)

![Slik løser du problemet med at OneDrive ikke logger på [MiniTool News]](https://gov-civil-setubal.pt/img/minitool-news-center/59/how-fix-issue-that-onedrive-won-t-sign.png)
![Topp 10 Anti Hacking-programvare for å beskytte datamaskinen din [MiniTool Tips]](https://gov-civil-setubal.pt/img/backup-tips/81/top-10-anti-hacking-software-protect-your-computer.png)
![[Oversikt] Grunnleggende kunnskap om System Center Configuration Manager [MiniTool Wiki]](https://gov-civil-setubal.pt/img/minitool-wiki-library/06/basic-knowledge-system-center-configuration-manager.jpg)



![Introduksjon til Boot Sector Virus og måten å fjerne det på [MiniTool News]](https://gov-civil-setubal.pt/img/minitool-news-center/70/introduction-boot-sector-virus.jpg)



![7 effektive metoder for å fikse Netwtw06.sys mislyktes i Windows 10 [MiniTool Tips]](https://gov-civil-setubal.pt/img/backup-tips/29/7-efficient-methods-fix-netwtw06.jpg)