6 metoder for å fikse oppdateringsfeilen 0x80072EE2 på Windows 10 [MiniTool News]
6 Methods Fix Update Error 0x80072ee2 Windows 10
Sammendrag:
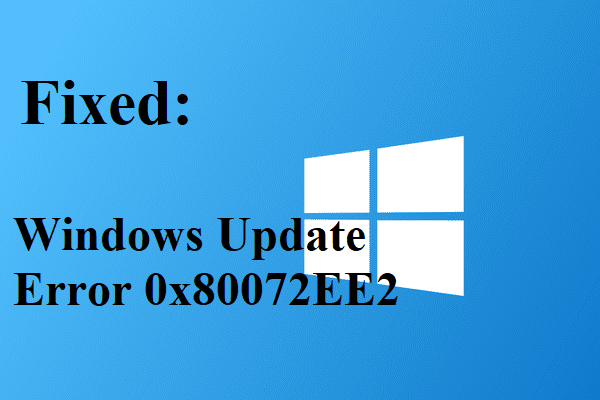
Windows 10 oppdateringsfeil 0x80072EE2 er veldig irriterende som hindrer deg i å nyte de nye funksjonene i oppdateringen. Så hvis du leter etter metoder for å håndtere feilen, kan du finne flere fantastiske og brukbare metoder i dette innlegget skrevet av Miniverktøy .
Du kan få feilen 0x80072EE2 på Windows 10 når Internett-tilkoblingen er ustabil eller brannmuren blokkerer datamaskinens tilgang til serveren. Så hvis du vil vite hvordan du løser Windows Update-feilen 0x80072EE2, fortsett å lese.
Metode 1: Kontroller Internett-tilkobling
Først og fremst bør du sjekke internettforbindelsen. For å gjøre det, bør du åpne hvilken som helst nettleser på datamaskinen din og deretter prøve å få tilgang til nettstedet. For eksempel kan du skrive https://www.minitool.com i adressefeltet for å se om du har en fungerende internettforbindelse.
Hvis du finner ut at det er noe galt med internettforbindelsen, kan du lese dette innlegget for å løse problemet - 11 tips for å feilsøke problemer med Internett-tilkobling Win 10 .
Metode 2: Slå av brannmuren
Noen ganger forhindrer brannmuren datamaskinen din å få tilgang til serveren, da vises feilkoden 0x80072EE2. Derfor bør du deaktivere brannmuren midlertidig. Her er veiledningen:
Trinn 1: Skriv inn kontrollpanel i Søk og velg deretter Kontrollpanel .
Trinn 2: Klikk System og sikkerhet og velg deretter Windows Defender-brannmur .
Trinn 3: Klikk Slå Windows Defender-brannmur på eller av i venstre panel. Hvis du blir bedt om det, skriver du inn administratorkontoen og passordet.
Trinn 4: Velg Slå av Windows-brannmur (anbefales ikke) under begge Private nettverksinnstillinger seksjonen og Innstillinger for offentlige nettverk seksjon. Klikk OK for å lagre endringer.
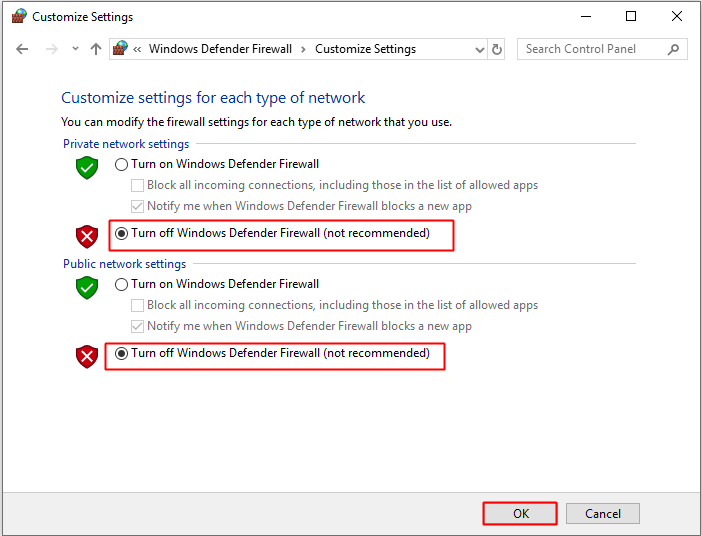
Trinn 5: Sjekk om feilen 0x80072EE2 er løst etter at Windows-brannmuren er slått av.
Trinn 6: Hvis du fremdeles støter på denne feilen etter at du har fulgt trinnene som er oppført ovenfor, slår du på Windows brannmur ved å følge de samme trinnene, men velg denne gangen Slå på Windows-brannmur .
Metode 3: Kjør feilsøkingsprogrammet for Windows Update
Hvis du fortsetter å motta 0x80072EE2-feilen, bør du prøve å kjøre feilsøkingsprogrammet for Windows Update. Følg trinnene nedenfor:
Trinn 1: Trykk på Vinne nøkkelen og Jeg samtidig for å åpne Innstillinger .
Trinn 2: Velg Oppdatering og sikkerhet og klikk deretter Feilsøk i venstre panel.
Trinn 3: Klikk Windows-oppdatering i høyre panel, og klikk deretter Kjør feilsøkingsprogrammet .
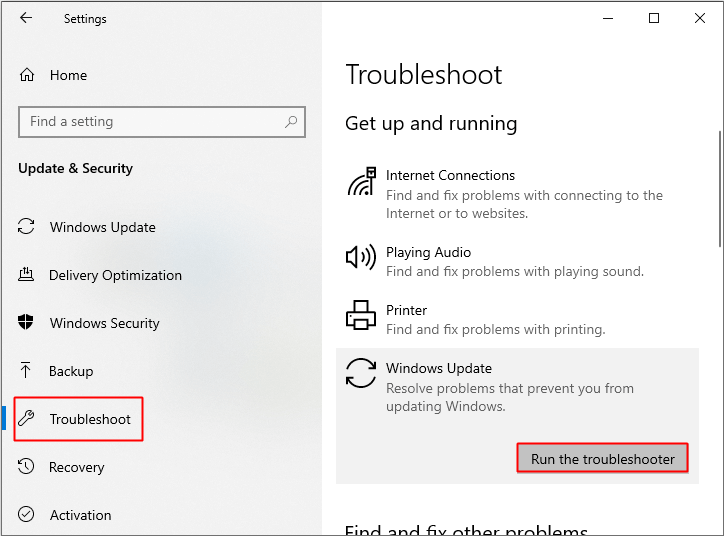
Trinn 4: Følg instruksjonene som vises på skjermen for å fullføre prosessen.
Trinn 5: Når feilsøkingsprogrammet er ferdig, start datamaskinen på nytt og kontroller om feilen er løst.
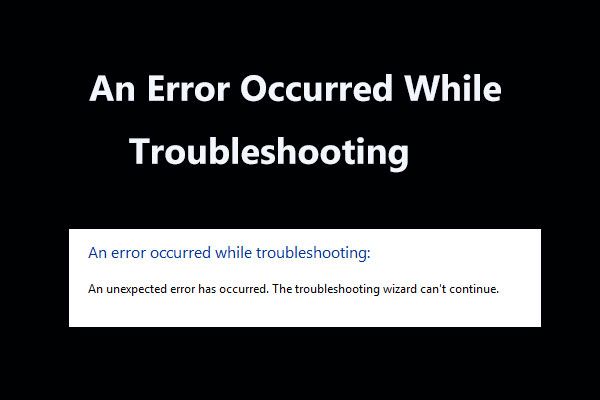 8 nyttige løsninger for en feil som oppstod under feilsøking!
8 nyttige løsninger for en feil som oppstod under feilsøking! Motta en feil under feilsøking når du bruker Windows feilsøkingsprogrammer for å løse noen problemer? Her er 8 nyttige måter å fikse det på.
Les merMetode 4: Hvitelist Windows Update Server
Hvis 0x80072EE2-feilen fremdeles oppstår, kan du prøve å legge til oppdateringsserveradressene i listen over pålitelige nettsteder. Her er trinnene:
Trinn 1: Skriv inn Internett instillinger i Søk og klikk deretter Internett instillinger .
Trinn 2: Gå til Sikkerhet kategorien, og velg deretter Pålitelige nettsteder . Klikk Nettsteder .
Trinn 3: Fjern merket Krev serververifisering (https :) for alle nettsteder i denne sonen .
Trinn 4: Klikk Legge til etter å ha skrevet inn følgende adresser en etter en i boksen under Legg til dette nettstedet i sonen :
http://update.microsoft.com og http://windowsupdate.microsoft.com .
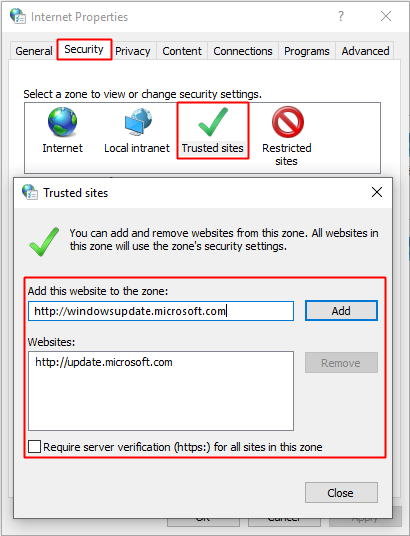
Trinn 5: Lukk Pålitelige nettsteder vinduet, og klikk deretter OK for å lagre endringene.
Trinn 6: Sjekk om du fortsatt mottar denne feilen etter at du har fulgt trinnene ovenfor.
Metode 5: Kjør SFC-verktøyet
Du kan også prøve å kjøre en SFC-skanning for å fikse 0x80072EE2-feilen. Her er veiledningen:
Trinn 1: Skriv inn cmd i Søk og høyreklikk deretter Ledeteksten å velge Kjør som administrator . Klikk Ja .
Trinn 2: Skriv sfc / scannow i Ledeteksten vinduet og trykk deretter på Tast inn .
Trinn 3: Vent til skanneprosessen er fullført, og start deretter datamaskinen på nytt for å sjekke om feilen fortsatt vedvarer.
Tips: Hvis SFC scannow ikke fungerer, bør du lese dette innlegget - Raskt fikse - SFC Scannow fungerer ikke (fokus på to saker) .Metode 6: Tilbakestill Windows 10 Update Components
Hvis ingen av metodene løser 0x80072EE2-feilen, kan du prøve å tilbakestille Windows Update-komponentene.
Trinn 1: Åpne Ledeteksten som administrator som nevnt ovenfor.
Trinn 2: Skriv inn følgende kommandoer i ledetekstvinduet og trykk deretter på Tast inn nøkkel:
nettstopp wuauserv
nettstopp cryptSvc
nettstoppbiter
nettstopp msiserver
Trinn 3: Skriv inn kommandoene og trykk deretter på Tast inn nøkkel:
ren C: Windows SoftwareDistribution SoftwareDistribution.old
ren C: Windows System32 catroot2 catroot2.old
Trinn 4: Skriv inn kommandoene og trykk deretter på Tast inn nøkkel:
nettstart wuauserv
netto start cryptSvc
netto startbiter
nettstart msiserver
pause
Trinn 5: Lukk Ledeteksten og start datamaskinen på nytt for å sjekke om feilen er løst.
Avsluttende ord
Fra dette innlegget kan du finne 6 metoder for å fikse Windows 10-oppdateringsfeil 0x80072EE2. Etter å ha løst dette problemet, kan du glede deg over de nye funksjonene i oppdateringen.


![Fikset: Vi fikk en feil da vi byttet profil [MiniTool News]](https://gov-civil-setubal.pt/img/minitool-news-center/57/fixed-we-encountered-an-error-when-switching-profiles.jpg)
![Hva er Discord Slow Mode og hvordan slå den av / på? [MiniTool News]](https://gov-civil-setubal.pt/img/minitool-news-center/67/what-is-discord-slow-mode-how-turn-off-it.jpg)

![Topp 6 gratis driveroppdateringsprogramvare for Windows 10/8/7 [MiniTool News]](https://gov-civil-setubal.pt/img/minitool-news-center/35/top-6-free-driver-updater-software.jpg)


![Fixed - Standard Boot Device Missing or Boot Failed on Lenovo / Acer [MiniTool Tips]](https://gov-civil-setubal.pt/img/backup-tips/36/fixed-default-boot-device-missing.png)
![6 tips for å fikse Facebook logget meg ut tilfeldig utgave 2021 [MiniTool News]](https://gov-civil-setubal.pt/img/minitool-news-center/68/6-tips-fix-facebook-logged-me-out-randomly-issue-2021.png)

![[LØST] Windows 10 22H2 vises ikke eller installeres](https://gov-civil-setubal.pt/img/news/8B/fixed-windows-10-22h2-is-not-showing-up-or-installing-1.jpg)



![[Trinn-for-trinn-veiledning] Box Drive Last ned og installer for Windows/Mac [MiniTool Tips]](https://gov-civil-setubal.pt/img/news/0A/step-by-step-guide-box-drive-download-install-for-windows/mac-minitool-tips-1.png)

![M.2 vs Ultra M.2: Hva er forskjellen og hva er bedre? [MiniTool-tips]](https://gov-civil-setubal.pt/img/disk-partition-tips/07/m-2-vs-ultra-m-2-what-s-difference.jpg)
![Slik deaktiverer du når Microsoft OneDrive fortsetter å starte [MiniTool News]](https://gov-civil-setubal.pt/img/minitool-news-center/27/how-disable-when-microsoft-onedrive-keeps-starting.png)
![5 måter å avinstallere programmer som ikke er oppført i Kontrollpanel [MiniTool News]](https://gov-civil-setubal.pt/img/minitool-news-center/08/5-ways-uninstall-programs-not-listed-control-panel.png)