Flere måter å løse 'Excel funnet uleselig innhold'
Flere Mater A Lose Excel Funnet Uleselig Innhold
Excel er et viktig kontorverktøy som brukes i vårt arbeid. Vi vil lagre mye viktig informasjon eller data i Microsoft Excel, men noen ganger kan Excel-feil oppstå av en eller annen grunn, for eksempel at Excel har funnet uleselig innhold. Denne feilen har blitt rapportert flere ganger Miniverktøy , er det noen løsninger for å fikse det.
Excel fant uleselig innhold i filnavn.xlsx
Folk rapporterer at de får Excel-feilmeldingen som viser at Excel fant uleselig innhold i XXXX.xlsx. Denne feilen kan hindre deg i å åpne eller administrere den, og den vil dukke opp når du prøver å få tilgang til hvert dokument de prøver å åpne med Excel.
Det er mange grunner som kan utløse feilen 'Excel funnet uleselig innhold i filnavn.xlsx'. Eksemplene er som følger:
- Excel-bufferen er full og kan ikke lagre filen til det sist åpnede dokumentet.
- Filen er blokkert av sikkerhetsgrunner.
- Excel mangler administratorrettigheter.
- Visual Basic-komponent mangler.
- Excel-filen er ødelagt.
- Problemer med Excel-program.
- Systemfeil eller systemfeil.
Så etter å ha kjent de mulige skyldige, er det noen enkle metoder for å fikse 'Excel funnet uleselig innhold'.
Fix: Excel fant uleselig innhold
Noen raske og enkle tips
Før du starter de neste løsningene, kan du prøve disse enkle og raske tipsene for å sjekke om feilen med Excel funnet uleselig innhold kan fikses.
- Oppgrader din Excel-programvare.
- Flytt filen til en annen mappe.
- Hvis du kan bruke noen individuelle alternativer, prøv å lagre filen som en nettside eller angi den som skrivebeskyttet.
- Lukk alle åpnede filer og åpne Excel-filen på nytt.
Løsning 1: Åpne Excel med administratorrettigheter
Hvis du får tilgang til en Excel-fil uten administratorrettigheter, kan feilmeldingen for Excel funnet uleselig innhold oppstå. For å fikse det, kan du gjøre som følger.
Inndata utmerke i Søk og høyreklikk på resultatet av Beste match å velge Kjør som administrator . Deretter kan du prøve å åpne filen som ble fulgt av feilen for å se om problemet vedvarer.
Løsning 2: Installer Visual Basic Component
Siden feilen kan oppstå når Visual Basic-komponenten mangler, kan du prøve å tvinge Visual Basic-komponenten til å installere på datamaskinen.
Trinn 1: Åpne Løpe dialogboksen ved å trykke på Win + R nøkler og type appwiz.cpl å gå inn i Programmer og funksjoner vindu.

Trinn 2: Rull ned for å finne og høyreklikk Microsoft Office-installasjonen for å velge Endring .
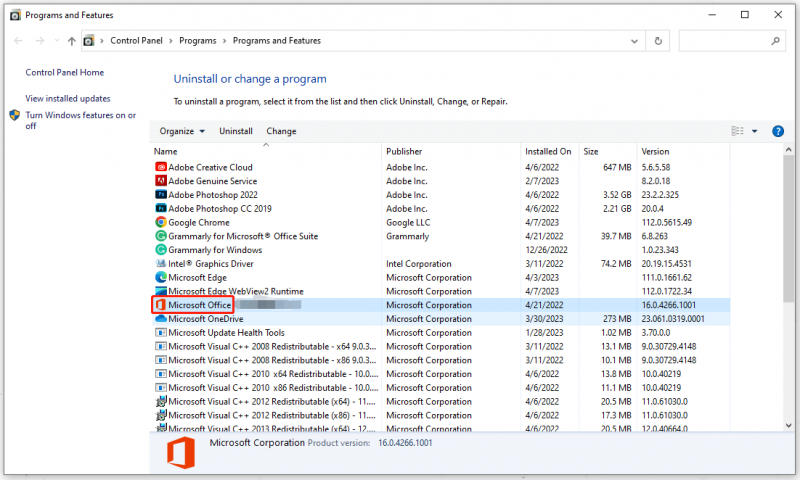
Trinn 3: Velg i neste vindu Legg til eller fjern funksjoner og så Fortsette .
Trinn 4: Rull deretter ned for å utvide Office Delte funksjoner alternativet og klikk på Visual Basic for applikasjoner og så Kjør fra Min datamaskin .
Etter en stund når prosessen er ferdig, kan du starte systemet på nytt og åpne Excel-filen på nytt.
Løsning 3: Sjekk om filen ikke er blokkert
Noen mennesker kan gjennomgå Excel-feilen fordi filen har blitt blokkert av systemet for noen feil. Gå for å se etter det og korriger innstillingene.
Trinn 1: Åpne Filutforsker og finn og høyreklikk på den utilgjengelige filen for å velge Egenskaper .
Trinn 2: I Generell kategorien nedenfor vil vise deg Sikkerhet: delen hvor du kan klikke Fjern blokkering og så Søke om å lagre den.
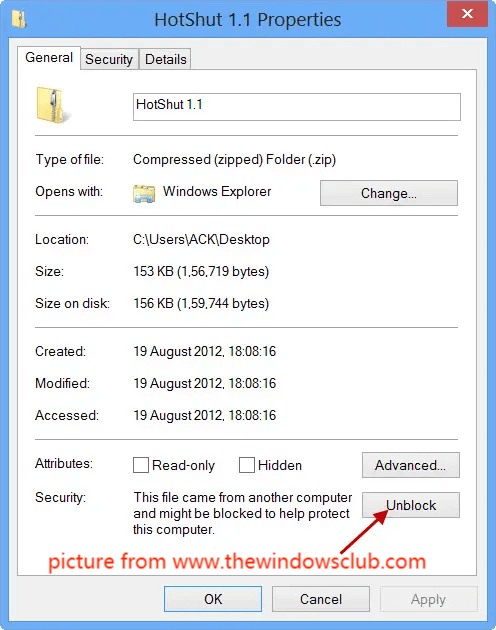
Deretter kan du starte datamaskinen på nytt og sjekke om feilen vedvarer i Excel-filen.
Løsning 4: Deaktiver maskinvareakselerasjon
Den siste metoden er å deaktivere maskinvareakselerasjon. Hvis datamaskinen din ikke kan oppfylle kravene for å aktivere maskinvareakselerasjon, vil filen bli stoppet fra tilgang. For å deaktivere funksjonen, gjør du som følger.
Trinn 1: Åpne Microsoft Excel og gå til Fil > Alternativer > Avansert .
Trinn 2: I Vise seksjon, merk av for alternativet ved siden av Deaktiver maskinvaregrafikkakselerasjon og velg OK å bruke det.
Deretter kan du starte Office på nytt og åpne den berørte filen for å sjekke om feilen fortsatt eksisterer.
Noen råd for å unngå 'Excel funnet uleselig innhold'
Så er det noen råd for å unngå at 'Excel funnet uleselig innhold i filnavn.xlsx'-feilen oppstår igjen.
- Lagre Excel-filer riktig. For enkelte programvarefeil kan du miste filen som lukkes ved et uhell.
- Bruk antivirus. Virus kan skade fildataene dine; du bør beholde antivirusprogrammet på.
- Sikkerhetskopier viktige filer når du er ferdig med dem. Mange mennesker vil ignorere trinnet, men hvis filen betyr mye for deg, bør du ha en sikkerhetskopiplan for det. MiniTool ShadowMaker kan hjelpe deg med å ha en fantastisk plan for sikkerhetskopiering for viktige data med tilgjengelige funksjoner som en tidsplan for sikkerhetskopiering eller backup ordninger .
Du kan laste ned og installere programmet ved å klikke på følgende knapp. Åpne deretter programmet og klikk Fortsett prøveperioden for å få en 30-dagers gratis prøveversjon.
I Sikkerhetskopiering kategorien, velg sikkerhetskopikilden der du kan velge å sikkerhetskopiere systemer, disker, partisjoner og filer og mapper; velg deretter backupdestinasjonen. Etter at alt er avgjort, klikk på Sikkerhetskopier nå eller Sikkerhetskopier senere å utføre oppgaven.
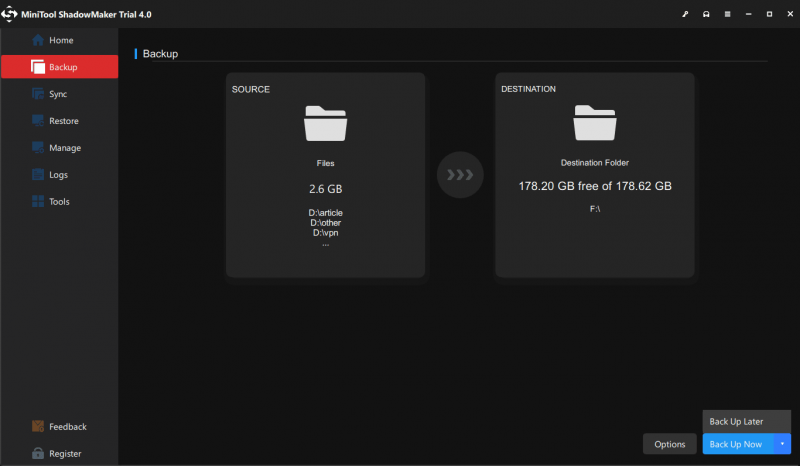
Bunnlinjen:
Hvis du sliter med feilen 'Excel funnet uleselig innhold', har denne artikkelen presentert en rekke metoder for å bli kvitt det. Selv om du ga rettet feilen, vet du aldri om den kommer igjen. Den beste garantien er å sikkerhetskopiere filene dine i tilfelle tap eller krasjer.
Hvis du har støtt på problemer når du bruker MiniTool ShadowMaker, kan du legge igjen en melding i følgende kommentarsone, og vi vil svare så snart som mulig. Hvis du trenger hjelp når du bruker MiniTool-programvaren, kan du kontakte oss via [e-postbeskyttet] .






![Slik løser du Firefox SEC_ERROR_UNKNOWN_ISSUER enkelt [MiniTool News]](https://gov-civil-setubal.pt/img/minitool-news-center/45/how-fix-firefox-sec_error_unknown_issuer-easily.png)
![En enkel introduksjon av logisk partisjon [MiniTool Wiki]](https://gov-civil-setubal.pt/img/minitool-wiki-library/24/simple-introduction-logical-partition.jpg)


![Firefox vs Chrome | Hvilken er den beste nettleseren i 2021 [MiniTool News]](https://gov-civil-setubal.pt/img/minitool-news-center/49/firefox-vs-chrome-which-is-best-web-browser-2021.png)

![[Løst!] Kan ikke slå av Begrenset innhold-modus på YouTube](https://gov-civil-setubal.pt/img/blog/77/can-t-turn-off-restricted-mode-youtube.jpg)


![Hvordan vet jeg hva DDR RAM er? Følg guiden nå! [MiniTool News]](https://gov-civil-setubal.pt/img/minitool-news-center/01/how-do-i-know-what-ddr-my-ram-is.png)



