Fast - Kode 37: Windows kan ikke initialisere enhetsdriveren [MiniTool News]
Fixed Code 37 Windows Cannot Initialize Device Driver
Sammendrag:
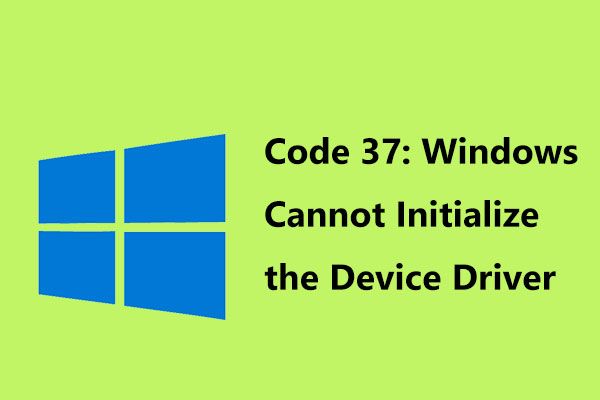
Hvis du finner feilen som sier “Windows kan ikke initialisere enhetsdriveren for denne maskinvaren. (Code 37) ”i Enhetsbehandling, hva skal du gjøre? Ikke bekymre deg og Miniverktøy vil vise deg hvordan du enkelt fikser feilkoden 37 i dette innlegget. Etter å ha prøvd disse metodene nedenfor, kan du bli kvitt problemer.
Windows-kode 37
Enhetsbehandling feilkoder skjer ofte på Windows-PCen din, og den vanlige feilen er kode 43 , kode 10 osv. I våre tidligere innlegg har vi diskutert dem i detalj.
I tillegg kan du støte på en annen feil - kode 37. Dette vil bli snakket om i dette innlegget. Når du får problemet, er feilmeldingen 'Windows kan ikke initialisere enhetsdriveren for denne maskinvaren.'
Hva betyr kode 37? Dette indikerer at driveren som er installert for maskinvareenheten, mislyktes på noen måte. Feilen gjelder hvilken som helst maskinvareenhet i Enhetsbehandling, men den oppstår hovedsakelig i skjermkort, USB-enheter eller CD / DVD-stasjoner på Windows 10/8/7.
Hvis du opplever Enhetsbehandling-feilen, hva bør du gjøre for å feilsøke den? Få svaret fra følgende del nå!
Start PC på nytt
Hvis du ikke har startet datamaskinen på nytt minst en gang når du så feilen - Windows kan ikke initialisere enhetsdriveren for denne maskinvaren. (Kode 37) ”, bare start den på nytt for å løse problemet. Dette er fordi feilkoden kan utløses av et midlertidig problem med maskinvaren.
Angre endringene du har gjort
Hvis du installerer en enhet eller foretar en endring i Enhetsbehandling før feilkoden 37 vises, er det sannsynlig at endringen du gjorde utløser problemet. For å feilsøke problemet ditt, angre endringen hvis du kan, starte PCen på nytt og sjekk om feilen er løst.
Avhengig av endringene, kan du gjøre en av disse operasjonene:
- Fjern den nylig installerte enheten
- Rull sjåføren tilbake til en gammel versjon
- Angre nylige endringer som er gjort i Enhetsbehandling ved å bruke Systemgjenoppretting
 Hva er systemgjenopprettingspunktet og hvordan lager jeg det? Se her!
Hva er systemgjenopprettingspunktet og hvordan lager jeg det? Se her! Hva er et systemgjenopprettingspunkt og hvordan lager jeg gjenopprettingspunkt Windows 10? Dette innlegget viser svarene.
Les merInstaller enhetsdriveren på nytt
Ifølge brukere kan det være nyttig å installere enhetsdriveren på nytt for å fikse kode 37. Slik gjør du denne jobben:
Trinn 1: I Enhetsbehandling høyreklikker du på enheten som har Windows code 37-feilen og velger Avinstaller enheten .
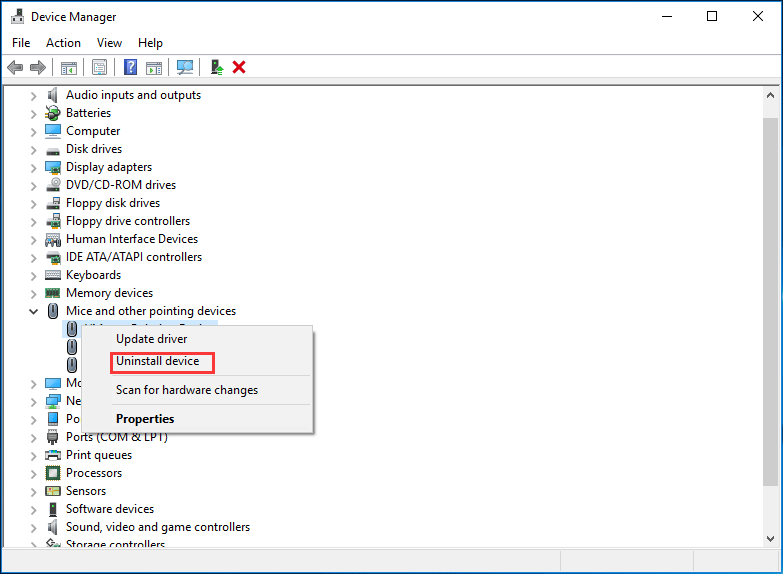
Trinn 2: Klikk på når du blir bedt om å bekrefte operasjonen Avinstaller .
Trinn 3: Koble enheten fra datamaskinen etter at driveren er avinstallert.
Trinn 4: Start PCen på nytt og koble enheten til igjen.
Trinn 5: Åpne Enhetsbehandling igjen, gå til Handling> Skann etter maskinvareendringer for å tvinge Windows til å lete etter nye drivere.
Tips: Hvis “Windows ikke kan initialisere enhetsdriveren for denne maskinvaren. (Kode 37) ”skjer på en USB-enhet, du må avinstallere alle enheter i Universal Serial Bus-kontrollere maskinvare seksjonAlternativt, etter at du har avinstallert enhetsdriveren, kan du gå til produsentens nettsted, laste ned den nyeste driveren og installere den på PCen.
Kjør Windows maskinvare feilsøking
Windows støter på Enhetsbehandlingskode 37, kan du prøve å kjøre feilsøkingsprogramvare for Windows-maskinvare for å finne og fikse problemer med enheter og maskinvare.
Trinn 1: Gå til Innstillinger> Oppdatering og sikkerhet> Feilsøking .
Trinn 2: Bla ned for å finne Maskinvare og enheter , klikk på den og velg Kjør feilsøkingsprogrammet .
Trinn 3: Følg skjermalternativet for å få det til å fungere.
Hvis du ikke kan fikse kode 37 etter å ha prøvd disse løsningene ovenfor, må du kanskje erstatte maskinvaren som har feilen.
Bunnlinjen
Har du fått feilmeldingen 'Windows kan ikke initialisere enhetsdriveren for denne maskinvaren. (Kode 37) ”i Enhetsbehandling? Nå er det din tur å prøve disse løsningene som er nevnt ovenfor, og du kan enkelt bli kvitt problemer.

![Hva er den beste måten å sikkerhetskopiere bilder på? Her er en detaljert guide! [MiniTool-tips]](https://gov-civil-setubal.pt/img/backup-tips/73/what-is-best-way-backup-photos.png)







![[6 måter + 3 reparasjoner] Hvordan fjerner Få ekte kontorbanner? [MiniTool News]](https://gov-civil-setubal.pt/img/minitool-news-center/74/how-remove-get-genuine-office-banner.png)
![Slik løser du det: Windows Update-feil 0x8024000B [MiniTool News]](https://gov-civil-setubal.pt/img/minitool-news-center/86/how-fix-it-windows-update-error-0x8024000b.jpg)




![Hvordan glemme en Bluetooth-enhet på iPhone/Android/laptop? [MiniTool-tips]](https://gov-civil-setubal.pt/img/news/00/how-to-unforget-a-bluetooth-device-on-iphone/android/laptop-minitool-tips-1.png)
![Lært! PSN Navnekontroll av tilgjengelighet på 4 måter [MiniTool News]](https://gov-civil-setubal.pt/img/minitool-news-center/05/learned-psn-name-checker-availability-4-ways.png)


