5 nyttige metoder for å fikse OBS som ikke tar opp lydproblemet [MiniTool News]
5 Useful Methods Fix Obs Not Recording Audio Issue
Sammendrag:
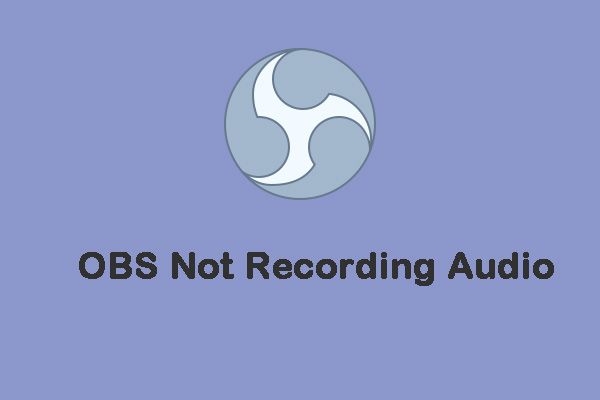
OBS Studio er den valgte programvaren for mange spillere som spiller inn spillstrømmer. Imidlertid er det mange som sier at de møter problemet 'OBS not recording audio'. Hvis du er en av dem, kan du lese dette innlegget fra Miniverktøy for å finne noen metoder for å fikse det.
Det er irriterende å møte problemet 'OBS not recording audio'. Da kan du lure på - hvorfor tar OBS ikke opp lyd? Dette problemet kan være forårsaket av feil OBS-innstilling og konflikten med Nahimic audio manager-programvare. La oss nå se hvordan vi løser problemet.
Før du begynner med følgende metoder, bør du sjekke om OBS er dempet. Hvis ikke, kan du fortsette å følge metodene nedenfor.
Se også: Topp 3 løsninger for å fikse OBS svart skjermfeil (oppdatering 2020)
Metode 1: Kontroller lydsporinnstillingene
Du bør sjekke lydsporinnstillingene for å fikse problemet 'OBS tar ikke opp lyd'. Slik gjør du det:
Trinn 1: Først må du klikke Filer i OBS.
Trinn 2: Klikk på Output og velg Recording i kategorien Output.
Trinn 3: Forsikre deg om at du har valgt de samme sporene for innspilling.
Metode 2: Kontroller OBS lydinnstillinger
Hvis problemet 'OBS ikke tar opp lyd' fortsatt eksisterer, bør du sjekke OBS lydinnstillingene. Følg trinnene nedenfor:
Trinn 1: Åpne OBS-applikasjonen og klikk Innstillinger .
Trinn 2: Velg Lyd og klikk på Desktop Audio Device Meny. Velg deretter riktig stasjonær lydenhet.
Trinn 3: Klikk deretter på Mikrofon / ekstra lydenhet menyen for å velge riktig enhet der om nødvendig.
Trinn 4: Klikk på Søke om knappen, og klikk OK .
Etter det, sjekk om problemet med “OBS not recording desktop audio” er løst. Hvis ikke, prøv neste løsning.
Metode 3: Sett høyttalerne som standard lydenhet
Den neste løsningen er å sette høyttalerne som standard lydenhet for å fikse problemet 'OBS tar ikke opp lyd'.
Trinn 1: Høyreklikk på Lyd ikonet og klikk de Kontrollpanel for lyd alternativet i Innstillinger.
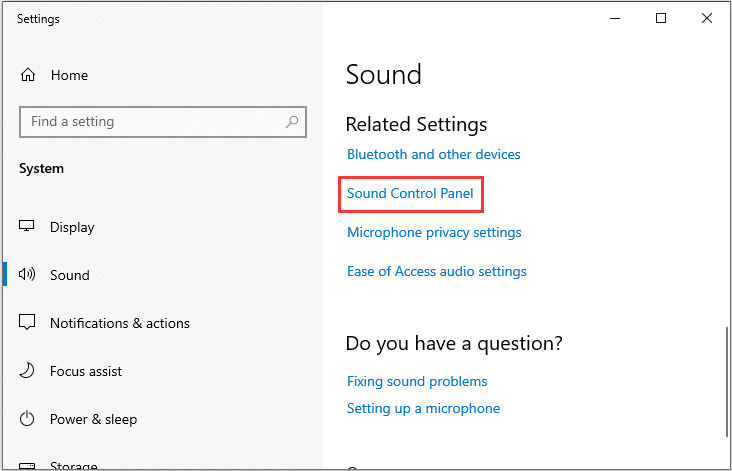
Trinn 2: Velg høyttalere i avspillingsfanen. Velg deretter Sett standard alternativ.
Trinn 3: Klikk på Søke om knapp.
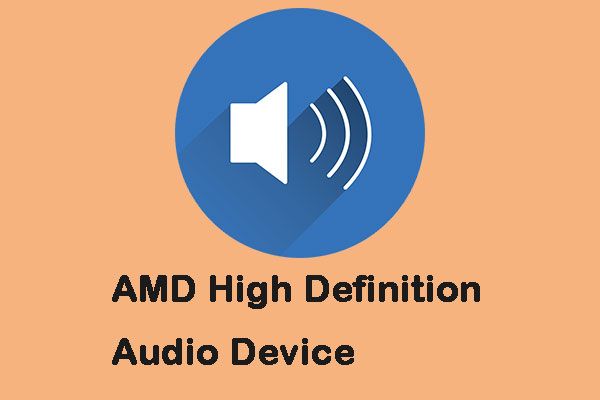 Hvordan fikse AMD High Definition-lydenhetsproblemer
Hvordan fikse AMD High Definition-lydenhetsproblemer Dette innlegget gir litt informasjon om AMD HD-lydenhet. Du kan vite hva det er og hvordan du løser problemene med det på Windows 10.
Les merMetode 4: Juster kodingsinnstillingene
Du kan også prøve å justere kodingsinnstillingene. Du kan følge trinnene nedenfor for å gjøre det:
Trinn 1: Åpne Innstillinger vindu i OBS. Klikk Koding til venstre for vinduet.
Trinn 2: Velg 128 på Bithastighet Meny. Type 3500 i boksen.
Trinn 3: Fjern merket for Bruk CBR alternativ.
Trinn 4: Klikk på Søke om og OK knappene. Lukk og start OBS på nytt for å sikre at nye innstillinger trer i kraft.
Metode 5: Deaktiver Nahimic
Den siste metoden for å fikse problemet 'OBS not recording audio' er å fjerne Nahimic. Du trenger bare å gå til Innstillinger-applikasjonen for å deaktivere den.
Avsluttende ord
For å oppsummere, for å fikse problemet 'OBS not recording audio', dekker dette innlegget 5 måter. Hvis du støter på den samme feilen, kan du prøve disse løsningene. Hvis du har andre ideer til denne feilen, kan du dele den i kommentarsonen.
![Løs problemer med at Google Voice ikke fungerer 2020 [MiniTool News]](https://gov-civil-setubal.pt/img/minitool-news-center/91/fix-problems-with-google-voice-not-working-2020.jpg)
![Message + Holder stopper på Android? Gjør disse tingene for å fikse det [MiniTool News]](https://gov-civil-setubal.pt/img/minitool-news-center/84/message-keeps-stopping-android.png)

![Slik løser du Windows kan ikke sette opp en hjemmegruppe på denne datamaskinen [MiniTool News]](https://gov-civil-setubal.pt/img/minitool-news-center/86/how-fix-windows-can-t-set-up-homegroup-this-computer.jpg)

![Slik løser du Windows Identity Verification-problemet på Windows 10 [MiniTool News]](https://gov-civil-setubal.pt/img/minitool-news-center/06/how-fix-windows-identity-verification-issue-windows-10.jpg)

![SSD-prisene fortsetter å falle, nå oppgrader harddisken! [MiniTool News]](https://gov-civil-setubal.pt/img/minitool-news-center/29/ssd-prices-continue-fall.png)




![Hvordan fikser jeg 169 IP-adresseproblemet? Prøv disse løsningene nå! [MiniTool News]](https://gov-civil-setubal.pt/img/minitool-news-center/34/how-fix-169-ip-address-issue.png)

![Oculus-programvare installeres ikke på Windows 10/11? Prøv å fikse det! [MiniTool-tips]](https://gov-civil-setubal.pt/img/news/1E/oculus-software-not-installing-on-windows-10/11-try-to-fix-it-minitool-tips-1.png)
![Topp 8 løsninger for Windows 10 Gjenopprett poeng mangler eller er borte [MiniTool Tips]](https://gov-civil-setubal.pt/img/backup-tips/75/top-8-solutions-windows-10-restore-points-missing.jpg)



