De beste og gratis Western Digital Backup Software-alternativene [MiniTool Tips]
Best Free Western Digital Backup Software Alternatives
Sammendrag:

Western Digital gir brukere sikkerhetskopiprogramvare for å hjelpe dem med å sikkerhetskopiere filer. Men den kan bare brukes til å sikkerhetskopiere filer. Er det noe alternativ til Western Digital backup-programvare? Dette innlegget viser deg hvordan du bruker WD backup-programvare og hvordan du bruker det gratis alternativet.
Rask navigering:
Western Digital er en kjent harddiskprodusent og datalagringsfirma over hele verden. Det har produsert mange lagringsenheter og produkter.
Og Western Digital gir også brukere WD-sikkerhetskopiprogramvaren så lenge brukere har kjøpt Western Digital-harddiskene, for eksempel WD My Passport Go SSD . Faktisk gir Western Digital brukere to deler av WD-sikkerhetskopiprogramvare, som henholdsvis er WD-backupprogramvare og WD SmartWare-programvare.
Imidlertid kan begge disse to delene av Western Digital backup-programvare bare hjelpe deg med å sikkerhetskopiere filer, bilder eller dokumenter. Hva kan du gjøre hvis du vil sikkerhetskopier hele harddisken , partisjon eller operativsystemet?
Eller hvis WD-sikkerhetskopiering fungerer ikke , hvordan kan du sikkerhetskopiere filer for å beskytte dataene og filene dine?
For å løse de ovennevnte situasjonene kan du prøve et alternativ til Western Digital backup-programvare.
Et alternativ til Western Digital Backup Software
Som vi har nevnt i den ovennevnte delen, kan Western Digital-programvaren for sikkerhetskopiering bare hjelpe deg med å sikkerhetskopiere filene. Hvis du vil sikkerhetskopiere operativsystemet, partisjonen eller hele harddisken, kan det hende du trenger et alternativ til Western Digital-programvaren for sikkerhetskopiering.
Dermed anbefales den beste sikkerhetskopiprogramvaren - MiniTool ShadowMaker.
MiniTool ShadowMaker er en profesjonell backup-programvare. Ikke bare kan det hjelpe å sikkerhetskopiere filene, men det kan også sikkerhetskopiere disken, partisjonen og til og med operativsystemet.
Bortsett fra sikkerhetskopifunksjonen, tilbyr MiniTool ShadowMaker også andre funksjoner som hjelper deg med å holde data trygge, for eksempel File Sync, Clone Disk.
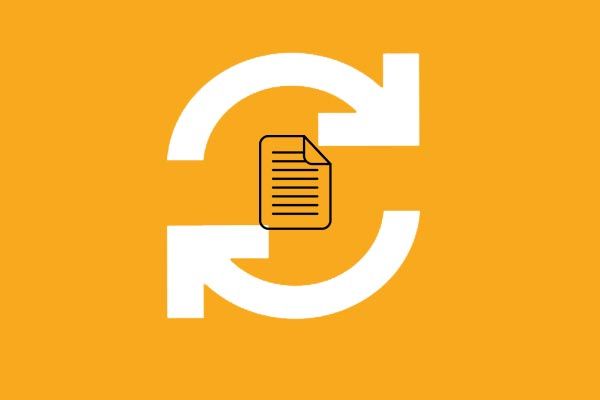 Den beste programvaren for filsynkronisering - MiniTool ShadowMaker
Den beste programvaren for filsynkronisering - MiniTool ShadowMaker Hvordan synkronisere filer for å holde data trygge i Windows 10/8/7? Prøv å bruke den beste programvaren for filsynkronisering - MiniTool ShadowMaker.
Les merSå, bare få alternativet til Western Digital backup-programvare umiddelbart for å sikkerhetskopiere Western Digital-harddisken.
Western Digital backup-programvarealternativ - MiniTool ShadowMaker har to funksjoner for å sikkerhetskopiere Western Digital-harddisken. De er Backup og Clone Disk. Først vil vi vise deg hvordan du sikkerhetskopierer Western Digital-harddisken med Sikkerhetskopiering trekk.
Hvordan sikkerhetskopiere WD-harddisk med sikkerhetskopifunksjon?
På denne delen kan du se detaljert veiledning om hvordan du sikkerhetskopierer Western Digital-harddisken med sikkerhetskopifunksjonen til MiniTool ShadowMaker.
Trinn 1: Installer og start MiniTool ShadowMaker
- Installer Western Digital backup-programvare - MiniTool ShadowMaker.
- Start den.
- Klikk Fortsett prøve å fortsette.
- Velge Koble i Denne datamaskinen for å gå inn i hovedgrensesnittet.
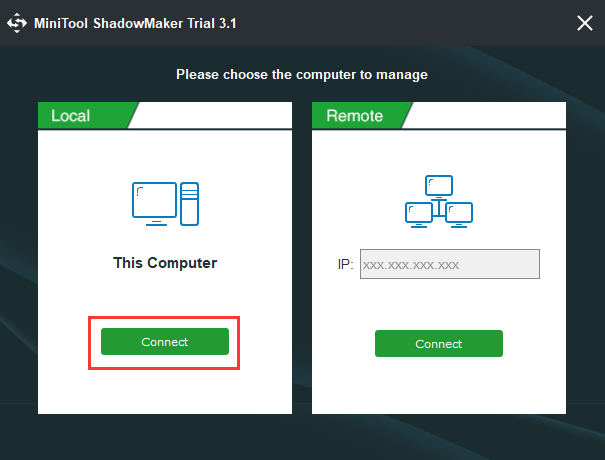
Trinn 2: Velg sikkerhetskopikilde
- Når du har angitt hovedgrensesnittet, kan du gå til Sikkerhetskopiering
- Klikk Kilde modul for å fortsette.
- Velge Disk og partisjoner å gå videre.
- Velg Western Digital-harddisken for å fortsette.
- Klikk OK .
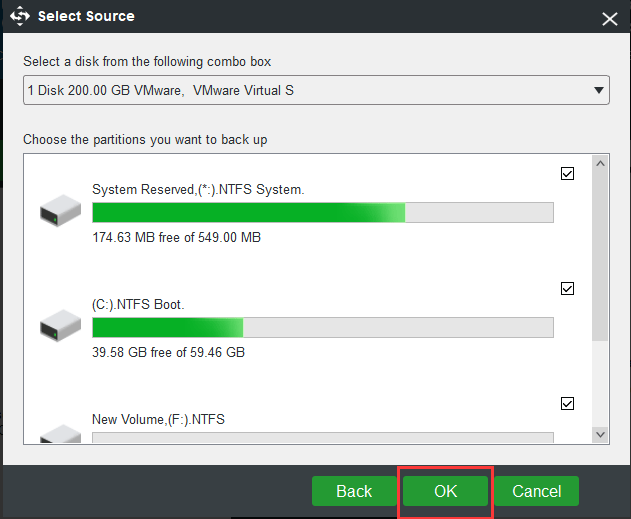
Trinn 3: Velg sikkerhetskopimålet
- Klikk Mål modul for å fortsette.
- I popup-vinduet kan du se at det er fem stier du kan velge.
- Velg en destinasjon basert på dine behov og klikk OK å fortsette. Det anbefales å velge en ekstern harddisk.
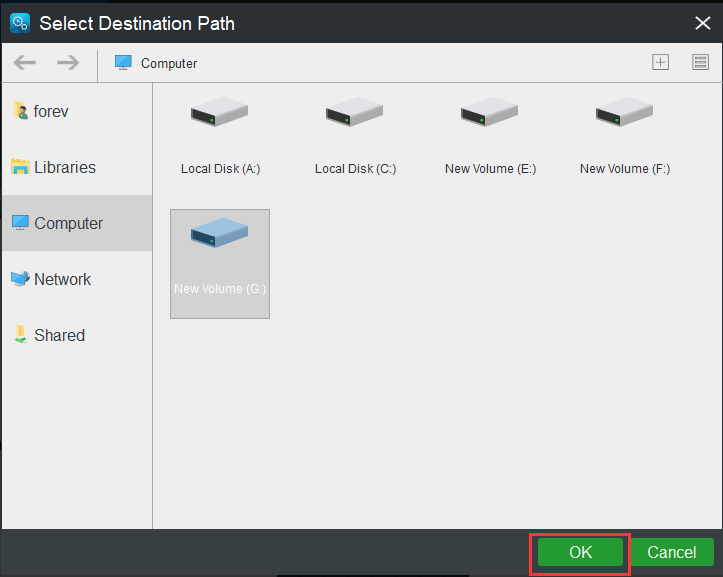
Alternativet WD-sikkerhetskopiprogramvare - MiniTool ShadowMaker gir noen avanserte innstillinger for å sikkerhetskopiere filer, mapper, disk, partisjon og hele operativsystemet.
- Planleggingsinnstillingen kan hjelpe brukerne med å stille Western Digital-sikkerhetskopien regelmessig. Du kan gå inn på daglig / ukentlig / månedlig / på hendelse. Vær snill å se: 3 måter å lage automatisk sikkerhetskopiering av filer i Windows 10 enkelt
- Western Digital-programvaren for sikkerhetskopiering gir brukerne tre sikkerhetskopieringsordninger, og den inkrementelle sikkerhetskopieringsordningen er valgt som standard. Du kan klikke Ordning knappen for å endre.
- MiniTool ShadowMaker lar deg også sette noen avanserte sikkerhetskopiparametere gjennom Alternativer knapp.
Trinn 4: Start med sikkerhetskopiering
- Etter at du har valgt sikkerhetskopikilde og destinasjon, kan du klikke Sikkerhetskopier nå å utføre Western Digital-sikkerhetskopien umiddelbart.
- Eller du kan velge Sikkerhetskopier senere for å utsette sikkerhetskopien og starte den på nytt i Få til
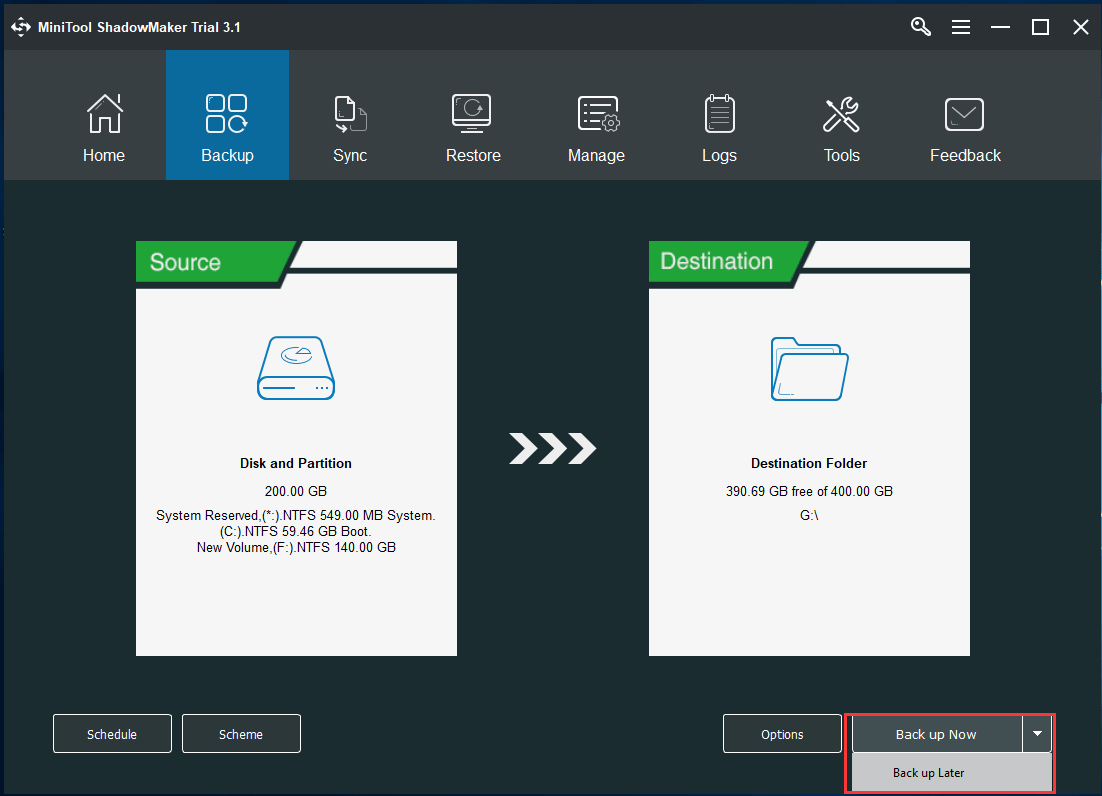
Når alle trinnene er fullført, har du sikkerhetskopiert Western Digital-harddisken med alternativet Western Digital backup-programvare - MiniTool ShadowMaker.
Selvfølgelig gir MiniTool ShadowMaker også en annen funksjon for deg å utføre Western Digital backup. Det er den Clone Disk trekk.
Det er en kraftig funksjon som gjør det mulig for brukere å sikkerhetskopiere Western Digital-harddisken uten tap av data.
I det følgende innholdet vil vi vise deg hvordan du utfører Western Digital backup med Clone Disk-funksjonen til MiniTool ShadowMaker.
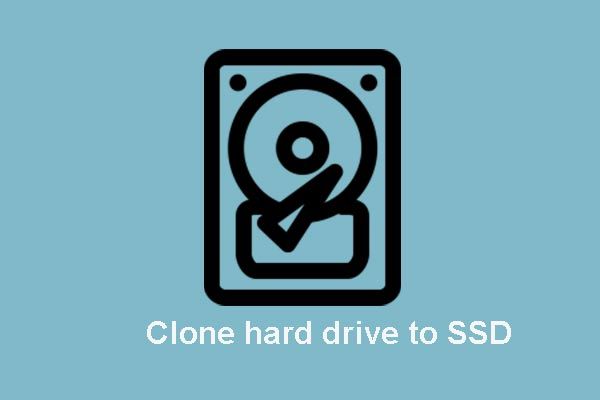 2 pålitelig og kraftig MiniTool SSD-kloningsprogramvare (ingen datatap)
2 pålitelig og kraftig MiniTool SSD-kloningsprogramvare (ingen datatap) Hvordan klone harddisk eller migrere OS til SSD uten tap av data? MiniTool tilbyr to deler av den beste gratis SSD-kloningsprogramvaren.
Les merUtfør Western Digital Backup med Clone Disk Feature
Nå kan du se i guiden om hvordan du utfører Western Digital-sikkerhetskopiering med trinn-for-trinn-guide.
Trinn 1: Installer og start MiniTool ShadowMaker
- Installer alternativet Western Digital backup-programvare - MiniTool ShadowMaker.
- Start den.
- Klikk Fortsett prøve å fortsette.
- Klikk Koble i Denne datamaskinen for å gå inn i hovedgrensesnittet.
Trinn 2: Velg Clone Disk-funksjonen
- Når du har angitt hovedgrensesnittet, kan du gå til Verktøy
- Klikk deretter Clone Disk funksjonen for å fortsette.
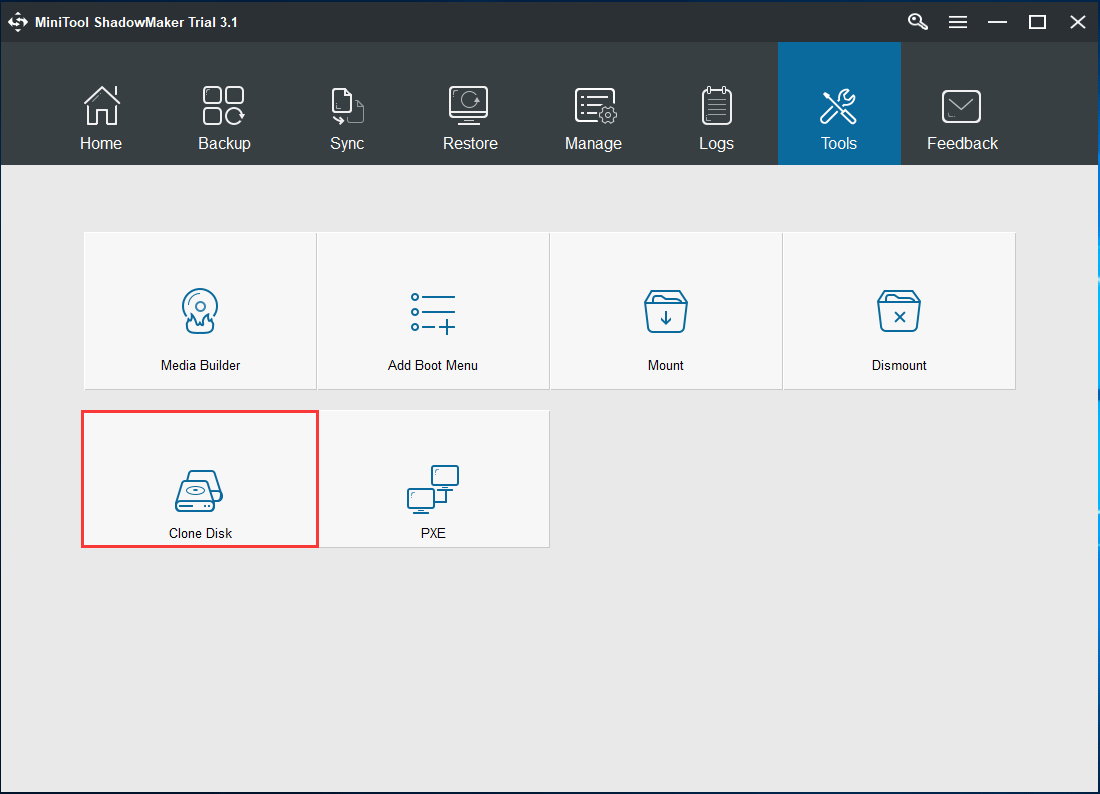
Trinn 3: Velg diskklonekilde
- Klikk på i popup-vinduet Kilde modul for å velge diskklonskilde. Og her må du velge Western Digital-harddisken.
- Klikk Bli ferdig å fortsette.
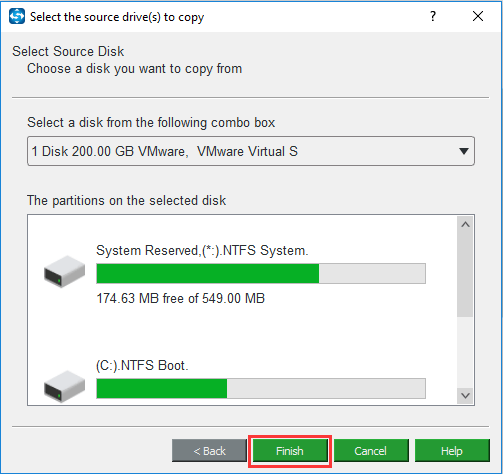
Trinn 3: Velg destinasjon for diskklon
- Klikk Mål modul for å velge en måldisk for å lagre alle Western Digital-sikkerhetskopier.
- Klikk Bli ferdig å fortsette.
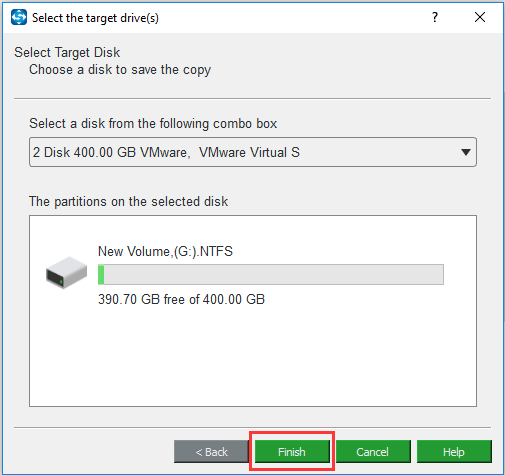
Vær oppmerksom på at alle dataene på destinasjonsdisken vil bli ødelagt under diskkloneprosessen. Så hvis det er viktige filer på destinasjonsdisken, bør du sikkerhetskopiere dem på forhånd. Vær snill å se: Hvordan sikkerhetskopiere filer på Windows 10? Prøv disse 4 beste måtene
Trinn 4: Begynn å utføre Western Digital backup
- Etter at du har valgt diskklonskilde og destinasjon, er det på tide å begynne å sikkerhetskopiere Western Digital-harddisken.
- I popup-vinduet kan du se fremdriftslinjen. Og diskklonetiden avhenger av hvor mange filer på kildedisken.
- Når prosessen er ferdig, kan du klikke Bli ferdig å fortsette.
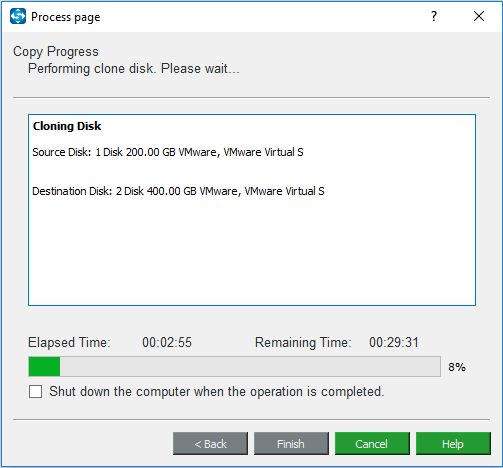
Når diskkloningsprosessen er ferdig, vil du motta en advarsel som vist på følgende bilde:
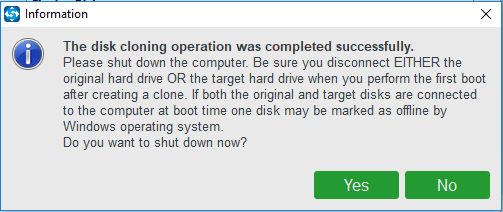
Advarselen har følgende informasjon:
- Kildedisken og måldisken har samme signatur.
- Så du må fjerne en av dem fra datamaskinen din når diskkloningsprosessen er ferdig. Ellers blir en disk merket offline når du starter datamaskinen.
- Hvis du vil starte datamaskinen fra måldisken, må du først endre BIOS-innstillingen.
Når trinnene ovenfor er fullført, kan du finne at alternativet Western Digital backup-programvare - MiniTool ShadowMaker har sikkerhetskopiert operativsystemet eller harddisken for å beskytte dine data og filer.
Og dette WD-sikkerhetskopieringsverktøyet kan effektivt hjelpe deg med å sikkerhetskopiere filene dine for å beskytte dem.


![Slik løser du problemet med 'Chrome Bookmarks Not Syncing' på Windows [MiniTool News]](https://gov-civil-setubal.pt/img/minitool-news-center/78/how-fix-chrome-bookmarks-not-syncing-issue-windows.jpg)
![Topp 4 raskeste USB-minnepinner [Den siste oppdateringen]](https://gov-civil-setubal.pt/img/news/84/top-4-fastest-usb-flash-drives.jpg)
![Løst - Hvordan gjenopprette data etter tilbakestilling av fabrikken til Android [MiniTool Tips]](https://gov-civil-setubal.pt/img/android-file-recovery-tips/86/solved-how-recover-data-after-factory-reset-android.jpg)








![Robocopy vs Xcopy: Hva er forskjellene mellom dem? [MiniTool-tips]](https://gov-civil-setubal.pt/img/backup-tips/DB/robocopy-vs-xcopy-what-are-the-differences-between-them-minitool-tips-1.png)

![Hvordan konvertere CDA til MP3: 4 metoder og trinn (med bilder) [Video Converter]](https://gov-civil-setubal.pt/img/video-converter/75/how-convert-cda-mp3.png)
![DCIM-mappe mangler, er tom eller viser ikke bilder: Løst [MiniTool Tips]](https://gov-civil-setubal.pt/img/data-recovery-tips/84/dcim-folder-is-missing.png)


