Beste måter å importere YouTube-spilleliste til Spotify
Best Ways Import Youtube Playlist Spotify
YouTube og Spotify er to populære streaming-musikk- og videoplattformer. Noen ganger vil du kanskje importere YouTube-spilleliste til Spotify. Denne artikkelen om MiniTool vil gi en detaljert veiledning for å hjelpe deg med å overføre YouTube-spilleliste til Spotify på forskjellige måter.
På denne siden :- Kan du overføre spilleliste fra YouTube til Spotify?
- Importer YouTube-spilleliste til Spotify ved hjelp av et tredjepartsverktøy
- Importer YouTube-spilleliste til Spotify ved hjelp av en nettleserutvidelse
- Last ned YouTube-spillelisten til MP3 og last opp til Spotify
- Innpakning
Kan du overføre spilleliste fra YouTube til Spotify?
YouTube og Spotify er to populære plattformer for streaming av musikk og videoer. Men noen ganger vil du kanskje overføre YouTube-spillelisten din til Spotify, slik at du kan nyte flere sanger, finne ny musikk og lytte offline. Kan du overføre YouTube-spilleliste til Spotify direkte?
Nei, du kan ikke overføre YouTube-spilleliste til Spotify direkte, siden det ikke er noen innebygd funksjon i noen av plattformene som lar deg gjøre det. Selv om du kan bruke timer eller dager på å gjenskape favorittspillelistene dine manuelt, kan det kaste bort mye tid og fortsatt ikke leve opp til forventningene. For å spare tid på å gjenskape den kuraterte musikksamlingen din vekk fra YouTube, kan du bruke andre måter å overføre spillelister fra YouTube til Spotify effektivt.
I det følgende innholdet vil vi utforske tre enkle, men nyttige måter å importere YouTube-spilleliste til Spotify. Bare lær mer for å se hvordan du gjør det.
 Hvordan lagre flere videoer til en spilleliste på YouTube
Hvordan lagre flere videoer til en spilleliste på YouTubeKan du legge til flere videoer i en spilleliste på YouTube? Hvordan legge til mange videoer i en spilleliste på YouTube? Hvordan lagrer jeg spillelisten med flere videoer på YouTube?
Les merImporter YouTube-spilleliste til Spotify ved hjelp av et tredjepartsverktøy
Det er mange tredjepartsverktøy som støtter import av spillelister fra YouTube til Spotify.
1. TuneMyMusic
TuneMyMusic er en nettbasert tjeneste som lar deg overføre musikkbiblioteket ditt fra en strømmetjeneste til en annen. Du kan bruke den til å konvertere YouTube-spillelister til Spotify og omvendt. Du kan også bruke den til å synkronisere, dele, laste opp eller sikkerhetskopiere musikkbiblioteket ditt.
TuneMyMusic fungerer ved å koble sammen YouTube- og Spotify-kontoene dine, velge spillelistene som skal importeres, og starte konverteringsprosessen. Du kan sjekke fremdriften og resultatene på nettstedet. Du kan også konvertere alle spillelister i YouTube-kontoen din til Spotify, spesielt favorittspillelistene dine på YouTube.
I tillegg til YouTube og Spotify, støtter den også mange andre strømmetjenester, som Amazon Music, Apple Music , TIDAL, Deezer og mer.
Slik importerer du spilleliste fra YouTube til Spotify med TuneMyMusic :
Trinn 1. Gå til TuneMyMusic offisielle nettsted på nettleseren din og klikk på La oss begynne .
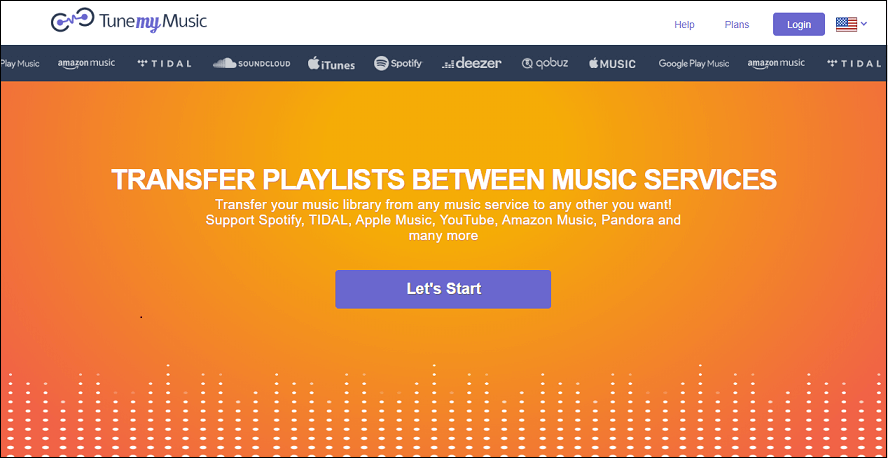
Trinn 2. Velg YouTube som kildeplattform, gå til YouTube for å kopiere YouTube-spillelistens URL, og lim den inn i boksen i TuneMyMusic.
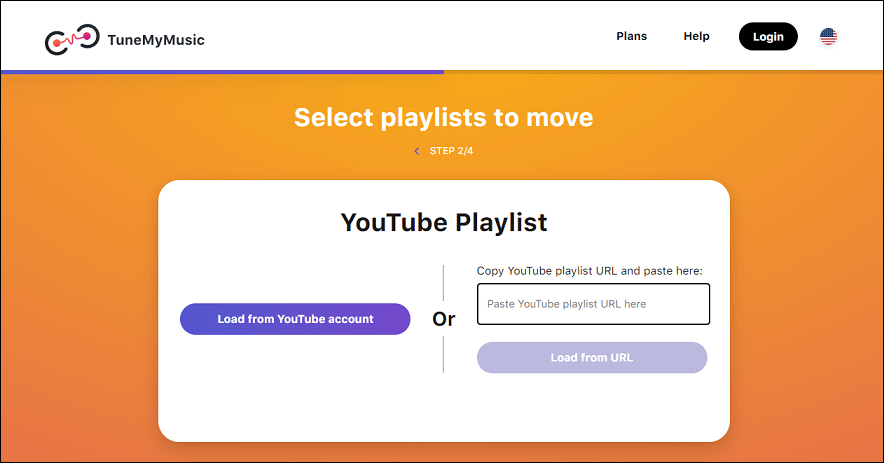
Trinn 3. Logg på TuneMyMusic-kontoen din med Google-kontoen din og la den få tilgang til YouTube-kontoen din.
Trinn 4. Velg Spotify som din destinasjonsplattform, logg på Spotify-kontoen din og la TuneMyMusic få tilgang til Spotify-kontoen din.
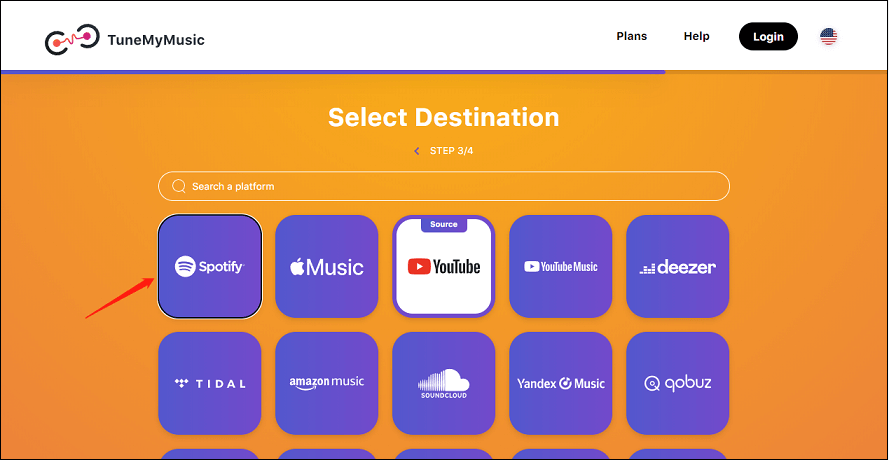 Les også: Spotify fortsetter å krasje på PC? Her er de 6 beste løsningene
Les også: Spotify fortsetter å krasje på PC? Her er de 6 beste løsningene Trinn 5. Se gjennom sporlisten og fjern valget av sanger i spillelisten du ikke vil importere. Klikk på Bekrefte knapp.
Trinn 6. Vent til konverteringen er fullført. Du kan se fremdriften og resultatene på nettsiden.
Når du er ferdig, kan du åpne Spotify-appen og finne den importerte spillelisten din.
2. Soundiiz
Soundiiz er et nettbasert verktøy som lar deg overføre spillelister og favoritter mellom ulike strømmetjenester. Du kan bruke den til å konvertere, synkronisere og administrere musikksamlingen din på tvers av Spotify, Apple Music, YouTube Music, Deezer, TIDAL, Amazon musikk , og mer.
Soundiiz gir en enkel måte å importere og eksportere ikke bare spillelistene dine, men også favorittlåtene, artistene og albumene dine. Deretter vil den holde spillelister automatisk synkronisert mellom forskjellige strømmeplattformer. Du kan også bruke den til å lage smarte lenker for å markedsføre spillelister og utgivelser.
Du vil kanskje også like: Hvordan dele Spotify-spilleliste? Her er opplæringen – Ny oppdatering
Her er en guide for hvordan du overfører spilleliste fra YouTube til Spotify med Soundiiz :
Trinn 1. Logg på Soundiiz.
Gå til Soundiiz-nettstedet og klikk på Logg inn øverst til høyre for å logge på Soundiiz med Google-, Facebook-, Apple- og Spotify-kontoene dine, eller opprette en Soundiiz-konto med e-post og passord.
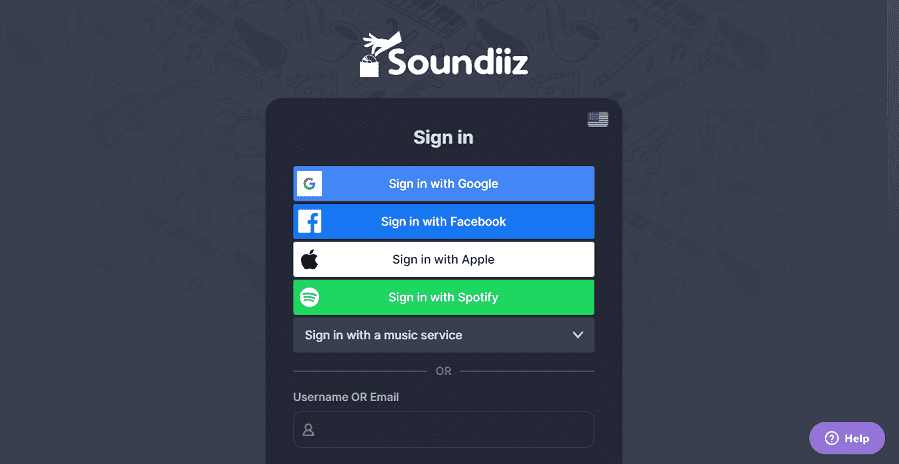
Trinn 2. Koble YouTube- og Spotify-kontoene dine til Soundiiz.
På neste side klikker du på Koble ikonet under YouTube for å logge på med YouTube-kontoen din. Klikk deretter på Koble ikonet under Spotify for å logge på med Spotify-kontoen din. Etter at du har koblet dem til, vil det tillate Soundiiz å administrere YouTube- og Spotify-kontoene dine.
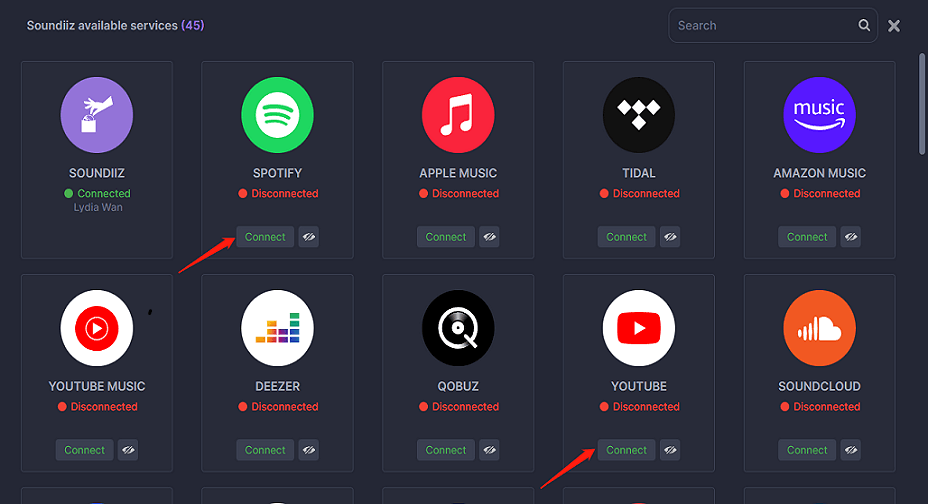
Trinn 3. Velg YouTube-spillelisten din.
Klikk på YouTube og velg Spillelister fra rullegardinmenyen. Du vil se en liste over YouTube-spillelistene dine på høyre panel. Klikk på spillelisten du vil importere og merk av i boksen ved siden av den.
Trinn 4. Overfør YouTube-spillelisten din til Spotify.
Klikk Konvertere på verktøylinjen. Fra popup-vinduet kan du redigere spillelistenavnet og fjerne eventuelle sanger du ikke vil ha, klikk på Lagre konfigurasjon, og velg deretter Spotify som reisemål. Du vil se en fremdriftslinje og en bekreftelsesmelding når overføringen er fullført.
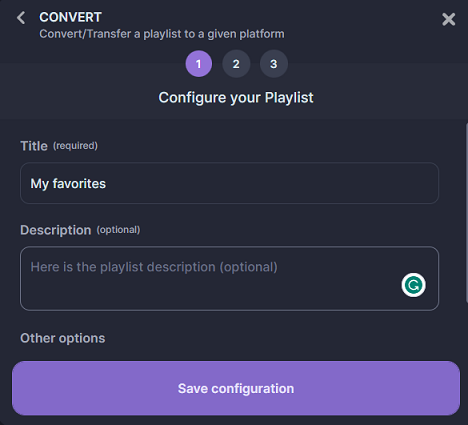
3. FreeYourMusic
FreeYourMusic er et annet verktøy som kan overføre og synkronisere spillelister mellom 20+ musikktjenester, som Spotify, Apple Music, YouTube Music, Amazon Music, TIDAL osv. Du kan bruke det til å overføre hele musikksamlingen din fra en tjeneste til en annen på bare noen få klikk. Den er tilgjengelig som et program på macOS, Linux og Windows, eller som en app for Android og iOS.
Slik importerer du spilleliste fra YouTube til Spotify med FreeYourMusic :
Trinn 1. Last ned og installer FreeYourMusic på enheten din. Du kan få den fra den offisielle nettsiden eller telefonens appbutikk.
Trinn 2. Start FreeYourMusic og velg Overføre fanen.
Les også:Slik installerer og avinstallerer du YouTube Music Desktop App på PCTrinn 3. Velg YouTube som kildeplattform og Spotify som destinasjonsplattform. Koble YouTube-kontoen og Spotify-kontoen din til FreeYourMusic.
Trinn 4. Klikk på Plukke ut knappen ved siden av YouTube-ikonet og velg Spillelister fra rullegardinmenyen for å velge hvilke spillelister du ønsker å overføre fra YouTube til Spotify.
Trinn 5. Klikk deretter på Overføre nederst til høyre, velg Spotify som din destinasjonsplattform, og klikk på Begynn overføringen for å begynne å overføre.
Til slutt trenger du bare å vente på at prosessen er ferdig og nyte favorittsangene dine på YouTube på Spotify.
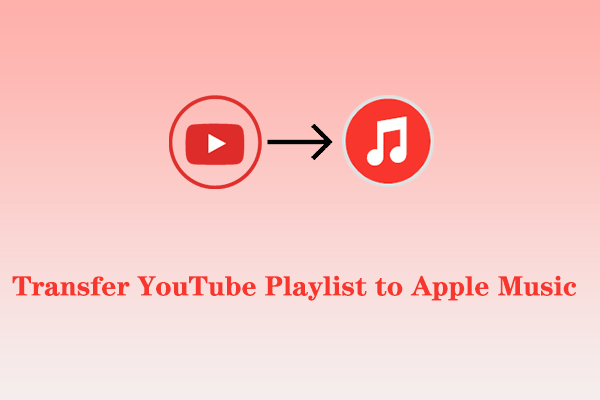 Hvordan overføre YouTube-spilleliste til Apple Music
Hvordan overføre YouTube-spilleliste til Apple MusicPlanlegger du å bytte til Apple Music? Vil du overføre YouTube-spillelisten til Apple Music? Bare les denne artikkelen!
Les merImporter YouTube-spilleliste til Spotify ved hjelp av en nettleserutvidelse
Bortsett fra metoden ovenfor, er det også effektivt å bruke en nettleserutvidelse for å importere YouTube-spilleliste til Spotify. Youfy er en slik Chrome-utvidelse som kan hjelpe deg med det. Den lar deg raskt og enkelt overføre favorittsanger og spillelister fra YouTube til Spotify-kontoen din uten å forlate YouTube. Med Youfy kan du til og med eksportere YouTube-spillelister som .txt-filer. I tillegg kan du åpne YouTube-sanger på Apple Music og Amazon Music.
Følg denne veiledningen for hvordan du importerer YouTube-spilleliste til Spotify med Youfy :
Trinn 1. Åpne Chrome-nettleseren på enheten din og søk etter Youfy.
Trinn 2. Klikk på Legg til i Chrome knappen og bekreft installasjonen.
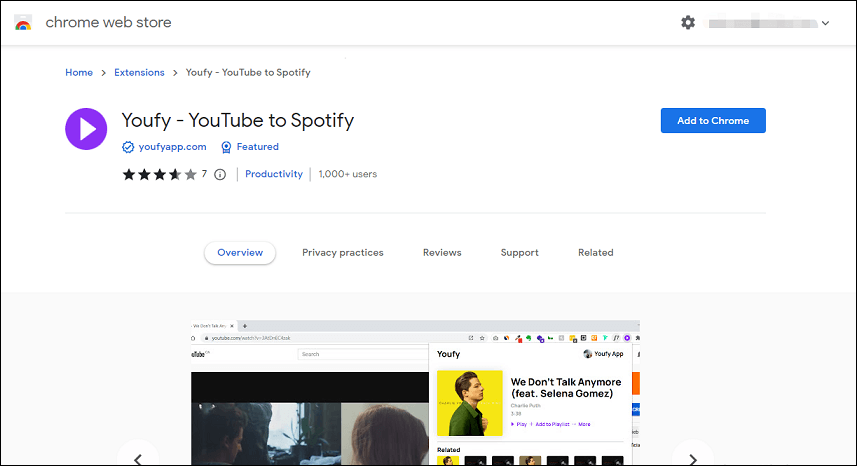
Trinn 3. Naviger til YouTube og finn spillelisten du vil overføre til Spotify.
Trinn 4. Med YouTube-siden åpen, klikk på Youfy-utvidelsen fra utvidelseslisten din og logg på med Spotify-kontoen din.
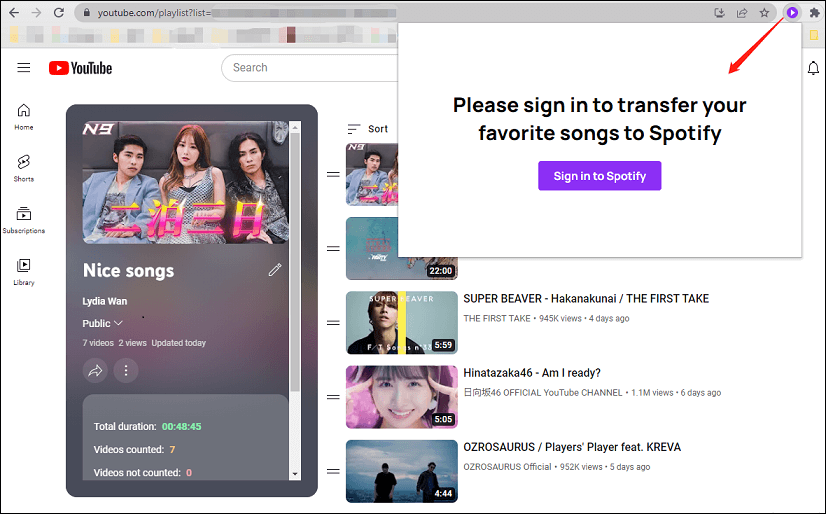
Trinn 5. I Youfy-utvidelsen klikker du på den aktuelle spillelisten for å starte overføringsprosessen.
Merk: Youfy lar deg overføre opptil 50 videoer per spilleliste.Det er det. Du kan gå til Spotify for å nyte dine favorittsanger og spillelister på YouTube.
Last ned YouTube-spillelisten til MP3 og last opp til Spotify
En annen metode for å overføre YouTube-spillelister til Spotify er å laste ned spillelisten som MP3-filer og deretter laste dem opp til Spotify. Det kan kreve litt ekstra arbeid, men det gir deg mer kontroll over overføringsprosessen. Det lar deg også nyte disse sangene offline, noe som kan være ekstremt nyttig hvis du ikke har en Internett-tilkobling.
Metoden kan deles inn i to deler: den første er å laste ned YouTube-spillelisten som en MP3-fil, og den andre er å laste opp MP3-filen til Spotify. La oss ta en titt på disse to delene hver for seg.
Del 1: Last ned YouTube-spillelister som MP3-filer
For å gjøre dette trenger du skrivebordsprogramvare som kan laste ned YouTube-spillelister eller musikkspor til MP3. MiniTool Video Converter er et av de beste alternativene her, som er helt gratis å bruke og ikke involverer noen annonser eller pakker. Du kan også bruke den til å laste ned YouTube-videoer og undertekster. Den støtter høyoppløselig video og høy lydkvalitet. Bortsett fra MP3-filer, kan YouTube-videoer og spillelister også lastes ned som MP4-, WAV- og WebM-filer.
Slik laster du ned YouTube-spillelister til MP3 med MiniTool Video Converter :
Trinn 1. Last ned og installer MiniTool Video Converter på datamaskinen din.
MiniTool Video ConverterKlikk for å laste ned100 %Rent og trygt
Trinn 2. Start denne gratis YouTube-spillelisten til MP3-konvertering, og du vil finne fire faner øverst i grensesnittet, inkludert Video Convert , Video Download, Screen Record og Edit Video.
Trinn 3. Bytt til Video nedlasting fanen. Klikk på Meny ikonet øverst til høyre og velg Innstillinger for å tilpasse nedlastingsmålet og maksimalt antall gjeldende nedlastinger.
Trinn 4. Gå til YouTube, finn spillelisten du vil laste ned, og kopier koblingen til YouTube-spillelisten.
Trinn 5. Gå tilbake til MiniTool Video Converter, lim inn lenken i søkefeltet og klikk på nedlasting ikon.
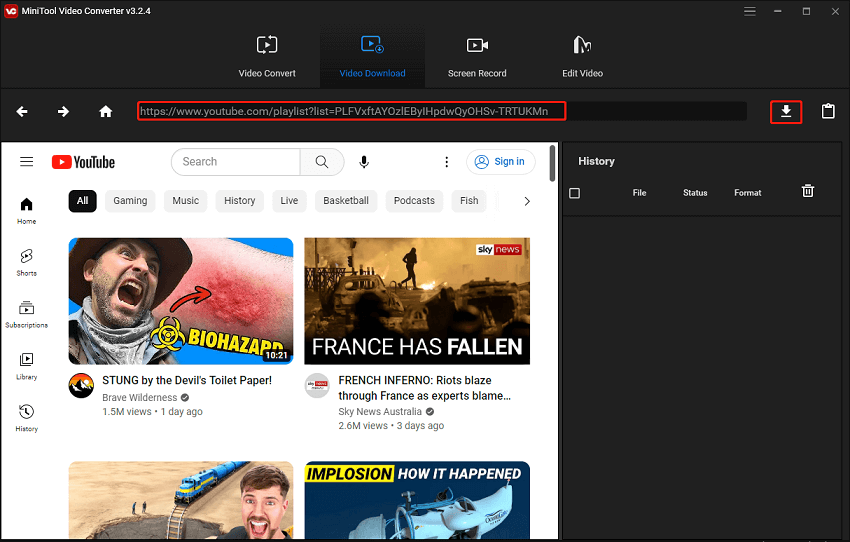
Trinn 6. Velg i et popup-vindu MP3 som utdataformat fra disse filformatalternativene og trykk på NEDLASTING for å laste ned hele spillelisten.
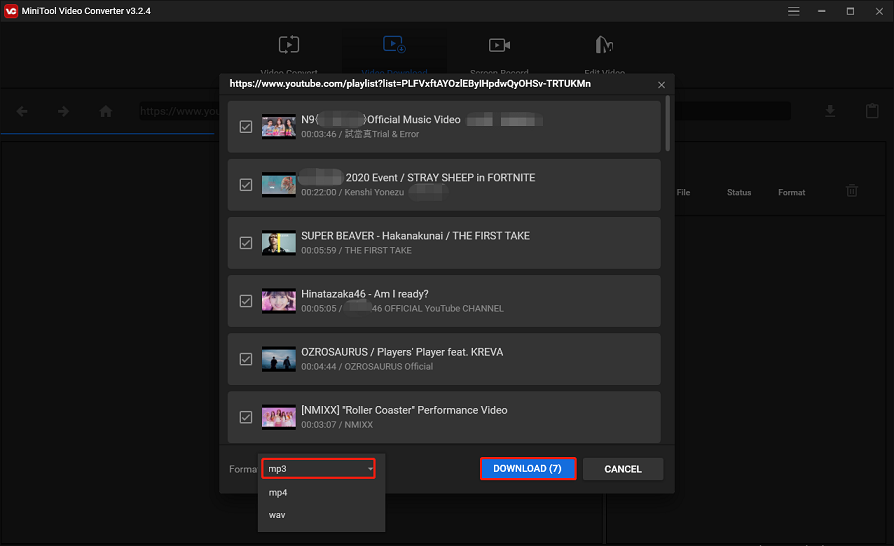
Trinn 7. Nedlastingsloggen vises på høyre panel. Den viser filnavnet, nedlastingsstatusen og filformatet.
Trinn 8. Når nedlastingsprosessen er ferdig, kan du direkte spille av den nedlastede MP3-filen eller klikke Navigere å lagre for å sjekke den nedlastede fillagringsmappen.
Som du kan se, i tillegg til å laste ned YouTube-videoer, er dette programmet også en videoomformer og en skjermopptaker. Den lar deg konvertere mediefilen din til et annet format og registrere alt som skjedde på dataskjermen uten tidsbegrensning og vannmerke.
MiniTool Video Converter er en av de beste YouTube-spillelistene til MP3-konvertererne, som lar deg laste ned YouTube-videoer, musikk og spillelister til PC-en din gratis for offline visning.Klikk for å tweete
Del 2: Last opp MP3-filene til Spotify
Det neste du må gjøre er å laste opp MP3-filene du lastet ned fra YouTube til Spotify. For å gjøre dette må du legge dem til dine lokale MP3-filer på Spotify. Slik gjør du det:
Trinn 1. Start Spotify-appen på datamaskinen din og logg på kontoen din.
Trinn 2. Klikk på Redigere menyen og velg Preferanser .
Trinn 3. Rull ned til Lokale filer seksjonen, klikk på Legg til en kilde knappen og bryteren Vis lokale filer på.
Merk: Når du slår den på, vil du se noen tilleggsalternativer, inkludert å vise sanger fra mappene Nedlastinger og Musikkbibliotek. Her kan du slå av alle kilder du ikke trenger.Trinn 4. Naviger til mappen der du lagret MP3-filene fra YouTube og velg den.
Trinn 5. Vent til Spotify importerer MP3-filene til dine lokale filer.
Trinn 6. Bare gå til Ditt bibliotek i øvre venstre hjørne, og du finner en spilleliste som heter Lokale filer . Du skal nå kunne spille av dine lokale mp3-filer gjennom Spotify-appen.
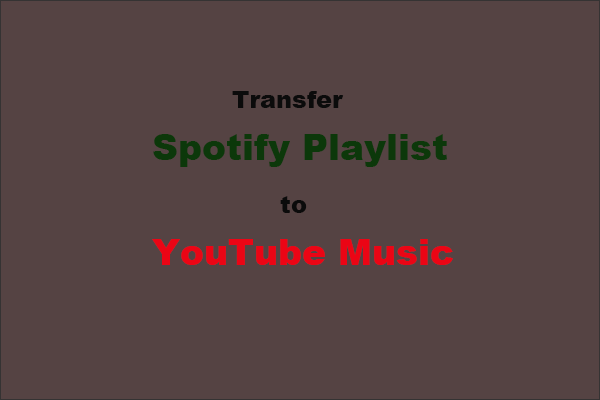 Hvordan overføre Spotify-spilleliste til YouTube Music?
Hvordan overføre Spotify-spilleliste til YouTube Music?Hvordan overføre spillelisten fra Spotify til YouTube Music? Dette innlegget viser noen verktøy som kan hjelpe deg med å fullføre spillelisteoverføringen enkelt.
Les merInnpakning
Det er ingen innebygd funksjon i YouTube og Spotify som lar deg importere YouTube-spilleliste direkte til Spotify. Heldigvis har vi snakket om tre enkle måter å importere spillelister fra YouTube til Spotify. Du kan bruke et tredjepartsverktøy eller en Chrome-utvidelse for å gjøre det. Enda bedre, last ned YouTube-spillelister som MP3-filer med MiniTool Video Converter og last dem deretter opp til Spotify.
Hvis du har spørsmål eller forslag mens du bruker MiniTool Video Converter, kan du gjerne legge igjen en kommentar til oss eller kontakte oss via Oss .


![Feil ved kopiering av fil eller mappe uspesifisert feil [LØST] [MiniTool Tips]](https://gov-civil-setubal.pt/img/data-recovery-tips/43/error-copying-file-folder-unspecified-error.jpg)






![Fix: Ekstern harddisk vises ikke eller gjenkjennes ikke [MiniTool Tips]](https://gov-civil-setubal.pt/img/blog/60/correctif-disque-dur-externe-qui-ne-s-affiche-pas-ou-est-non-reconnu.jpg)








![Løst - Hvordan passordbeskytte USB-stasjon gratis Windows 10 [MiniTool News]](https://gov-civil-setubal.pt/img/minitool-news-center/95/solved-how-password-protect-usb-drive-free-windows-10.jpg)
