Laster ikke Chrome inn sider? Her er 7 løsninger [MiniTool News]
Chrome Not Loading Pages
Sammendrag:
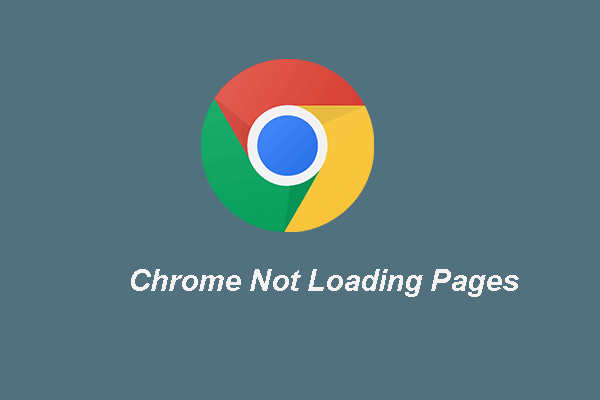
Har du noen gang opplevd feilen Chrome ikke lastet inn sider? Hvordan fikser jeg feilen ved at Google Chrome ikke laster inn sider? Dette innlegget fra MiniTool viser deg løsningene. Dessuten kan du besøke MiniTool for å finne flere Windows-tips og løsninger.
Google Chrome er en av de mest populære nettleserne i markedet. Når du bruker det, er det imidlertid vanlig at du støter på noen feil, for eksempel Google Chrome krasjer, Chrome laster ikke inn sider, Chrome krasjer når du skriver ut osv.
I dag vil vi fokusere på problemet med at Chrome ikke laster inn sider, og vi vil vise løsningene på problemet at Chrome ikke laster inn sider.
Topp 7 løsninger for Chrome som ikke laster inn sider
- Prøv en annen nettleser
- Start Chrome og datamaskinen på nytt
- Fjern Chrome Cache
- Oppdater Google Chrome
- Deaktiver uønskede utvidelser
- Deaktiver maskinvareakselerasjon
- Installer Google Chrome på nytt
Hvordan fikser jeg Chrome som ikke lastes inn sider?
I denne delen vil vi vise deg hvordan du løser problemet med at Chrome ikke lastes inn sider.
Måte 1. Prøv en annen nettleser
Hvis du ikke kan laste inn en side i Chrome, kan du velge å åpne siden i en annen nettleser. Sjekk deretter om den kan åpnes vellykket.
Måte 2. Start Chrome og Computer på nytt
For å løse problemet med at Chrome ikke laster inn sider, kan du velge å starte Chrome og datamaskinen på nytt. Etter det, sjekk om problemet med at Chrome ikke laster inn sider er løst.
Måte 3. Fjern Chrome Cache
For å løse problemet med at Chrome ikke lastes inn sider, kan du også velge å tømme Chrome-hurtigbuffer.
Nå, her er veiledningen.
- Start Google Chrome.
- Klikk på trepunktsknappen og klikk Innstillinger .
- Bla ned for å finne Fjern nettlesingsdata under Personvern og sikkerhet seksjon.
- Klikk deretter Slett data å fortsette.
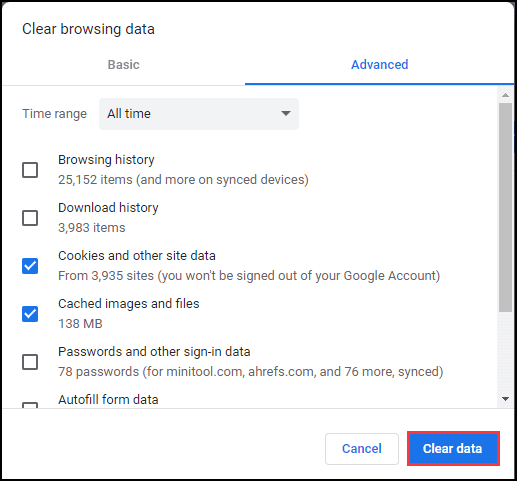
Når alle trinnene er fullført, start Chrome på nytt og sjekk om problemet med at Chrome ikke laster inn sider er løst.
Måte 4. Oppdater Google Chrome
For å løse problemet med at Google Chrome ikke laster inn sider riktig, kan du velge å oppdatere Google Chrome.
Nå, her er veiledningen.
- Start Google Chrome.
- Klikk deretter Hjelp > Om Google Chrome å fortsette.
- Å velge Oppdater Google Chrome .
- Vent deretter til oppdateringen er fullført.
Når alle trinnene er fullført, start Google Chrome på nytt og sjekk om problemet med at Google Chrome ikke laster inn sider er løst.
Måte 5. Deaktiver uønskede utvidelser
For å fikse problemet med at Chrome ikke laster inn sider, kan du også velge å deaktivere uønskede utvidelser, siden det kan være en av årsakene.
Nå, her er veiledningen.
- Start Google Chrome.
- Klikk på trepunktsknappen og velg Flere verktøy .
- Klikk deretter Oppgavebehandling .
- Velg unødvendig utvidelse og velg Avslutt prosessen .
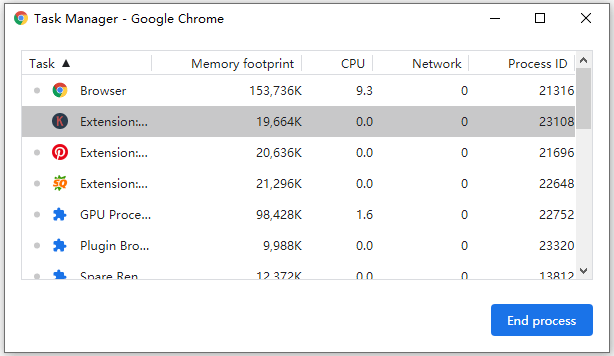
Etter det, last inn siden på nytt og sjekk om feilen i Google Chrome som ikke laster inn sider er løst.
Måte 6. Deaktiver maskinvareakselerasjon
Du kan også prøve å deaktivere maskinvareakselerasjon for å løse problemet med at Chrome ikke laster inn sider.
Nå, her er veiledningen.
- Start Google Chrome.
- Klikk på trepunktsknappen og velg Innstillinger .
- Bla ned for å klikke Avansert .
- I System deaktivere alternativet Bruk maskinvareakselerasjon når det er tilgjengelig .
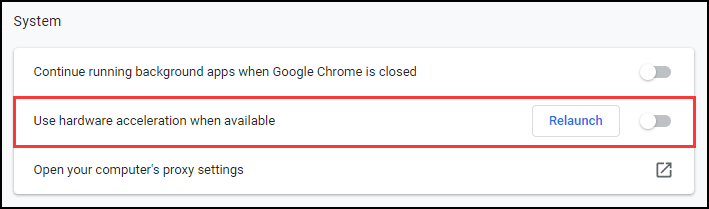
Start deretter Google Chrome på nytt og sjekk om problemet med at Chrome ikke laster inn sider er løst.
Relatert artikkel: Hvordan aktivere Google Chrome maskinvareakselerasjon
Måte 7. Installer Google Chrome på nytt
Hvis løsningene ovenfor ikke kan løse problemet med at Chrome ikke laster inn sider, kan du velge å prøve å installere Google Chrome på nytt. Etter det, sjekk om problemet med at Chrome ikke laster inn sider er løst.
For å oppsummere har dette innlegget vist 7 løsninger for å fikse problemet med at Chrome ikke laster inn sider. Hvis du støter på den samme feilen, kan du prøve disse løsningene. Hvis du har noen bedre løsninger for å løse problemet med at Chrome ikke laster inn sider, kan du dele dem i kommentarsonen.


![[GUIDE] Hvordan bruke harddisken som RAM på Windows 10 [MiniTool News]](https://gov-civil-setubal.pt/img/minitool-news-center/00/how-use-hard-drive.jpg)

![Hvordan lagre videoer fra YouTube til enhetene dine gratis [Full guide]](https://gov-civil-setubal.pt/img/blog/64/how-save-videos-from-youtube-your-devices-free.png)


![Hvis Xbox One ikke oppdateres, er disse løsningene nyttige [MiniTool News]](https://gov-civil-setubal.pt/img/minitool-news-center/46/if-your-xbox-one-won-t-update.jpg)


![[LØST] CHKDSK er ikke tilgjengelig for RAW-stasjoner? Se Enkel løsning [MiniTool-tips]](https://gov-civil-setubal.pt/img/data-recovery-tips/94/chkdsk-is-not-available.jpg)

![Tar Windows Update for alltid? Få metoder nå! [MiniTool-tips]](https://gov-civil-setubal.pt/img/backup-tips/37/is-your-windows-update-taking-forever.jpg)
![Hvordan deaktiverer jeg startprogrammer på din Mac-datamaskin? [Løst!] [MiniTool News]](https://gov-civil-setubal.pt/img/minitool-news-center/46/how-disable-startup-programs-your-mac-computer.png)



![Løst - Netflix feilkode M7361-1253 på Windows 10 [MiniTool News]](https://gov-civil-setubal.pt/img/minitool-news-center/62/solved-netflix-error-code-m7361-1253-windows-10.jpg)
![Mus holder frysing i Windows 7/8/10? Slik løser du det! [MiniTool News]](https://gov-civil-setubal.pt/img/minitool-news-center/68/mouse-keeps-freezing-windows-7-8-10.png)
