Er Windows 11 bra for spill? Bør jeg oppgradere for spill?
Er Windows 11 Bra For Spill Bor Jeg Oppgradere For Spill
Er Windows 11 bra for spill eller er oppgradering til Windows 11 bra for spill? Bør jeg oppgradere til Windows 11 for spill? Fra dette innlegget fra Miniverktøy , kan du vite mye informasjon om disse to spørsmålene. I tillegg vil noen tips for å optimalisere Windows 11 for å øke spillytelsen bli introdusert.
Siden Windows 11 ble utgitt, stopper diskusjonen rundt spillytelsen sjelden. Noen tror ytelsen kan falle etter å ha installert dette nye operativsystemet, mens noen tror spillfunksjonene gjør spilling bra.
Windows 11 har tiltrukket seg øynene til et stort antall brukere, inkludert spillere med sitt nye design og kraftige funksjoner. Men flere spillere bare vent og se. Eller for å være mer nøyaktig, de vil vite Windows 10 vs Windows 11 gaming, hvilken som er best for spill. Dette bestemmer konfigurasjonen av PC-en. Hvis du også er en spiller og også lurer på dette spørsmålet, la oss gå til neste del for å ta en titt nå.
Er Windows 11 bra for gaming - Windows 10 VS Windows 11 Gaming
Microsoft hevder det vil levere de beste PC-spillopplevelsene i Windows 11 og sier til og med 'hvis du er en spiller, er Windows 11 laget for deg'. Fra de følgende delene kan du finne det positive svaret på spørsmålet 'er Windows 11 verdt det for spill'/ 'er Windows 11 bedre for spill'.
Windows 11 Nye funksjoner for spill
Når det gjelder spill, har Windows 11 noen nye funksjoner sammenlignet med Windows 11 – DirectStorage og Auto HDR.
DirectStorage for raskere lagringshastigheter
Sammenlignet med tidligere spill er en av de viktigste funksjonene som de nyeste spillkonsollene kan gi høyhastighetslagring. Lastetiden til et videospill blir kraftig forkortet, og spillytelsen økes også dramatisk, spesielt for spill som bruker aktivastrømming. Men PC-er kan ikke bruke hastighetene til moderne SSD-er. Deretter kommer DirectStorage ut til Windows 11.
Denne funksjonen er opprinnelig utviklet for Xbox og bidrar til å dra nytte av de høye dataoverføringshastighetene til NVMe SSD-er for å redusere lastetidene og levere spilldata mer effektivt. Samtidig kan det redusere CPU-belastningen.
Under spillprosessen kan DirectStorage la deg få en god spillopplevelse. Men for å få denne funksjonen til å fungere, trenger PC-en din noen spesifikke maskinvarekomponenter – en NVMe SSD og en kompatibel GPU som alle AMD RDNA2-kort eller NVIDIA RTX 2000-serien eller nyere. Dessuten bør DirectX 12 GPU støtte Shader Model 6.0.
Du kan spørre: hvordan aktiverer jeg DirectStorage? DirectStorage er et API og du trenger ikke å gjøre noe for å aktivere denne funksjonen. Spillutviklere bruker denne API-en til å utvikle videospill. Når du starter et DirectStorage-kompatibelt spill, vil resten bli håndtert av Windows OS selv.
Auto HDR
Auto HDR (High Dynamic Range Imaging) er en funksjon i Windows 11. Hvis du aktiverer den, kan du få en mer detaljert og oppslukende spillopplevelse i HDR-videospill på PC-en. Sammenlignet med SDR, gir HDR økt fargeområde og lysstyrke.
De fleste gamle spill kjører fortsatt på SDR (Standard Dynamic Range), selv om nye spill er utviklet for HDR. Dette gjør avanserte skjermer ubrukelige. Men Windows 11 bygger bro over gapet med Auto HDR-funksjonen siden denne automatisk kan endre farge og lysstyrke selv på spill som ikke støtter det.
For å ha en god opplevelse, må du slå på Auto HDR . Bare gå til Innstillinger > System > Skjerm > HDR , utvide Visningsmuligheter , og aktiver Bruk HDR og Auto HDR . For å bruke denne funksjonen til Auto HDR, må du selvfølgelig sørge for at du bruker en HDR-kompatibel skjerm.

Konklusjon: Fra disse to funksjonene vet du svaret på 'er Windows 11 bra for spill' - dette systemet kan gi deg en bedre spillopplevelse.
Spillemodus
Ingenting er verre enn tapte spillrammer. Spillet ditt kan være uspillbart hvis PC-en sliter med å opprettholde bildefrekvenser. For å unngå dette spillet er spillmodus i Windows 11 nyttig.
Sammenlignet med Windows 10-spillmodus som hovedsakelig løser problemer med spillytelse, forbedrer Windows 11 mye – denne funksjonen kan hjelpe deg med å spille ethvert spill uten forsinkelser eller henging. Windows 11-spillmodus nedprioriterer ikke-spillprosesser, og hjelper deg med å få mest mulig ut av maskinvaren din.
For å bruke denne funksjonen, aktiver den. Bare gå til Innstillinger > Spill og slå på Spillemodus .
Konklusjon: Når det gjelder Windows 10 vs Windows 11-spilling: Spillmodus vet du at svaret på spørsmålet 'er Windows 11 bra for spill' er positivt - Windows 11 er vinneren.
Game Pass
Xbox Game Pass er flaggskipet spillprodukt fra Microsoft som kan tilby et stort utvalg tredjepartsspill, og du kan installere og spille dem. På Xbox-spillkonsoller kan Game Pass gi en sømløst integrert opplevelse. Men for Windows 10 er det litt klønete og klappet sammen, og noen problemer kan oppstå - merkelige Windows Store-integrasjonsproblemer, skadede spillfiler, mislykkede spillavinstallasjoner, etc.
Selv om Microsoft har fikset feil i Windows 10, er PC Game Pass og noen andre spilløkosystemer innebygd i Windows 11 fra begynnelsen. Og ytelsesproblemene og feilene i Windows 10 er gratis fra Windows 11.
Dessuten følger Xbox-appen med Windows 11, og du kan åpne den selv om du ikke har en Xbox-konsoll. Det kan være navet i Microsoft Game Pass på PC-en.
På dette aspektet er Windows 11 verdt å spille.
Nye funksjoner for spill i Windows 11 2022-oppdatering (22H2)
Windows 11 22H2, en stor oppdatering, gir mange nye funksjoner og forbedringer for å øke PC-spillingen.
Den ferske Xbox Game Bar kan la deg finne de nylig spilte spillene og spillstarterne via kontrollerlinjen. For å åpne Xbox Game Bar, trykk på Xbox-knappen på Xbox-spillkonsollen.
I Microsoft Edge er det en ny spillside hvor du enkelt kan tjene Microsoft Rewards-poeng for å få et abonnement på Xbox Live Gold eller Xbox Game Pass Ultimate. Dessuten lar Clarity Boost-funksjonen deg få en god Xbox Cloud-spillopplevelse.
Dessuten har Windowed-spill som kjører DirectX 10/11 blitt optimert i ytelse for å forbedre ventetiden og ha bedre Auto HDR & VRR (Variable Refresh Rate). I tillegg støtter Auto HDR flere spillvalg, Direct X 12 Ultimate er forbedret og DirectStorage støtter raskere lasting for flere lagringskonfigurasjoner som RAID 0.
Etter å ha kjent så mye informasjon, kan det sees at Windows 11 er bra for spill og Windows 11 er bedre enn Windows 10 for spill i disse aspektene.
Windows 11-spillytelse: Den er ikke perfekt nå
Sammenlignet med Windows 10 er svaret på 'er Windows 11 bedre for spill' eller 'er Windows 11 bedre enn Windows 10 for spill' positivt. Windows 11 kan gi deg en veldig god spillopplevelse med sine nye funksjoner og forbedrede funksjoner. Dette nye operativsystemet er imidlertid ikke perfekt nå.
For spillere som kjører PC-en med AMD-prosessorer, Windows 11 ytelsesproblemer er seriøse. Auto HDR kan gi visuell effekt og forbedre spillopplevelsen din, men det kan også øke belastningen på grafikkortet og CPU og redusere spillets bildefrekvens til en viss grad.
Dessuten er VBS en viktig faktor som forårsaker dårlig PC-spillytelse i Windows 11. For en forhåndsbygd PC som kjører Windows 11, er Virtualization-Based Security (VBS), aktivert som standard som et ekstra sikkerhetslag for å blokkere virus fra å infisere maskinen .
Denne funksjonen er imidlertid ikke vennlig for spillere. Ifølge rapporter kan aktivering av VBS alvorlig skade spillytelsen til din Windows 11 PC og redusere den gjennomsnittlige bildefrekvensen til spill med opptil 28 % i noen tilfeller.
Bør jeg oppgradere til Windows 11 for gaming
Etter å ha lest disse to delene ovenfor, kan du finne ut svaret på 'er Windows 11 bra for spill' - Windows er bedre for spill, men det er ikke perfekt i noen tilfeller, spesielt for spillytelse. Da kan du spørre: bør jeg oppgradere til Windows 11 for spill nå?
Svaret er ikke nå. Som vi nevnte, bringer Windows 11 mange ting å se frem til, for eksempel DirectStorage, Auto HDR, Xbox Game Pass, Game Mode og mer. Men det er et helt nytt operativsystem som ikke er pålitelig med mange feil og problemer.
Du bør oppgradere til Windows 11 for spill etter at nesten feil og feil er eliminert. Dette kan være grunnen til at Microsoft tilbyr den gratis oppgraderingen til Windows 11 i etapper. Det er bedre å vente nå.
OBS: Sikkerhetskopier PC-en din før oppdateringen
Hvis du er for utålmodig til å vente og vil bruke dette nye operativsystemet, ta handling.
Før du oppgraderer til Windows 11 for spill, anbefaler vi at du sikkerhetskopierer PC-en. Hvis du ikke er fornøyd med spillopplevelsen, kan du bruke systembildefilen til å gjenopprette systemet til Windows 10.
For å gjøre dette arbeidet, kan du bruke en profesjonell Programvare for sikkerhetskopiering av PC – MiniTool ShadowMaker. Det kan enkelt hjelpe deg med å lage et systembilde, sikkerhetskopiere ønskede data, synkronisere filer/mapper, klone disk osv. Bare klikk på følgende knapp for å få det.
Trinn 1: Etter at du har installert denne programvaren, start den på PC-en din og klikk Behold prøveversjon for gratis bruk i 30 dager.
Trinn 2: Under Sikkerhetskopiering fanen, vet du at denne sikkerhetskopieringsprogramvaren sikkerhetskopierer systemet som standard. Hvis du ikke vil ha den angitte banen, velg en basert på ditt behov. Klikk deretter Sikkerhetskopier nå for å begynne å lage et systembilde.
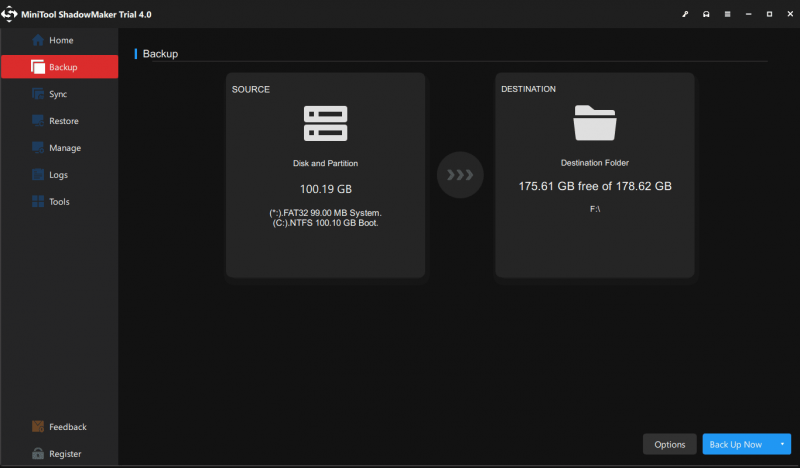
Prøv senere oppgradere Windows 10 til Windows 11 .
Hvordan optimalisere Windows 11 for spill
I Windows 11 kan du gjøre noe for å forbedre PC-ytelsen din for spill.
Slå på spillmodus
Som standard er denne funksjonen aktivert. Men det er mulig du kan ha deaktivert den og se hvordan du aktiverer spillmodus:
Trinn 1: Gå til Innstillinger i Windows 11 og klikk Gaming .
Trinn 2: Klikk Spillemodus og aktiver deretter dette alternativet for å optimalisere PC-en for spilling.
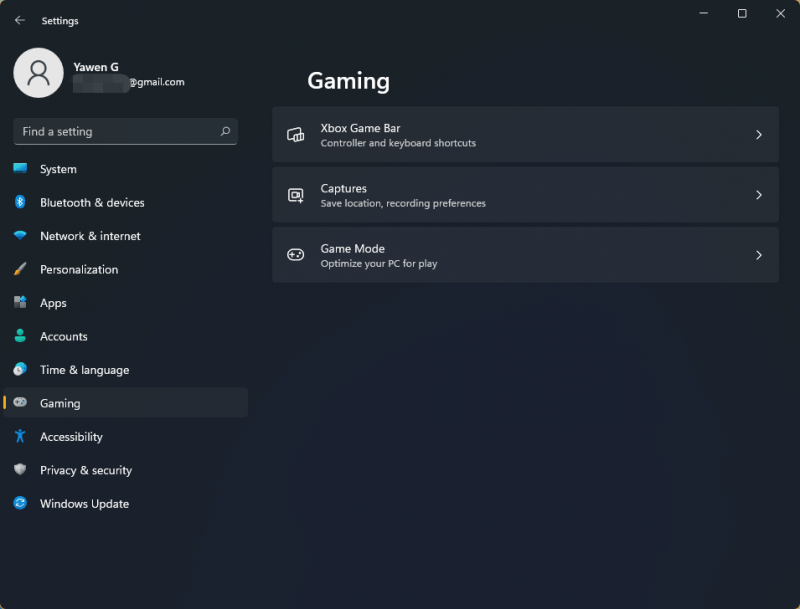
Endre GPU-prioriteten for spesifikke applikasjoner
Noen bærbare datamaskiner har to CPUer (integrert eller dedikert) og spillytelsen kan endres basert på de forskjellige grafikkortene. Før du spiller kan du endre GOU-prioriteten for spesifikke apper i Windows 11. For å gjøre dette arbeidet, gå til Innstillinger > System > Skjerm > Grafikk . Velg målappen, klikk Alternativer og velg Høy ytelse . Klikk deretter Lagre .
Deaktiver VBS
Som nevnt ovenfor kan VBS slippe spillytelsen din i Windows 11, og det er nødvendig å deaktivere denne funksjonen. For å gjøre dette arbeidet, gå til skriv Kjerneisolasjon i søkefeltet og klikk Åpen . Deretter slår du av Minneintegritet .
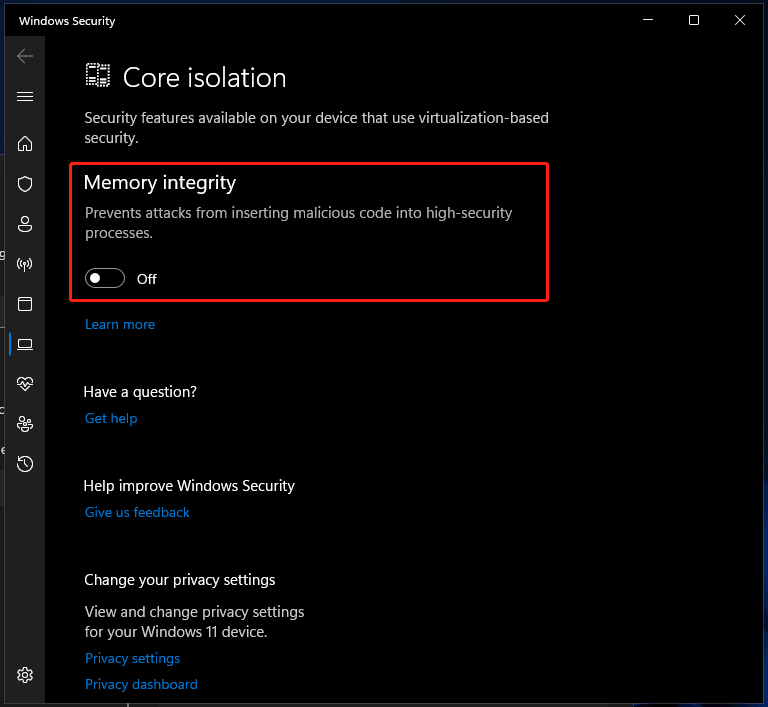
I tillegg kan du gjøre mange andre ting for å øke Windows 11 for spilling, for eksempel oppdatere grafikkortdriveren, avinstallere unødvendige apper, sette strømplanen til Høy ytelse, slå av maskinvareakselerasjon, kjøre Diskopprydding osv. For å vite detaljer, se vårt forrige innlegg - Hvordan gjøre Windows 11 raskere for god ytelse (14 tips) .
Kjennelse
Fra dette innlegget finner du svaret på spørsmålet 'er Windows 11 bra for spill' eller 'er Windows 11 verdt det for spill'. Windows 11 kan gjøre PC-spill bedre på lang sikt på grunn av spillfunksjonene. Men for øyeblikket er ikke dette systemet pålitelig, og du bør oppgradere til det for å spille spill. Hvis du ikke kan vente, installer Windows 11 og gjør noen ting for å forbedre ytelsen.



![Hva er AVG Secure Browser? Hvordan laste ned/installere/avinstallere det? [MiniTool-tips]](https://gov-civil-setubal.pt/img/news/3F/what-is-avg-secure-browser-how-to-download/install/uninstall-it-minitool-tips-1.png)

![Hvordan fikse Msvbvm50.dll manglende feil? 11 metoder for deg [MiniTool Tips]](https://gov-civil-setubal.pt/img/backup-tips/13/how-fix-msvbvm50.png)




![Slik løser du CD-kommandoen som ikke fungerer i CMD Windows 10 [MiniTool News]](https://gov-civil-setubal.pt/img/minitool-news-center/00/how-fix-cd-command-not-working-cmd-windows-10.jpg)





![7 løsninger - fast på velkomstskjermen Windows 10/8/7 [MiniTool Tips]](https://gov-civil-setubal.pt/img/data-recovery-tips/41/7-solutions-stuck-welcome-screen-windows-10-8-7.jpg)
![Kompatibilitetstest: Hvordan sjekker du om PCen din kan kjøre Windows 11? [MiniTool News]](https://gov-civil-setubal.pt/img/minitool-news-center/46/compatibility-test-how-check-if-your-pc-can-run-windows-11.png)

