(Realtek) Ethernet-kontrollerdriver Windows 10 Last ned / oppdater [MiniTool News]
Ethernet Controller Driver Windows 10 Download Update
Sammendrag:

Denne guiden forklarer hvordan du laster ned og installerer Ethernet-driver på Windows 10, hvordan du oppdaterer, avinstallerer eller installerer (Realtek) Ethernet-kontrollerdriver på Windows 10. Hvis du vil ha flere datamaskinstyringer, kan du gå til MiniTool Software-nettstedet.
Ethernet er en teknologi for tilkobling av enheter i et kablet lokalnett (LAN) eller bredt nettverk (WAN). Det lar enhetene kommunisere med hverandre gjennom en nettverksprotokoll. Computer Ethernet-adapteren må installere enhetsdriveren for å få tilgang til Internett. Sjekk nedenfor for hvordan du laster ned, installerer, oppdaterer (Realtek) Ethernet-driver på Windows 10, samt hvordan du feilsøker problemer med Ethernet-drivere på Windows 10.
Hvordan laste ned og installere Ethernet-driver på Windows 10
Ethernet-driveren følger ofte med Windows-systemet ditt, og du trenger ikke å laste ned og installere det manuelt.
Hvis Windows 10 Ethernet-kontrollerdriver mangler, kan du generelt gå til nettverkskortprodusentens nettsted som Realtek, Intel, AMD, etc. for å søke og laste ned riktig Ethernet-driver. Du kan også gå til datamaskinprodusentens nettsted for å laste ned Ethernet-driveren. Etter nedlasting kan du klikke på installasjonsfilen for å installere Ethernet-kontrollerdriveren på Windows 10.
 Dell drivernedlastning og oppdatering for Windows 10 (4 måter)
Dell drivernedlastning og oppdatering for Windows 10 (4 måter) Du kan gå til Dell-nettstedet for drivere og nedlastinger eller kjøre en Windows Update for å laste ned, installere de siste driveroppdateringene til Dell-datamaskinen din eller andre Dell-enheter.
Les merSlik oppdaterer du Ethernet / nettverksadapterdriver på Windows 10
Problemer med Ethernet-tilkoblingen kan være forårsaket av driverproblemer. Hvis du vil oppdatere (Realtek) Ethernet-kontrollerdriver på Windows 10-datamaskinen din, kan du følge trinnene nedenfor.
- Åpne Enhetsbehandling på Windows 10. Du kan trykke Windows + X og velg Enhetsbehandling for å åpne den.
- Neste, utvide Nettverksadaptere høyreklikk Ethernet-nettverksadapteren og velg Oppdater driveren .
- Klikk Søk automatisk etter oppdatert driverprogramvare og følg instruksjonene for å installere den nyeste versjonen av Windows 10 Ethernet-driveren.
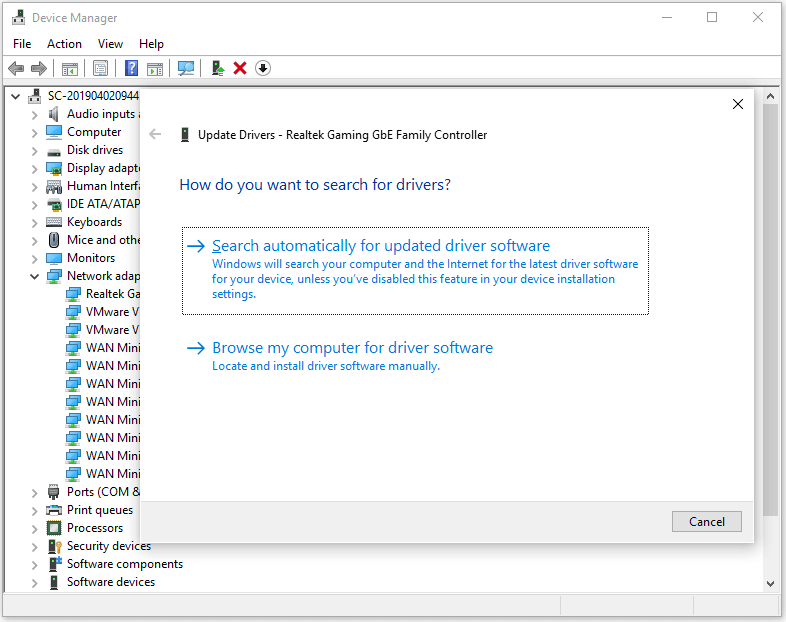
Tips: Hvis du vil avinstallere og installere (Realtek) Ethernet-kontrollerdriveren på nytt, kan du velge Avinstaller enhet for å avinstallere den og deretter starte datamaskinen på nytt for å installere driveren på nytt.
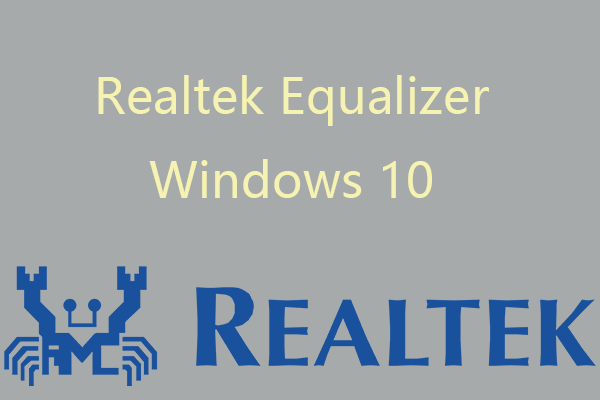 Realtek Equalizer Windows 10 for Realtek HD Sound
Realtek Equalizer Windows 10 for Realtek HD Sound Dette innlegget introduserer Realtek equalizer Windows 10. Sjekk hvordan du åpner og justerer Realtek equalizer-innstillinger, fikser Realtek equalizer mangler eller fungerer ikke problemet.
Les merLøs problemer med Windows 10 Ethernet-drivere - 6 reparasjoner
Hvis du står overfor Ethernet-tilkoblingsproblemer eller treg Internett-hastighet, kan du prøve de fem tipsene nedenfor for å fikse nettverksproblemene.
Fix 1. Nettverksproblemet kan være forårsaket av en utdatert Ethernet-driver. Du kan følge trinnene ovenfor for å oppdatere (Realtek) Ethernet-kontrollerdriveren på Windows 10-datamaskinen.
Fix 2. Avinstaller og installer Ethernet-driveren på nytt. Du kan følge fremgangsmåten ovenfor for å gå inn i Enhetsbehandling, høyreklikke Ethernet-driveren og velge Avinstaller enheten for å fjerne Ethernet-driveren fra datamaskinen. Etter det kan du starte datamaskinen på nytt for å la den installere den manglende Ethernet-driveren automatisk.
Fix 3. Hold Windows 10 OS oppdatert for å unngå inkompatibilitetsproblemer. Hvis Ethernet-driveren er inkompatibel med Windows 10-operativsystemet, anbefales det at du kjører en Windows Update. Trykk på Windows + I for å åpne Windows-innstillinger. Klikk på Oppdater og sikkerhet -> Windows Update, og klikk på Søk etter oppdateringer for å oppdatere Windows 10.
Fix 4. Kjør feilsøkingsverktøyet for Windows-nettverk. Høyreklikk på nettverksikonet i systemstatusfeltet og velg Feilsøk problemer , og Windows reparerer automatisk mulige nettverksproblemer.
Fix 5. Kjør Winsock-kommandoen for å tilbakestille nettverkskortet. Trykk Windows + R, skriv cmd, trykk Ctrl + Shift + Enter for å åpne ledeteksten i Windows 10. Skriv netsh winsock reset kommandoen og trykk Enter for å løse problemer med internettforbindelsen.
Løs 6. Installer en pålitelig gratis driveroppdateringsprogramvare fra tredjepart for å hjelpe deg med å oppdatere driverne automatisk på Windows 10-datamaskinen, inkludert Realtek Ethernet-kontrollerdriveren.
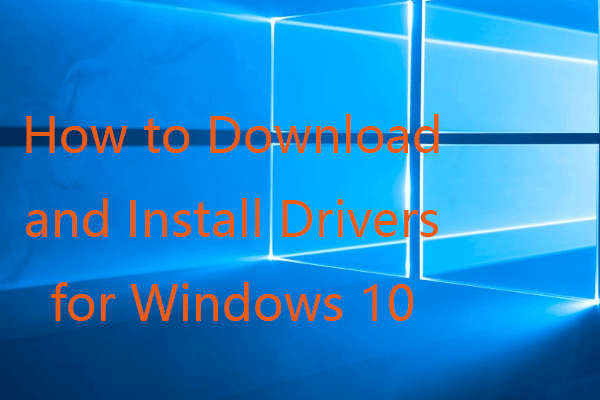 Hvordan laste ned og installere drivere for Windows 10 - 5 måter
Hvordan laste ned og installere drivere for Windows 10 - 5 måter Lurer på hvor og hvordan laste ned drivere for Windows 10? Dette innlegget introduserer 5 måter å hjelpe deg med å laste ned og installere de nyeste Windows 10-driverne.
Les mer


![Hvordan feilsøke harddisken og fikse feil selv [MiniTool News]](https://gov-civil-setubal.pt/img/minitool-news-center/56/how-troubleshoot-hard-disk-fix-errors-yourself.jpg)

![Slik løser du feilen 'Dette programmet blokkeres av gruppepolitikken' [MiniTool News]](https://gov-civil-setubal.pt/img/minitool-news-center/44/how-fix-this-program-is-blocked-group-policy-error.jpg)

![Slik setter du opp og bruker flere lydutganger på Windows 10 [MiniTool News]](https://gov-civil-setubal.pt/img/minitool-news-center/14/how-set-up-use-multiple-audio-outputs-windows-10.png)


![Windows Store feilkode 0x803F8001: Løst riktig [MiniTool News]](https://gov-civil-setubal.pt/img/minitool-news-center/80/windows-store-error-code-0x803f8001.png)
![Hvordan bruke et Apple Magic Keyboard på Windows? [MiniTool-tips]](https://gov-civil-setubal.pt/img/news/79/how-to-use-an-apple-magic-keyboard-on-windows-minitool-tips-1.png)
![Introduksjon til WUDFHost.exe og måten å stoppe den på [MiniTool Wiki]](https://gov-civil-setubal.pt/img/minitool-wiki-library/25/introduction-wudfhost.png)
![5 løsninger - Enheten er ikke klar Feil (Windows 10, 8, 7) [MiniTool Tips]](https://gov-civil-setubal.pt/img/data-recovery-tips/99/5-solutions-device-is-not-ready-error-windows-10.jpg)




![7 måter - Slik reparerer du Windows 10 uten CD [MiniTool Tips]](https://gov-civil-setubal.pt/img/backup-tips/97/7-ways-how-repair-windows-10-without-cd.png)
