[Fikset] DISM-feil 1726 - Anropet for ekstern prosedyre mislyktes
Fikset Dism Feil 1726 Anropet For Ekstern Prosedyre Mislyktes
DISM-kommandoer kan hjelpe med å sjekke og reparere de ødelagte systemfilene og noen potensielle problemer, men noen brukere får meldingen 'DISM error 1726 the remote prosedyrekall mislyktes' når de bruker verktøyet. For å bli kvitt denne feilen, denne artikkelen om MiniTool nettsted vil gi deg en steg-for-steg guide.
DISM-feil 1726 'Den eksterne prosedyreanropet mislyktes'
DISM, som står for Deployment Image Service and Management, er et innebygd kommandolinjeverktøy som brukes til å skanne og gjenopprette potensielle problemer i vinduer som kan påvirke et operativsystem.
Når folk kjører DISM-kommandoen - DISM /Online /Cleanup-Image /RestoreHealth - For å fikse noen systemrelaterte problemer, vil noen av dem støte på DISM-feil av en eller annen grunn. Nylig er feilen for ekstern prosedyrekall mislyktes et av de ofte rapporterte problemene som folk sliter med.
Så hvorfor skjer denne DISM-feilen med deg?
I henhold til hva brukerne rapporterte om denne feilen, konkluderer vi med dens mulige årsaker som følgende.
- Tredjeparts programvarekonflikter . Hvis du har lastet ned og installert tredjeparts antivirusprogrammer, kan noen aggressive funksjoner avbryte DISM-operasjonen.
- Venter på reparasjon av korrupsjon . Hvis systemet ditt har iboende korrupsjoner, vil ikke DISM-kommandoen fungere normalt.
- Deaktivert RPC-tjeneste (Remote Procedure Call). . Du bør sjekke tjenesten og endre oppstartstypen.
Nå kan du gå til neste del for å lære noen metoder for å fikse DISM-feilen 1726.
Hvordan fikser jeg DISM-feil 1726?
Fix 1: Endre Remote Procedure Call (RPC)-tjenesteinnstillinger
I de fleste situasjoner oppstår DISM /Online /Cleanup-Image /RestoreHealth-feilen 1726 på grunn av den deaktiverte relaterte tjenesten - Remote Procedure Call-tjeneste (RPC). . Du kan fikse DISM-feil 1726 ved å endre oppstartstypen til Remote Procedure Call-tjenesten (RPC).
Trinn 1: Åpne Løpe dialogboksen ved å trykke på Win + R taster og inndata tjenester.msc for å gå inn i Tjenester-vinduet.
Trinn 2: Rull ned for å finne og høyreklikk på Remote Procedure Call (RPC) tjeneste og velg deretter Egenskaper .
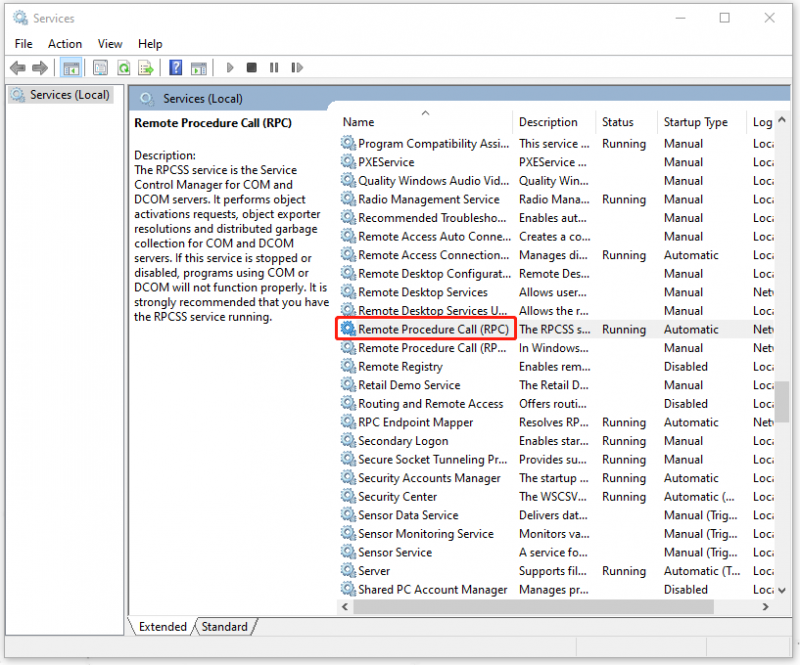
Trinn 3: I Generell fanen, sørg for at Oppstartstype alternativet er Automatisk . Hvis ikke, endre det og velg Søke om og OK for å lagre valget ditt.
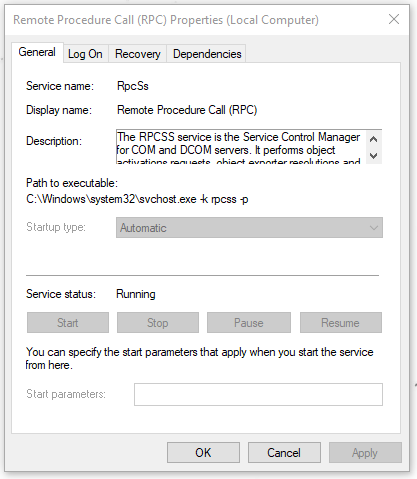
Deretter kan du starte datamaskinen på nytt og sjekke om feilen fortsatt er der.
Fix 2: Endre RpcSs-registernøkkelen
En annen metode for å aktivere Remote Procedure Call-tjenesten (RPC) er via Registerredigering. Hvis den siste løsningen ikke fungerer, kan du prøve denne.
Men vær forsiktig, registerredigering er en ganske viktig komponent for normal systemdrift, så du bør sikkerhetskopiere registeret ditt først for å unngå feil sletting. For detaljer kan du se dette innlegget: Slik sikkerhetskopierer og gjenoppretter du registeret i Windows 10 .
Trinn 1: Åpne Løpe og innspill regedit for å gå inn i Registerredigering.
Trinn 2: Gå til følgende registernøkkel ved å bruke det venstre panelet.
HKEY_LOCAL_MACHINE \ SYSTEM \ CurrentControlSet \ Services \ RpcSs
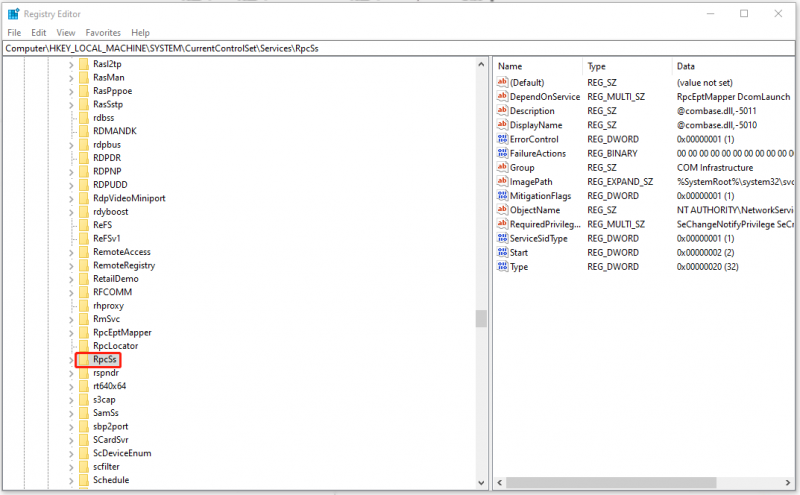
Trinn 3: Velg RpcSs og dobbeltklikk Start fra høyre panel til type 2 in Verdidata og klikk OK å lagre den.
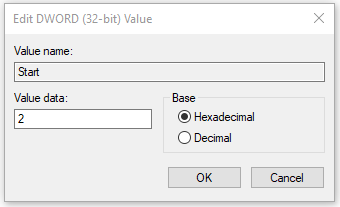
Etter det kan du lukke vinduet og prøve kommandoen DISM /Online /Cleanup-Image /RestoreHealth for å sjekke om feilen 1726 vedvarer.
Løsning 3: Deaktiver Windows-søketjenesten midlertidig
Noen brukere opplever at feilen med feilet ekstern prosedyrekall kan fikses ved å deaktivere Windows Search-tjenesten. Noen ganger kan denne tjenesten forstyrre den normale funksjonen til DISM-prosessen, slik at du kan prøve å deaktivere tjenesten midlertidig.
Trinn 1: Åpne Løpe og innspill tjenester.msc å gå inn.
Trinn 2: Finn og dobbeltklikk på Windows-søk og deretter i Generell fanen, velg Stoppe for å deaktivere tjenesten midlertidig.
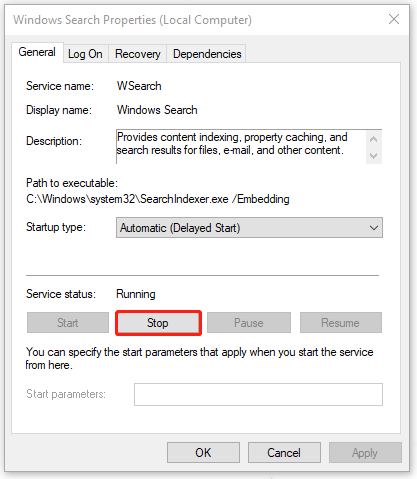
Du kan kjøre DISM-kommandoen igjen; hvis feilen utløses av Windows Search-tjenesten, kan feilen rettes. Etter DISM-skanningen kan du starte Windows Search-tjenesten på nytt.
Fix 4: Oppdater Windows
Dessuten er det viktig å holde Windows oppdatert. Hvis du har ignorert oppdateringskravene lenge, kan noen verktøy gå galt og ikke fungere. Så du kan oppdatere Windows ved å følge trinnene nedenfor.
Trinn 1: Gå til Start > Innstillinger > Oppdatering og sikkerhet > Windows Update .
Trinn 2: Klikk Se etter oppdateringer og Windows vil automatisk se etter tilgjengelige og laste ned og installere det.
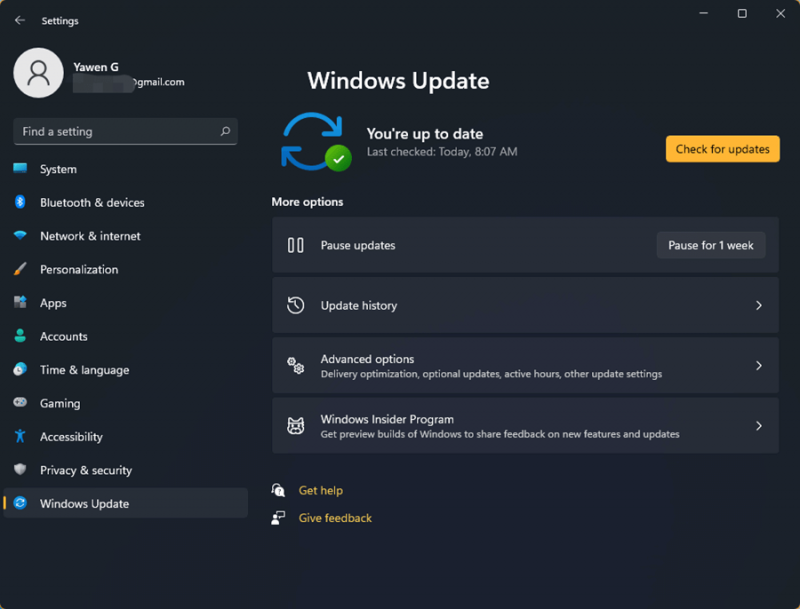
Sikkerhetskopier dataene dine på forhånd
Som du kan se, kan DISM-feilen 1726 utløses av flere årsaker, og når det skjer, vil DISM-en din gå i funksjonsfeil, og enda mer alvorlige problemer kan være ledsaget av det. Vi anbefaler på det sterkeste å sikkerhetskopiere systemet på forhånd, slik at du raskt kan gjenopprette systemet når noe galt skjer.
MiniTool ShadowMaker er profesjonell sikkerhetskopieringsprogramvare, som gir forskjellige typer sikkerhetskopiering og planlagt sikkerhetskopiering. Du kan bruke den til en systemsikkerhetskopieringsløsning med ett klikk. Kom for å prøve!
Klikk på følgende knapp for å laste ned og installere programmet.
Trinn 1: Åpne programmet og klikk Fortsett prøveperioden å ha en 30-dagers gratis prøveperiode.
Trinn 2: Gå til Sikkerhetskopiering fanen der den systeminkluderte delen er valgt, og du trenger bare å velge sikkerhetskopieringsdestinasjonen. Etter det klikker du Sikkerhetskopier nå for å starte prosessen.
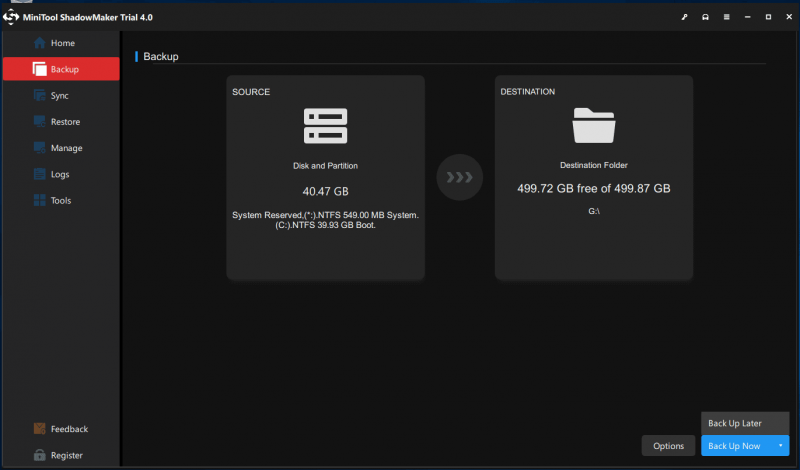
Bunnlinjen:
Hvordan bli kvitt meldingen 'DISM error 1726 the remote prosedyrekall mislyktes'? Denne artikkelen har listet opp en rekke metoder for å hjelpe deg med å løse dette problemet. Dessuten anbefaler vi fortsatt sterkt at du bruker MiniTool ShadowMaker for å sikkerhetskopiere viktige data i tilfelle tap av data.
Hvis du har støtt på problemer når du bruker MiniTool ShadowMaker, kan du legge igjen en melding i følgende kommentarsone, og vi vil svare så snart som mulig. Hvis du trenger hjelp når du bruker MiniTool-programvaren, kan du kontakte oss via [e-postbeskyttet] .



![Wild Hearts Low FPS & Stuttering & Lag på Windows 10 11? [Fikset]](https://gov-civil-setubal.pt/img/news/DE/wild-hearts-low-fps-stuttering-lag-on-windows-10-11-fixed-1.jpg)
![Slik løser du oppgavevertsvinduet forhindrer nedleggelse på Windows 10 [MiniTool News]](https://gov-civil-setubal.pt/img/minitool-news-center/55/how-fix-task-host-window-prevents-shut-down-windows-10.jpg)
![Her er løsninger på Windows 10 Start-meny Kritisk feil! [MiniTool-tips]](https://gov-civil-setubal.pt/img/backup-tips/02/here-are-solutions-windows-10-start-menu-critical-error.jpg)




![Hvordan lage skrivebordssnarvei for innstillinger i Windows 10/11 [MiniTool Tips]](https://gov-civil-setubal.pt/img/news/31/how-to-create-desktop-shortcut-for-settings-in-windows-10/11-minitool-tips-1.png)



![LG Data Recovery - Hvordan kan du gjenopprette data fra LG Phone? [MiniTool-tips]](https://gov-civil-setubal.pt/img/android-file-recovery-tips/03/lg-data-recovery-how-can-you-recover-data-from-lg-phone.jpg)


![[Løsninger] Hvordan sikkerhetskopiere virtuelle Hyper-V-maskiner enkelt?](https://gov-civil-setubal.pt/img/news/1C/solutions-how-to-easily-back-up-hyper-v-virtual-machines-1.png)
![[Fixed] Kan ikke navigere til D Drive med CD Command i CMD [MiniTool News]](https://gov-civil-setubal.pt/img/minitool-news-center/40/can-t-navigate-d-drive-with-cd-command-cmd.jpg)
![CHKDSK / F eller / R | Forskjellen mellom CHKDSK / F og CHKDSK / R [MiniTool Tips]](https://gov-civil-setubal.pt/img/data-recovery-tips/09/chkdsk-f-r-difference-between-chkdsk-f.jpg)